「FIX」Gestor de Ventanas de Escritorio Alto Uso de Memoria
Actualizado 2023 de enero: Deje de recibir mensajes de error y ralentice su sistema con nuestra herramienta de optimización. Consíguelo ahora en - > este enlace
- Descargue e instale la herramienta de reparación aquí.
- Deja que escanee tu computadora.
- La herramienta entonces repara tu computadora.
Si el uso de la memoria del proceso del gestor de ventanas del escritorio es elevado, sigue estos sencillos pasos para solucionar rápidamente el problema en Windows 10.
El gestor de ventanas del escritorio (dwm.exe) es un proceso del sistema.Se encarga de dibujar ventanas en la pantalla y de añadir bonitos efectos como transparencias, animaciones, etc.En pocas palabras, el gestor de ventanas del escritorio es responsable de casi todos los elementos de la GUI (Interfaz Gráfica de Usuario) en Windows 10.Como tal, el gestor de ventanas del escritorio es un proceso importante y no se puede detener o desactivar.
En los días de Vista, el gestor de ventanas del escritorio es un servicio separado para manejar las animaciones y otros efectos.Esto permitía a los usuarios desactivarlo para mejorar el rendimiento del sistema.Sin embargo, a partir de Windows 7, el gestor de ventanas del escritorio está profundamente integrado en Windows y ya no se puede desactivar individualmente.
La gran mayoría de los usuarios de Windows 10 nunca necesitan conocer o preocuparse por el proceso del Desktop Window Manager.Al fin y al cabo, se queda en segundo plano y consume muy poca memoria (menos de 50 a 100 MB), al tiempo que realiza el trabajo de la forma más eficiente posible.
Notas importantes:
Ahora puede prevenir los problemas del PC utilizando esta herramienta, como la protección contra la pérdida de archivos y el malware. Además, es una excelente manera de optimizar su ordenador para obtener el máximo rendimiento. El programa corrige los errores más comunes que pueden ocurrir en los sistemas Windows con facilidad - no hay necesidad de horas de solución de problemas cuando se tiene la solución perfecta a su alcance:
- Paso 1: Descargar la herramienta de reparación y optimización de PC (Windows 11, 10, 8, 7, XP, Vista - Microsoft Gold Certified).
- Paso 2: Haga clic en "Start Scan" para encontrar los problemas del registro de Windows que podrían estar causando problemas en el PC.
- Paso 3: Haga clic en "Reparar todo" para solucionar todos los problemas.
Sin embargo, elel uso de la memoria del gestor de ventanas del escritorio puede ser mayoren determinadas circunstancias.Por ejemplo, he visto que el proceso del gestor de ventanas del escritorio utiliza más de 4 gigas de memoria incluso cuando está inactivo.Esto puede causar problemas a otras aplicaciones y procesos, especialmente en sistemas con 8GB o menos de memoria.
Si el uso de la memoria de tu gestor de ventanas de escritorio (dwm.exe) es elevado, sigue estos pasos para solucionarlo.
Arreglar el uso de la memoria del Desktop Window Manager
Para solucionar el problema de uso de memoria elevada del gestor de ventanas del escritorio en Windows 10, siga la lista de pasos que se indican a continuación.
- Actualizar los controladores de vídeo
- Ajustar la configuración del rendimiento
- Ejecutar el solucionador de problemas de rendimiento en Windows 10
- Arranque limpio de Windows 10
- Búsqueda de virus o malware
1.Actualizar los controladores de vídeo
Lo primero y más importante que debes hacer es asegurarte de que tus gráficos o controladores de vídeo están actualizados.No importa si se utilizan gráficos integrados o gráficos dedicados, tener el último controlador es importante.Principalmente porque se sabe que los errores de los controladores obsoletos provocan un uso elevado de la memoria del Desktop Window Manager.Siga los siguientes pasos para actualizar los controladores de vídeo en Windows 10.
- Haga clic con el botón derecho del ratón en el menú Inicio.
- Selecciona "Administrador de dispositivos".
- Amplía "Controladores de pantalla".
- Haga clic con el botón derecho del ratón en el controlador de vídeo.
- Seleccione "Actualizar controlador".
- Haga clic en "Buscar automáticamente los controladores".
- Windows instalará ahora los controladores actualizados si están disponibles.
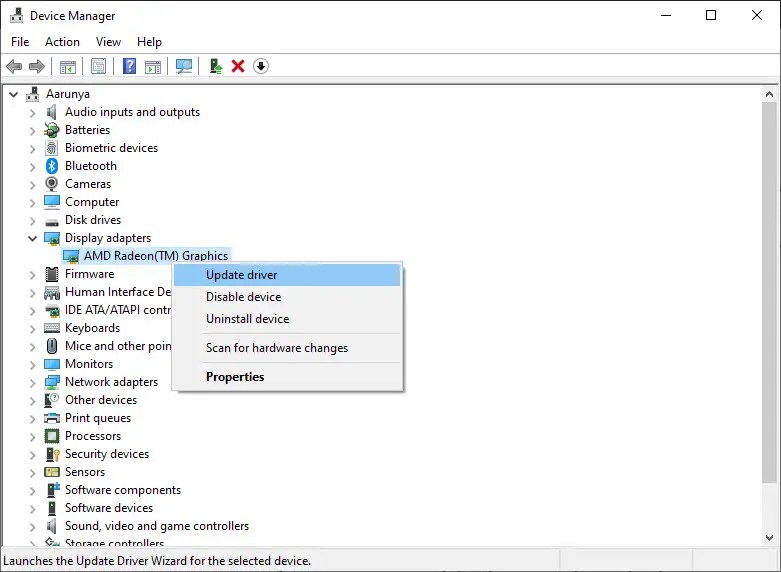
En el caso de las tarjetas gráficas Nvidia o AMD, también puedes utilizar el Centro de Control de Nvidia o el Software Radeon de AMD para actualizar los controladores de pantalla.
2.Ajustar la configuración del rendimiento
Si Windows está configurado para priorizar la apariencia sobre el rendimiento, puede hacer que el gestor de ventanas del escritorio utilice más memoria.Para ello, o bien lo pones en alto rendimiento o dejas que la ventana decida lo que es mejor para tu sistema.Así es como se hace.
- Haga clic con el botón derecho del ratón en el menú Inicio.
- Seleccione la opción "Sistema".
- Haga clic en "Ajustes avanzados del sistema" en la sección de ajustes relacionados.
- Haga clic en "Configuración" en la sección de Rendimiento.
- Seleccione "Ajustar para obtener el mejor rendimiento".
- Haga clic en "Aceptar".
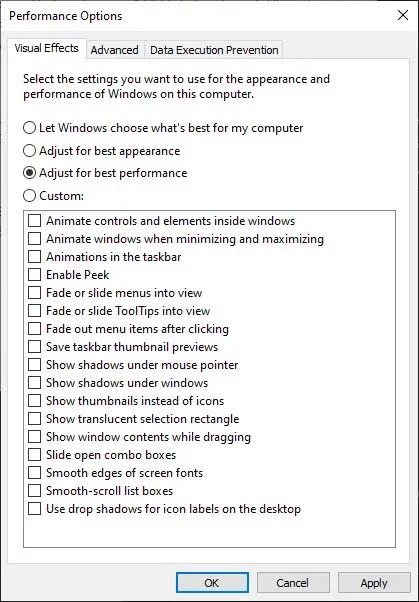
En cuanto selecciones la opción "Ajustar para obtener el mejor rendimiento", Windows desactivará todas las animaciones, efectos y demás adornos.Esto debería reducir el elevado uso de memoria por parte del proceso del gestor de ventanas del escritorio.También puedes probar a poner la configuración de rendimiento en "Dejar que Windows elija lo mejor para mi ordenador".La elección de esta opción hace que Windows elija las animaciones y efectos que no afectan negativamente a su sistema.
3.Ejecutar el solucionador de problemas de rendimiento en Windows 10
Windows 10 incluye un solucionador de problemas de rendimiento básico para encontrar y solucionar problemas.A continuación te explicamos cómo utilizarlo.
- Abre el menú de inicio.
- Busca "Command Prompt".
- Haga clic con el botón derecho del ratón en Símbolo del sistema.
- Seleccione "Ejecutar como administrador".
- Ejecute el siguiente comando.
msdt.exe /id PerformanceDiagnostic - Después de ejecutar el solucionador de problemas, cierre la ventana del símbolo del sistema.
- Esto debería arreglar el alto uso de memoria del gestor de ventanas del escritorio.
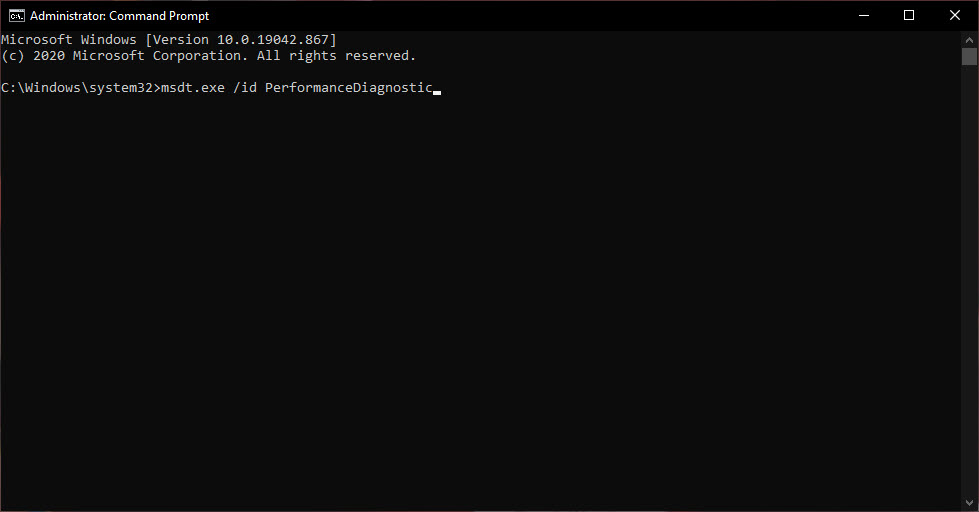
A veces, es posible que tenga que reiniciar el sistema después de ejecutar el solucionador de problemas de rendimiento.
4.Arranque limpio de Windows 10
En determinadas circunstancias, otros procesos, aplicaciones o servicios pueden interferir con el proceso del gestor de ventanas del escritorio y hacer que éste utilice más memoria.En ese caso, puedes hacer un arranque limpio para encontrar el programa o proceso infractor.Una vez que lo encuentres, simplemente desinstálalo o desactívalo y el problema del alto uso de memoria del gestor de ventanas del escritorio se solucionará.
5.Búsqueda de virus o malware
Si su sistema está infectado con un virus o malware, es muy posible que estén interfiriendo con el gestor de ventanas del escritorio o que hayan sustituido el dwm.exe legítimo por un proceso dwm.exe infectado.En esos casos, lo mejor es hacer un análisis completo del sistema para encontrar y eliminar el virus o la infección de malware.
Espero que eso ayude.Si estás atascado o necesitas ayuda, comenta abajo e intentaré ayudarte en lo posible.

