0x80070004-0x3000D, la instalación falló durante la operación MIGRATE_DATA
Actualizado 2023 de enero: Deje de recibir mensajes de error y ralentice su sistema con nuestra herramienta de optimización. Consíguelo ahora en - > este enlace
- Descargue e instale la herramienta de reparación aquí.
- Deja que escanee tu computadora.
- La herramienta entonces repara tu computadora.
Algunos usuarios de PC pueden encontrar el error 0x80070004 - 0x3000D al intentar actualizar de Windows 7 / 8.1 / 10 a la última versión de Windows 10 usando la Herramienta de creación de medios con la opción establecida en Mantenga las aplicaciones y los archivos instalados . Esta publicación está destinada a ayudar a los usuarios que están experimentando este problema, con soluciones que pueden intentar resolver con éxito el problema.
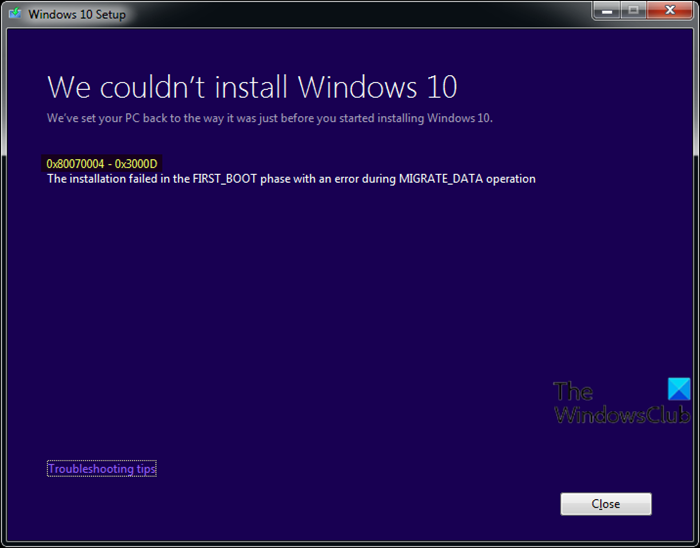
Cuando encuentre este problema. recibirá el siguiente mensaje de error completo;
Configuración de Windows 10
No pudimos instalar Windows 10
Hemos vuelto a configurar su PC como estaba antes de que comenzara a instalar Windows 10.0x80070004 - 0x3000D
La instalación falló en la fase FIRST_BOOT con un error durante la operación MIGRATE_DATA
Cuando encuentre este error, la instalación se detendrá en un cierto porcentaje y fallará repetidamente cada vez que lo intente. La mayoría
Notas importantes:
Ahora puede prevenir los problemas del PC utilizando esta herramienta, como la protección contra la pérdida de archivos y el malware. Además, es una excelente manera de optimizar su ordenador para obtener el máximo rendimiento. El programa corrige los errores más comunes que pueden ocurrir en los sistemas Windows con facilidad - no hay necesidad de horas de solución de problemas cuando se tiene la solución perfecta a su alcance:
- Paso 1: Descargar la herramienta de reparación y optimización de PC (Windows 11, 10, 8, 7, XP, Vista - Microsoft Gold Certified).
- Paso 2: Haga clic en "Start Scan" para encontrar los problemas del registro de Windows que podrían estar causando problemas en el PC.
- Paso 3: Haga clic en "Reparar todo" para solucionar todos los problemas.
Error de instalación de actualización de Windows 10 0x80070004 - 0x3000D
Si se enfrenta a este & nbsp; problema, puede probar nuestras soluciones recomendadas a continuación sin ningún orden en particular y ver si eso ayuda a resolver el problema.
- Cambiar el nombre de la computadora (si corresponde)
- Verifique la ubicación de la carpeta Usuarios y el estado de los Perfiles de usuario
- Cree una nueva cuenta de administrador
- Elimina el archivo llamado TODO
- Cree o modifique la clave de registro AllowOSUpgrade
- Descargue directamente la ISO de Windows 10
- Instalación limpia de Windows 10.
Echemos un vistazo a la descripción del proceso involucrado en cada una de las soluciones enumeradas.
1] Cambiar el nombre de la computadora (si corresponde)
Si alguno de los siguientes es el nombre de su computadora, es muy probable que encuentre el error 0x80070004 - 0x3000D al actualizar su computadora a Windows 10:
- Sistema (o SISTEMA)
- LOCAL
- PROPIO
- Red
Estos son nombres reservados y no deben usarse para el nombre de la computadora. Por lo tanto, debe cambiar el nombre de la computadora en la PC con Windows desde la que está actualizando.
Si aún no puede actualizar después de estos cambios, puede probar la siguiente solución.
2] Verifique la ubicación de la carpeta Usuarios y el estado de los Perfiles de usuario
Es posible que el directorio de usuarios se haya movido o reubicado y el instalador de Windows 10 no pueda encontrar los perfiles de usuario en% systemdrive%, es decir, donde está instalado el sistema operativo actual. Este caso es aplicable tanto a Windows 7 como a Windows 8.
Si tuvo algún cambio o movió sus carpetas de 'Usuarios', 'Datos de programa' o 'Archivos de programa', o los perfiles de usuario del sistema operativo se corrompieron, puede encontrar este problema. Por lo tanto, antes de actualizar a Windows 10, debe volver a instalar o restablecer / reparar su sistema operativo actual.
Sin embargo, si no movió ninguna de sus carpetas, es probable que sus perfiles de usuario estén dañados. Entonces, en lugar de reinstalar Windows, puede verificar si su computadora tiene algún perfil de usuario dañado. He aquí cómo:
- Presione la tecla de Windows + R para invocar el cuadro de diálogo Ejecutar.
- En el cuadro de diálogo Ejecutar, escriba
sysdm.cply presione Entrar para abrir Propiedades del sistema. - En la pestaña Avanzado , & nbsp; haga clic en el botón Configuración disponible en la sección Perfiles de usuario .
- Tome nota de todas las cuentas que tiene en un papel y luego cierre sesión en su cuenta de usuario actual e intente iniciar sesión en las cuentas que tiene en su computadora.
- Si obtiene un error al iniciar sesión en alguna de las cuentas, vuelva a Perfiles de usuario y elimine esa cuenta.
Una vez hecho esto, intente instalar la actualización nuevamente. Si el problema persiste, continúe con la siguiente solución.
3] Cree una nueva cuenta de administrador
Esta solución simplemente requiere que cree una nueva cuenta de administrador o habilite la cuenta de administrador incorporada, luego inicie sesión en esa cuenta y realice la instalación de actualización de Windows 10 desde allí.
4] Elimina el archivo llamado TODO
Si, por casualidad, tienes el programa & nbsp; Orbx (Microsoft Flight Simulator) instalado en tu computadora, entonces debes eliminar el archivo TODO de la carpeta Orbx.
Haga lo siguiente:
- Abra el Explorador de archivos o el Explorador de Windows y configure Windows 7/8 para que muestre los archivos protegidos del sistema operativo.
- Navegue al siguiente directorio:
C: \\ Usuarios \\ Nombre de usuario \\ AppData \\ Roaming \\ Microsoft \\ Windows \\ Menú Inicio \\ Programas \\ Orbx
En la ruta anterior, C es la unidad donde está instalado Windows 7/8 y UserName es el nombre de su cuenta.
- En la carpeta ORBX, verifique si hay un archivo llamado Todo. Si el archivo existe, elimínelo.
- Reinicie la computadora.
Vuelva a intentar la instalación de la actualización de Windows 10. El proceso debe completarse sin errores. De lo contrario, continúe con la siguiente solución.
5] Cree o modifique la clave de registro AllowOSUpgrade
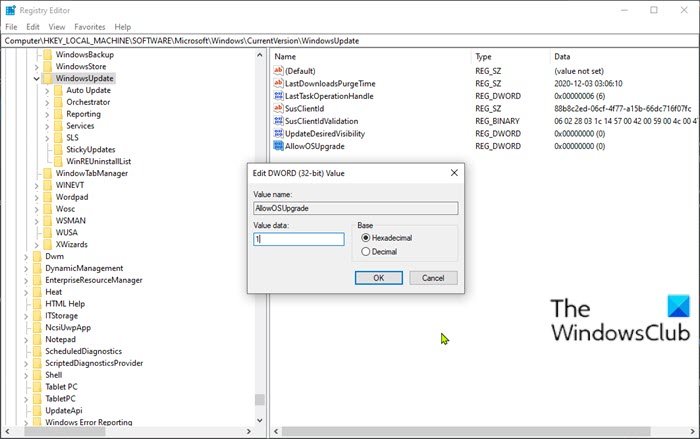
Dado que se trata de una operación de registro, se recomienda que haga una copia de seguridad del registro & nbsp; o & nbsp; cree un punto de restauración del sistema & nbsp; como medida de precaución necesaria. Una vez hecho esto, puede proceder de la siguiente manera:
- Presione la tecla de Windows + R para invocar el cuadro de diálogo Ejecutar.
- En el cuadro de diálogo Ejecutar, escriba
regedity presione Enter para abrir el Editor del Registro. - Navegue o salte a la ruta de la clave de registro a continuación:
HKEY_LOCAL_MACHINE\\SOFTWARE\\Microsoft\\Windows\\CurrentVersion\\WindowsUpdate - En la ubicación, en el panel derecho, haga doble clic en la entrada AllowOSUpgrade para editar sus propiedades.
Si la clave no está disponible, haga clic con el botón derecho en el espacio en blanco en el panel derecho y luego seleccione Nuevo > Valor DWORD (32 bits) . Cambie el nombre del valor como AllowOSUpgrade & nbsp; y presione Enter.
- Haga doble clic en la entrada recién creada para editar sus propiedades.
- Ingrese 1 en el campo Información del valor.
- Haga clic en Aceptar para guardar los cambios.
- Reinicie su computadora.
Al arrancar, vuelva a intentar la instalación de la actualización de Windows 10. Si el problema aún no se resuelve, pruebe la siguiente solución.
6] Descargue directamente la ISO de Windows 10
Es posible que, por alguna razón, el uso de la herramienta de creación de medios, también conocida como Asistente de actualización de Windows, pueda estar causando este problema. En cuyo caso, puede & nbsp; descargar directamente el archivo de imagen ISO & nbsp; de Windows 10 desde el sitio web de Microsoft. Una vez que haya descargado la ISO en una ubicación (preferiblemente el escritorio) en su dispositivo, haga doble clic en la imagen ISO para montarla como una unidad virtual y luego haga doble clic en el archivo setup.exe & nbsp; para iniciar el proceso de actualización en el lugar.
Nota : si está intentando actualizar desde Windows 7, necesitará un software de unidad virtual de terceros para montar la imagen ISO.
7] Instalación limpia de Windows 10
Si todo falla, puede realizar una instalación limpia de Windows 10 en el dispositivo.
Códigos de error similares:
- Código de error 8007001F - 0x3000D
- Código de error 800704B8 - 0x3001A
- Código de error 0xC1900101 - 0x30018
- Código de error 0x800707E7 - 0x3000D.
¡Espero que esto te ayude!

