10 correcciones para cuando las actualizaciones de Windows 10 no se instalan
Actualizado 2023 de enero: Deje de recibir mensajes de error y ralentice su sistema con nuestra herramienta de optimización. Consíguelo ahora en - > este enlace
- Descargue e instale la herramienta de reparación aquí.
- Deja que escanee tu computadora.
- La herramienta entonces repara tu computadora.
En esta guía, hemos compartido 10 correcciones diferentes para corregir los problemas de instalación de la actualización de Windows 10.Microsoft suele lanzar una nueva actualización de vez en cuando.Si bien es posible que no siempre vengan con una gran cantidad de características, brindan estabilidad al sistema operativo, corrigen algunos errores y también solucionan problemas subyacentes.Sin embargo, hay una o dos instancias en las que los usuarios no pueden instalar estas actualizaciones en su PC.
En cuanto al motivo de los problemas antes mencionados, podría deberse al problema de la red o problemas con la carpeta DISTRIBUCIÓN DE SOFTWARE.Del mismo modo, si algunos servicios de actualización de Windows no se están ejecutando o los archivos del sistema están dañados, también podría recibir este error.Dicho esto, esta guía describe diez métodos diferentes para solucionar estos problemas que, a su vez, solucionarán los problemas de instalación de la actualización de Windows 10.Siga las instrucciones.
10 correcciones para cuando las actualizaciones de Windows 10 no se instalan
No existe una solución universal para este problema.Es posible que deba probar cada una de las soluciones mencionadas a continuación hasta que se solucione el problema.
Solución 1: comprobar la conexión a Internet
La mayoría de las veces, el problema con su conexión a Internet podría ser la razón principal de este problema.En ese sentido, intente cambiar a una conexión diferente (de cable a inalámbrica o viceversa). Una vez que haya realizado el cambio, es hora de verificar esa conexión.La mejor manera de hacerlo es hacer ping a Google y ver si puede recibir paquetes de datos.
Notas importantes:
Ahora puede prevenir los problemas del PC utilizando esta herramienta, como la protección contra la pérdida de archivos y el malware. Además, es una excelente manera de optimizar su ordenador para obtener el máximo rendimiento. El programa corrige los errores más comunes que pueden ocurrir en los sistemas Windows con facilidad - no hay necesidad de horas de solución de problemas cuando se tiene la solución perfecta a su alcance:
- Paso 1: Descargar la herramienta de reparación y optimización de PC (Windows 11, 10, 8, 7, XP, Vista - Microsoft Gold Certified).
- Paso 2: Haga clic en "Start Scan" para encontrar los problemas del registro de Windows que podrían estar causando problemas en el PC.
- Paso 3: Haga clic en "Reparar todo" para solucionar todos los problemas.
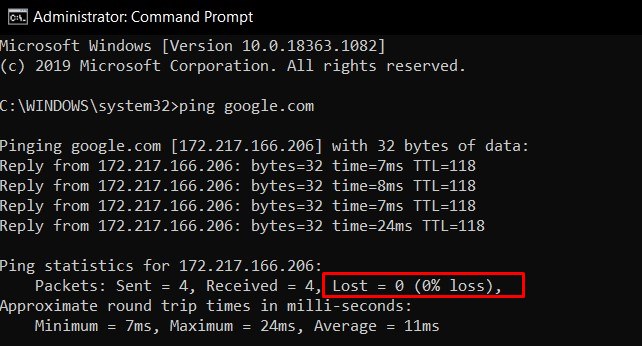
Así que inicie el símbolo del sistema como administrador, escriba ping google.com y presione Entrar.Si la pérdida de paquetes se muestra como 0%, muy bien, de lo contrario, cambie a una red diferente.Arregle con el que no resulte en ninguna pérdida de paquetes e intente descargar e instalar la actualización.Compruebe si soluciona la actualización de Windows 10, no instalará problemas.
Solución 2: use el Solucionador de problemas de actualización de Windows
Definitivamente sería un trabajo difícil buscar manualmente problemas relacionados con las actualizaciones.Afortunadamente, una sección del Solucionador de problemas de Windows se enfoca solo en este propósito.El Solucionador de problemas de actualización buscará todos los problemas posibles y también le presentará las correcciones asociadas.Aquí están las instrucciones requeridas que deberían ayudarlo:
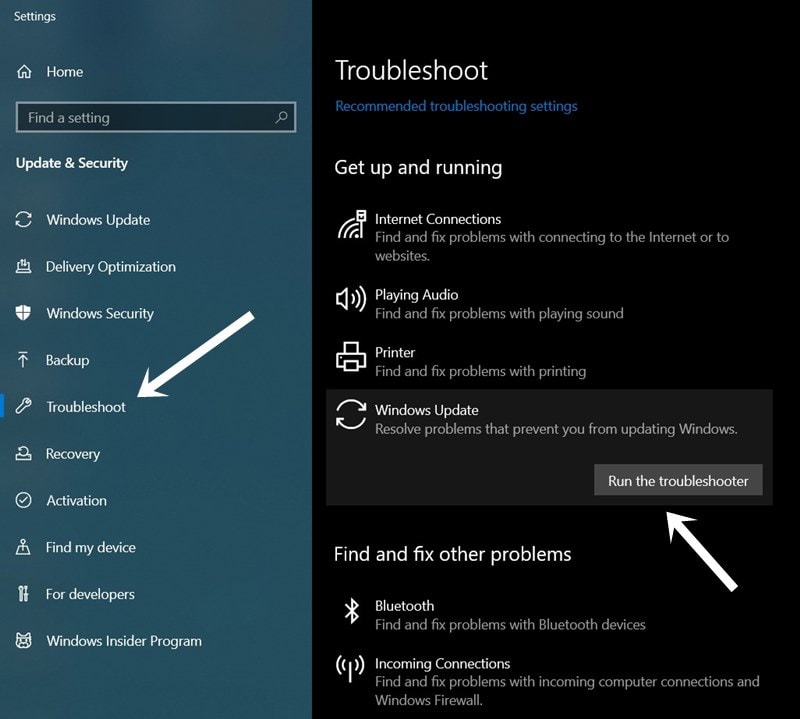
- Busque el Solucionador de problemas de Windows en el menú Inicio.
- Desplácese hasta la sección Ponerse en marcha y haga clic en Windows Update
- Luego haga clic en el botón Ejecutar el solucionador de problemas y espere a que finalice el proceso.
- Una vez que se realiza el escaneo, aparecerá la solución.Selecciónalo y deja que se aplique.
- Finalmente, reinicie su PC y luego vea si soluciona los problemas de actualización de Windows 10 que no instalarán.
Solución 3: verifique los servicios de actualización de Windows
También debe asegurarse de que todos los servicios en segundo plano de Windows Update estén funcionando normalmente.Los problemas con cualquiera de ellos están destinados a entrar en conflicto con la instalación adecuada de las actualizaciones.Lo que es más importante, debe verificar que el Servicio de transferencia inteligente en segundo plano y el Servicio criptográfico estén en funcionamiento.Aquí están las instrucciones requeridas para el mismo:
- Abra el cuadro de diálogo Ejecutar con las teclas de método abreviado de Windows+R.
- Escriba services.msc y presione Enter.Esto abrirá la página Servicios.
- Desplácese hasta Windows Update, haga clic derecho sobre él y seleccione Propiedades.
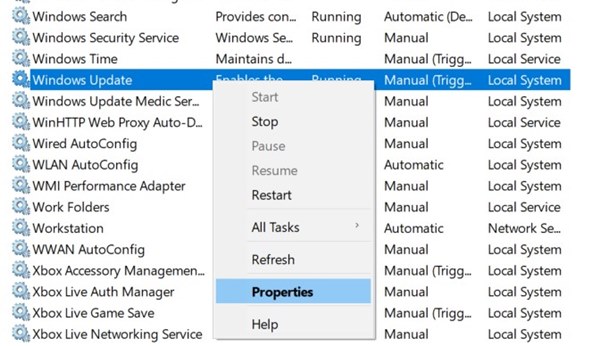
- Cambie el Tipo de inicio a Automático.Al mismo tiempo, si está detenido, haga clic en el botón Inicio.Pulse Aplicar seguido de Aceptar.
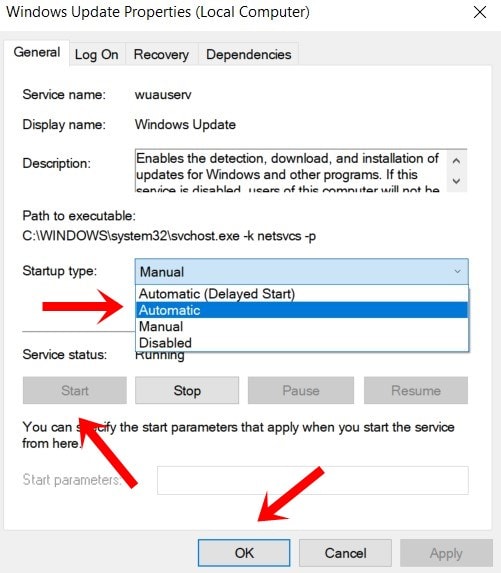
- A continuación, desplácese hasta el Servicio de transferencia inteligente en segundo plano(BITS), haga clic con el botón derecho en él y seleccione Propiedades.
- Del mismo modo, cambie su Tipo de inicio a Automático e Inicie el proceso si no se está ejecutando.
- Finalmente, busque Servicio criptográfico, diríjase a Propiedades y cambie su Tipo de inicio a Automático también.
Después de habilitar todos los servicios antes mencionados, reinicie su PC.Una vez que se reinicie, verifique si la actualización de Windows 10 no instalará los problemas se han solucionado o no.
Solución 4: Deshabilitar conexiones medidas
Las conexiones medidas son una excelente manera de ahorrar ancho de banda de red.Sin embargo, puede generar uno o dos problemas cuando se trata de descargar actualizaciones importantes de Windows.Entonces, si tiene esta función habilitada, desactívela por el momento, hasta que las actualizaciones se descarguen e instalen.Aquí están las instrucciones para llevar a cabo dicha tarea:
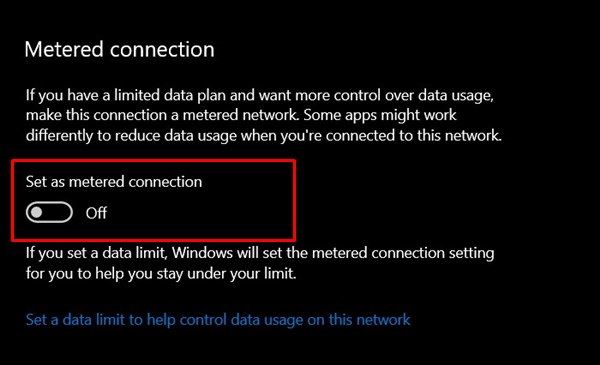
- Abra la página Configuración a través de las combinaciones de teclas de método abreviado de Windows+I.
- Dirígete a la sección Red e Internet.
- Vaya a la opción WiFi en la barra de menú de la izquierda y seleccione Administrar redes conocidas.
- Desplácese a su red y diríjase a sus Propiedades.Finalmente, deshabilite la opción Establecer como conexión medida.
- Reinicie su PC para ver si la actualización de Windows 10 no instalará los problemas que se hayan solucionado o no.
Solución 5: eliminar la carpeta DISTRIBUCIÓN DE SOFTWARE
La carpeta de distribución de software almacenó varias actualizaciones de Windows y archivos de configuración.Si la actualización se detiene a la mitad o su PC se desconecta de Internet, es posible que sus archivos asociados se dañen.La mejor apuesta en este sentido es descargar estos archivos a medio cocer y luego volver a instalar la copia nueva de los mismos.Siga las instrucciones:
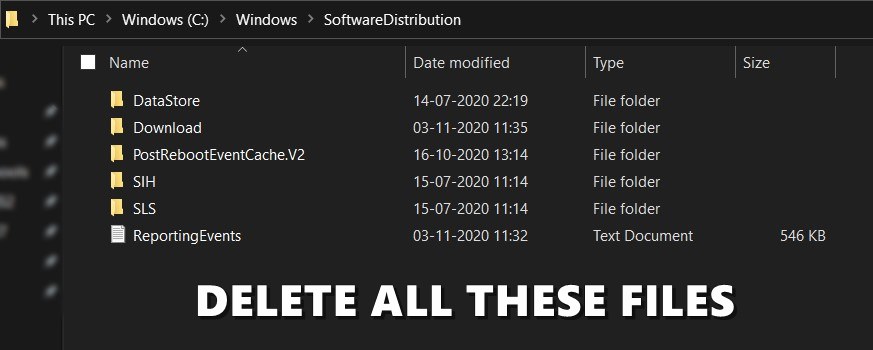
- Abra el Explorador de archivos en su PC y copie y pegue la siguiente ubicación en su barra de direcciones:
C:WindowsSoftwareDistribution
- Use el atajo Ctrl+A para seleccionar todos los archivos dentro de esa carpeta y luego presione el botón Eliminar.
- Con esto, ha eliminado todos los archivos de Windows Update.Ahora es el momento de descargar la última.
- Así que vaya a la página de Configuración a través de la tecla de acceso directo de Windows+I.Dirígete a Actualización y seguridad y descarga las últimas actualizaciones disponibles.
Una vez hecho esto, reinicie su PC y vea si la actualización de Windows 10 no instalará los problemas se han solucionado o no.
Solución 6: Pausa y reinicia la actualización
Si bien puede parecer contradictorio, pausar y luego volver a instalar la actualización ha funcionado para algunos usuarios.
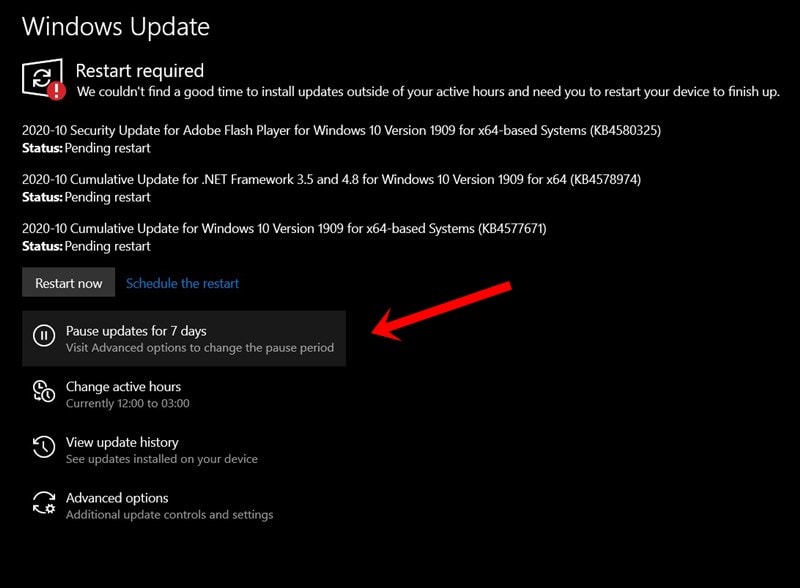
- Por lo tanto, inicie la página Configuración a través de la combinación de teclas de método abreviado de Windows + I.
- Vaya a Actualización y seguridad > Actualización de Windows.
- Haga clic en la opción Pausar actualizaciones durante 7 días.Ahora reinicie su PC y diríjase nuevamente a la página de Windows Update.
- Haga clic en el botón Reanudar actualizaciones y vea si puede corregir los problemas de instalación de la actualización de Windows 10.
Solución 7: reinicie los servicios de actualización a través de CMD
En esta sección, estaríamos deteniendo y luego reiniciando algunos servicios de actualización importantes directamente a través del símbolo del sistema.Dirígete al menú Inicio e inicia CMD como administrador. Ahora ejecute los siguientes comandos en la ventana de comandos uno por uno.Es decir, escriba el primer comando, presione Enter, ejecute el segundo, y así sucesivamente.
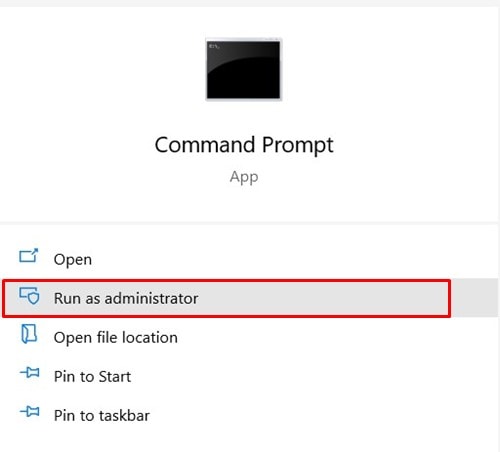
net stop wuauservnet stop cryptSvcnet stop bitsnet stop msiserverren C:WindowsSoftwareDistribution SoftwareDistribution.oldren C:WindowsSystem32catroot2 catroot2.oldnet start wuauservnet start cryptSvcnet start bitsnet start msiservernet localgroup administrators networkservice /addnet localgroup administrators localservice /add
Una vez que se hayan ejecutado los comandos anteriores, reinicie su PC para verificar si soluciona los problemas de instalación de la actualización de Windows 10.
Corrección 8: Uso del Comprobador de archivos del sistema de Windows
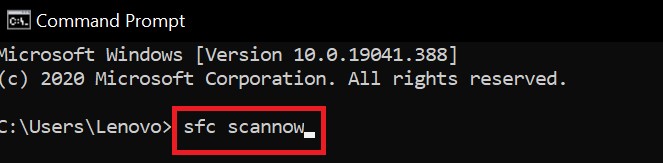
System File Checker es una utilidad de línea de comandos que busca archivos corruptos del sistema y los reemplaza con los correctos descargándolos de la web.Así que abre la ventana CMD como administrador, escribe sfc /scannow y presiona Enter.Espera a que termine el proceso.Una vez hecho esto, reinicie su PC y compruebe si el problema sigue ahí o no.
Arreglo 9: Reparación de archivos del sistema
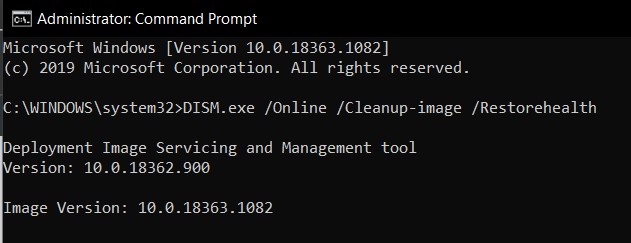
Del mismo modo, también puede intentar restaurar y reparar los archivos del sistema desde la ventana del símbolo del sistema.Para eso, inicie CMD como administrador desde el menú Inicio, escriba DISM.exe /Online /Cleanup-image /Restorehealth y presione Enter.Espere hasta que el comando haga su trabajo de reparar los archivos corruptos.Una vez que se complete el proceso, reinicie su PC y vea si la actualización de Windows 10 no instalará los problemas se han solucionado o no.
Solución 10: instalación nueva de Windows 10
Si ninguno de los métodos anteriores funcionó a su favor, es posible que deba realizar una nueva instalación de Windows.Para eso, tendrías que llevar a cabo un par de tareas.Aquí está todo lo que debe tener en cuenta al respecto:
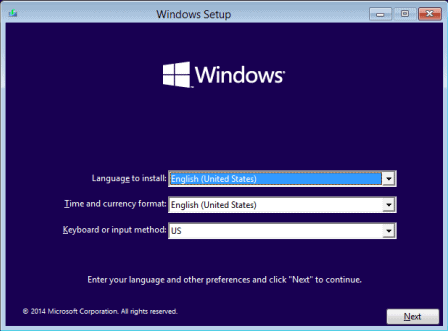
- En primer lugar, descargue la imagen ISO oficial de Windows 10.
- Luego cree una unidad USB de arranque y mueva el archivo ISO dentro de ella.
- Conecte el Pen Drive a su PC y luego apáguelo (PC).
- Ahora enciéndalo y, mientras se inicia, presione continuamente la tecla F2 o F12 hasta que acceda al menú BIOS.
- Desde allí, cambie la secuencia de arranque para que su PC se inicie desde la unidad USB.
- Luego cargará el instalador de Windows 10, siga las instrucciones en pantalla para completar la configuración.Cuando termine, su problema se solucionará.
Entonces, con esto, concluimos la guía sobre cómo solucionar los problemas de instalación de la actualización de Windows 10.Hemos compartido diez soluciones diferentes para lo mismo, cualquiera o la combinación de dos o más podría haber funcionado para usted.Háganos saber en los comentarios cuál de los métodos mencionados logró explicar el éxito en su caso.Para terminar, aquí hay algunos consejos y trucos para iPhone igualmente útiles, consejos y trucos para PC y consejos y trucos para Android que debería consultar.

