10 formas de reparar la pantalla azul de la muerte (BSOD) en Windows 11
Actualizado 2023 de enero: Deje de recibir mensajes de error y ralentice su sistema con nuestra herramienta de optimización. Consíguelo ahora en - > este enlace
- Descargue e instale la herramienta de reparación aquí.
- Deja que escanee tu computadora.
- La herramienta entonces repara tu computadora.
¿Alguna vez se enfrentó a la pantalla azul de la muerte mientras usaba su PC?Enfrentarse a un error BSOD es uno de los errores más molestos que puede encontrar y que le impide continuar con su trabajo.Esto no es algo nuevo para Windows 11, pero los usuarios encontraron esto en la versión anterior de Windows (incluido Windows 10). Sin embargo, la pantalla azul ahora es más una pantalla negra en Windows 11, excepto por el mismo error.
El error BSOD es fácil de arreglar, pero si lo enfrenta una y otra vez, puede resultar fatal para su PC.Cada error de pantalla azul tiene algún código de error que le indica a qué se enfrenta este error.A menudo, el error se encuentra debido a problemas de hardware, mientras que, a veces, el problema puede deberse a razones relacionadas con el software.
Controladores incompatibles, Windows desactualizado, actualizaciones de Windows defectuosas, aplicaciones de terceros, etc., pueden ser la razón por la que enfrenta el problema.Con alguna solución, podrá solucionar este problema fácilmente.Este artículo analiza algunos pasos de solución de problemas para corregir la pantalla azul en Windows 11.
Lea también: corrija las miniaturas que no se muestran en Windows 11
Notas importantes:
Ahora puede prevenir los problemas del PC utilizando esta herramienta, como la protección contra la pérdida de archivos y el malware. Además, es una excelente manera de optimizar su ordenador para obtener el máximo rendimiento. El programa corrige los errores más comunes que pueden ocurrir en los sistemas Windows con facilidad - no hay necesidad de horas de solución de problemas cuando se tiene la solución perfecta a su alcance:
- Paso 1: Descargar la herramienta de reparación y optimización de PC (Windows 11, 10, 8, 7, XP, Vista - Microsoft Gold Certified).
- Paso 2: Haga clic en "Start Scan" para encontrar los problemas del registro de Windows que podrían estar causando problemas en el PC.
- Paso 3: Haga clic en "Reparar todo" para solucionar todos los problemas.
Las mejores formas de arreglar la pantalla azul en Windows 11
A continuación se detallan los pasos para ayudarlo a reparar la pantalla azul en Windows 11-
1.Actualizar Windows
Si se enfrenta a este problema, lo primero que debe hacer es actualizar Windows.Para hacerlo, siga los pasos que se detallan a continuación:
- Presione la tecla de Windows y luego haga clic en Configuración para abrirlo.
- Aquí, desde la barra lateral izquierda, dirígete a la sección Actualización de Windows.
- Ahora haga clic en Buscar actualizaciones. Descargue e instale todas las actualizaciones y luego reinicie su PC.
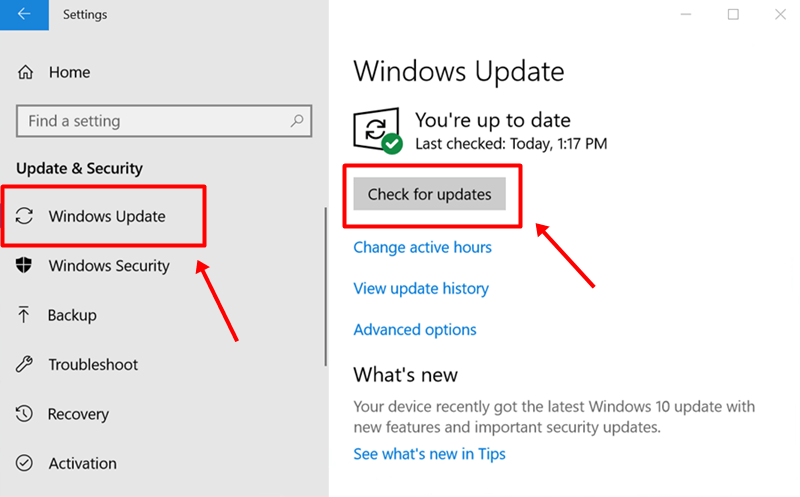
- Esto debería arreglar la pantalla azul en Windows 11.
2.Ejecutar escaneo SFC y DISM
Los archivos del sistema dañados también son la posible causa de que aparezca una pantalla azul en Windows 11.Si el problema se debe a archivos dañados, puede intentar ejecutar el análisis SFC y DISM.Para ejecutar un escaneo SFC, siga los pasos que se detallan a continuación:
- Abra el menú Inicio, busque CMD y ejecútelo como administrador.
- Escribe y ejecuta los comandos fc /scannow
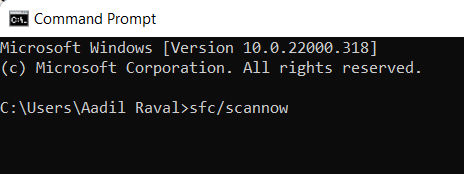
- Espere a que se complete el proceso y luego reinicie su PC.
Lo más probable es que esto solucione el problema al que se ha enfrentado y, si no es así, debería intentar ejecutar el análisis DISM.A continuación se detallan los pasos para ejecutar el escaneo DISM:
- Ejecute el administrador de Símbolos del sistema.
- Ahora, ejecute los siguientes comandos-
- DISM /En línea /Imagen de limpieza /CheckHealth
- DISM /En línea /Imagen de limpieza /ScanHealth
- DISM /En línea /Imagen de limpieza /RestoreHealth
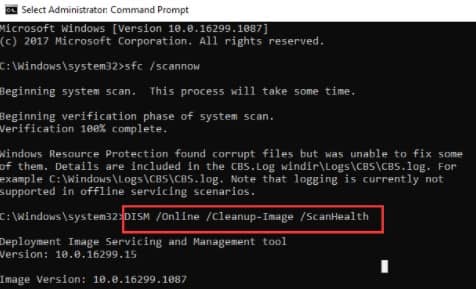
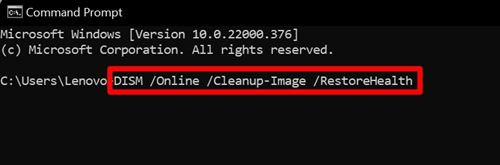
- Una vez hecho esto, reinicie su PC y el problema debería solucionarse.
3.Utilice la herramienta de diagnóstico de memoria de Windows
Muchas veces, el problema puede deberse a problemas con la RAM.Si encuentra una pantalla azul debido a problemas de RAM, puede ejecutar la Herramienta de diagnóstico de memoria de Windows para solucionarlo.Para hacerlo, siga los pasos que se detallan a continuación:
- Haga clic en el icono de búsqueda, busque Diagnóstico de memoria de Windows y ábralo.
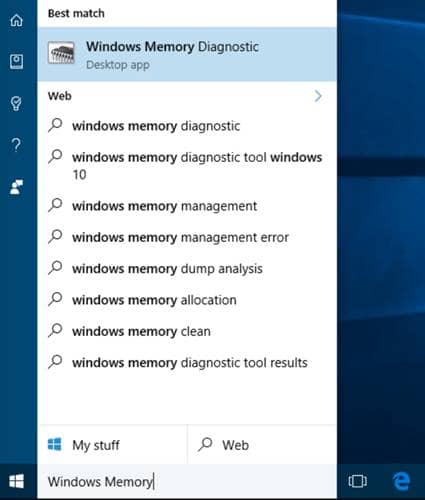
- A continuación, haga clic en Reiniciar ahora y verifique si hay problemas.
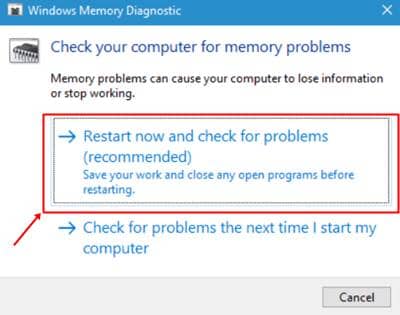
- Su PC ahora se reiniciará y, una vez que se inicie, ya no tendrá que enfrentar el problema.
4.Ejecutar análisis antivirus
El malware y los virus en su PC también pueden ser la causa de este error.Si esa es la razón por la que se enfrenta al error, debe intentar ejecutar el análisis antivirus.Windows Security hace el trabajo en la mayoría de los casos, pero recomendamos usar un software antivirus de terceros.
Si tiene un antivirus de terceros en su PC, puede usarlo para escanear su PC en busca de virus e infecciones de malware.Sin embargo, si no lo hace, usar Seguridad de Windows también funcionará.
5.Actualizar controlador
El controlador obsoleto también puede causar el problema de la pantalla azul en Windows 11.Debería intentar actualizar el controlador para solucionar el problema.A continuación se detallan los pasos para ayudarlo a actualizar los controladores:
- Presione la combinación de teclas Windows + I para abrir Configuración.
- Haga clic en la opción Actualización de Windows.
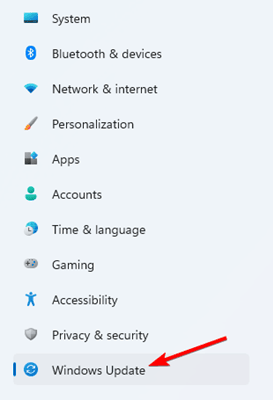
- A continuación, diríjase a Opciones avanzadas > Actualizaciones opcionales > Actualizaciones de controladores.
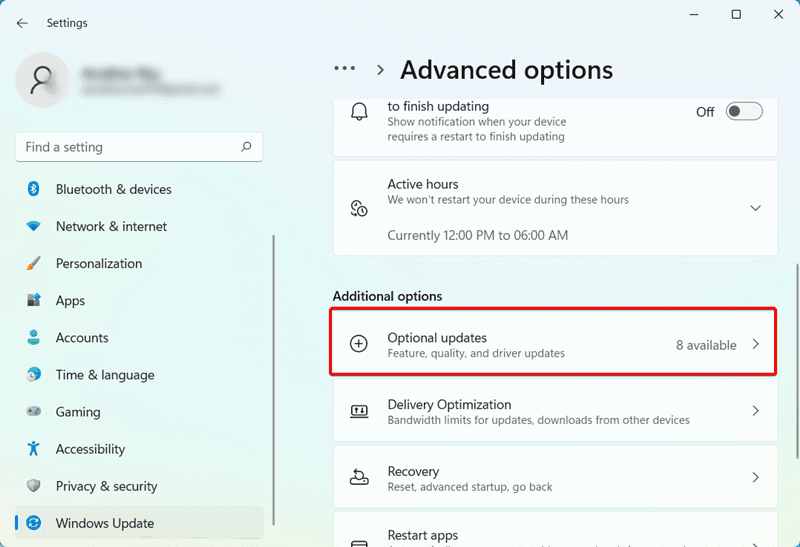
- Desde aquí, descargue e instale las actualizaciones del controlador.
6.Desinstalar actualización
Después de instalar la actualización de Windows, desinstalar la actualización lo ayudará si comienza a enfrentar este problema.Para desinstalar la actualización, siga los pasos que se indican a continuación:
- Abra la aplicación Configuración en su PC presionando la combinación de teclas Windows + I.
- Dirígete a la sección Actualización de Windows en la barra lateral izquierda.
- Ahora, haga clic en Actualizar historial y luego en Desinstalar actualización.
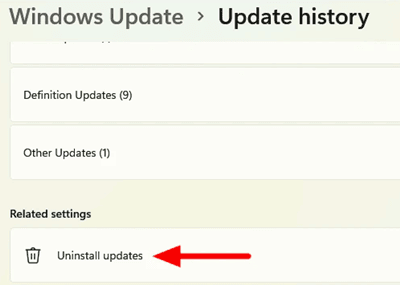
- Seleccione la actualización instalada recientemente y haga clic en Desinstalar para desinstalar la actualización.
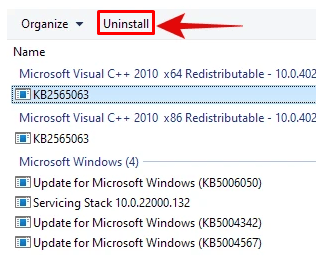
7.Desinstalar la aplicación instalada recientemente
Muchos usuarios han informado que enfrentan este problema después de instalar alguna aplicación de terceros en su PC.Si encuentra una pantalla azul en Windows 11 después de instalar una aplicación de terceros, puede intentar desinstalarla y verificar si aún enfrenta el problema o no.
- Presione la combinación de teclas Windows + I y se abrirá la aplicación Configuración.
- Haga clic en Aplicaciones, haga clic en la barra lateral izquierda y haga clic en Aplicaciones y características.
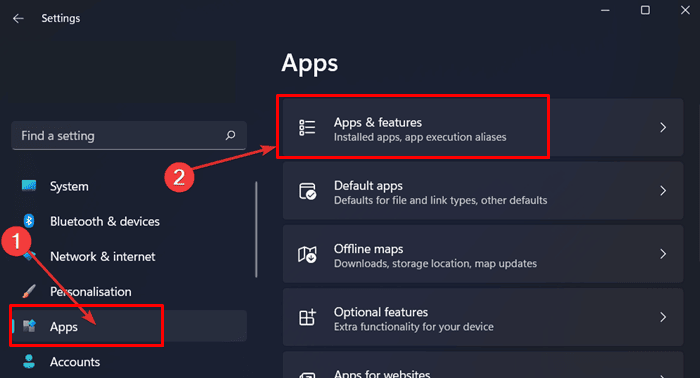
- Haga clic en los tres puntos suspensivos junto a la aplicación instalada recientemente y haga clic en Desinstalar.
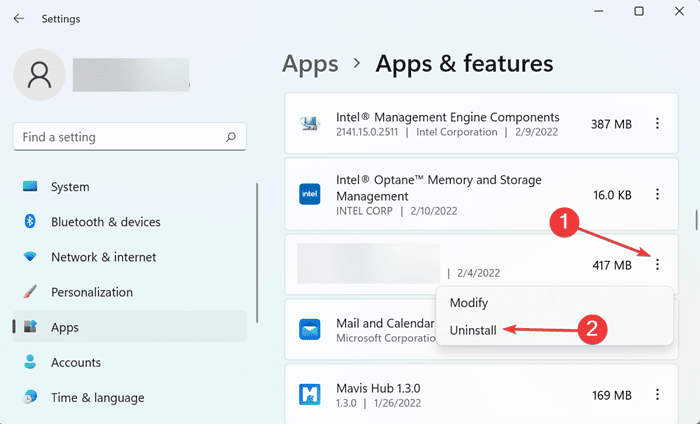
- Desinstale la aplicación y luego reinicie su PC.Después de hacerlo, el problema se solucionará.
8.Realizar un arranque limpio
Muchas veces, realizar un inicio limpio también puede ser una solución al problema al que se ha enfrentado.Puede realizar un inicio limpio siguiendo los pasos que se detallan a continuación:
- Haga clic en el icono Inicio, busque Configuración del sistema y ábralo.
- Dirígete a la pestaña Servicios, marca Ocultar todos los servicios de Microsoft y haz clic en Desactivar todo.
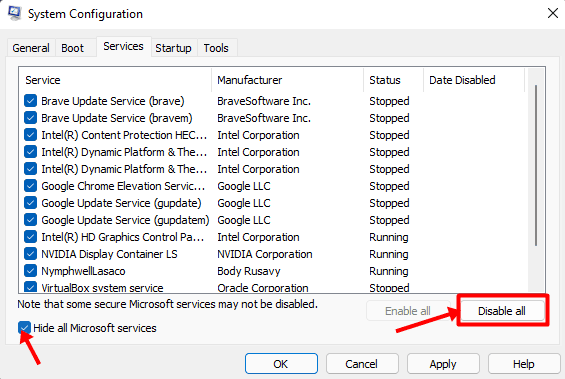
- Abra el Administrador de tareas y diríjase a la pestaña Inicio.
- Haga clic derecho en el servicio y luego haga clic en Deshabilitar. Haga esto uno por uno para todos los servicios.
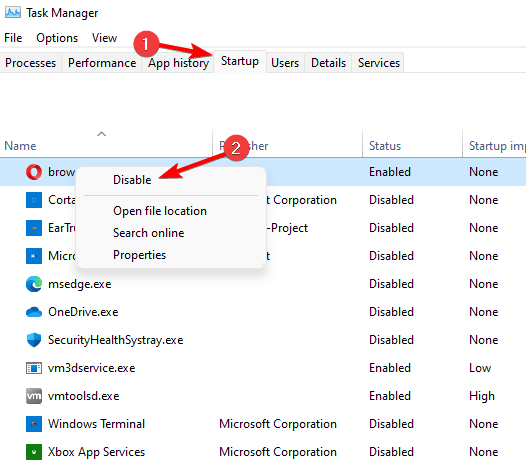
- Reinicie su PC para limpiar el arranque.
9.Realizar restauración del sistema
También puede realizar una restauración del sistema para solucionar el problema.Sin embargo, para continuar con este paso, necesitará el punto de restauración en el momento en que su sistema funcionaba bien.Los pasos a continuación lo guiarán en la realización de la restauración del sistema.
- Presione la combinación de teclas Windows + R, escriba strui y haga clic en Aceptar.
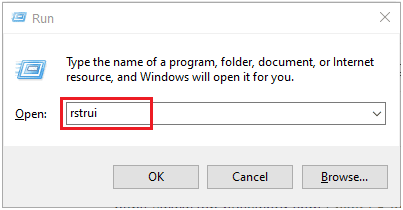
- A continuación, seleccione Elegir un punto de restauración diferente y haga clic en Siguiente.
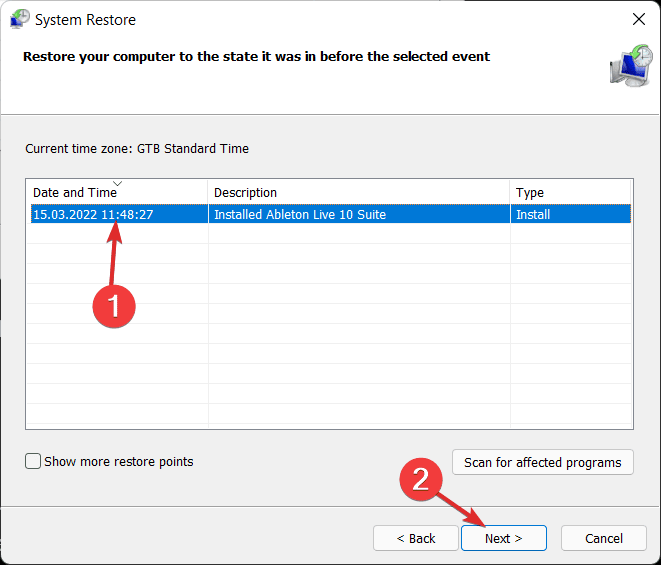
- Seleccione el punto de restauración y haga clic en Siguiente.
- Nota: si desea saber qué programas se desinstalarán e instalarán después de realizar la restauración del sistema, haga clic en Buscar programas afectados antes de hacer clic en Continuar.
- Ahora haga clic en Finalizar y espere a que se complete la restauración del sistema.
10Restablecer PC con Windows
Si aún enfrenta el problema, la última opción sería reiniciar su PC.Antes de continuar con este paso, asegúrese de realizar una copia de seguridad de sus datos.Para restablecer su PC con Windows, siga los pasos que se detallan a continuación:
- Presione la tecla Windows + I y esto abrirá la configuración de Windows 11.
- Haga clic en Sistema en el lado izquierdo y luego haga clic en Recuperación.
- Haga clic en el botón Restablecer esta PC.Se le darán dos opciones: Conservar mis archivos y Quitar todo.
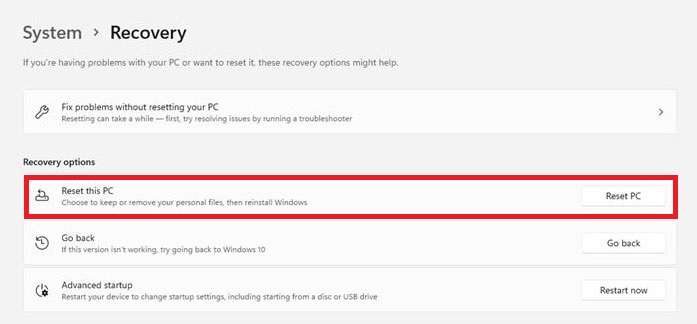
- Conservar mis archivos: esto eliminará todas las aplicaciones y configuraciones, pero conservará sus archivos.
- Eliminar todo: esto eliminará todos los archivos, sus aplicaciones y configuraciones.
- Seleccione su opción preferida y siga las instrucciones en pantalla para restablecer su PC.
Ultimas palabras
Los errores de BSOD se pueden solucionar fácilmente siguiendo los pasos de este artículo.Este error impide que los usuarios utilicen su PC con normalidad.Si de alguna manera encuentra este error, consulte los pasos mencionados en este artículo para ayudarlo a solucionarlo.

