11 formas de abrir el Administrador de tareas en Windows 10
Actualizado 2023 de enero: Deje de recibir mensajes de error y ralentice su sistema con nuestra herramienta de optimización. Consíguelo ahora en - > este enlace
- Descargue e instale la herramienta de reparación aquí.
- Deja que escanee tu computadora.
- La herramienta entonces repara tu computadora.
El Administrador de tareas en Windows 10 no es solo para eliminar aplicaciones que no responden, sino que también se puede usar para monitorear el rendimiento del sistema, ver servicios en ejecución, ver el historial de aplicaciones y habilitar / deshabilitar programas de inicio.
La mayoría de los usuarios de PC abren el Administrador de tareas usando Ctrl + Shift + Esc tecla de acceso rápido o haciendo clic derecho en la barra de tareas y luego haciendo clic en la opción Administrador de tareas. Si bien puede utilizar un método con el que esté familiarizado o con el que se sienta cómodo para iniciar el Administrador de tareas, no hay nada de malo en conocer todas las formas de abrir el Administrador de tareas en Windows 10.
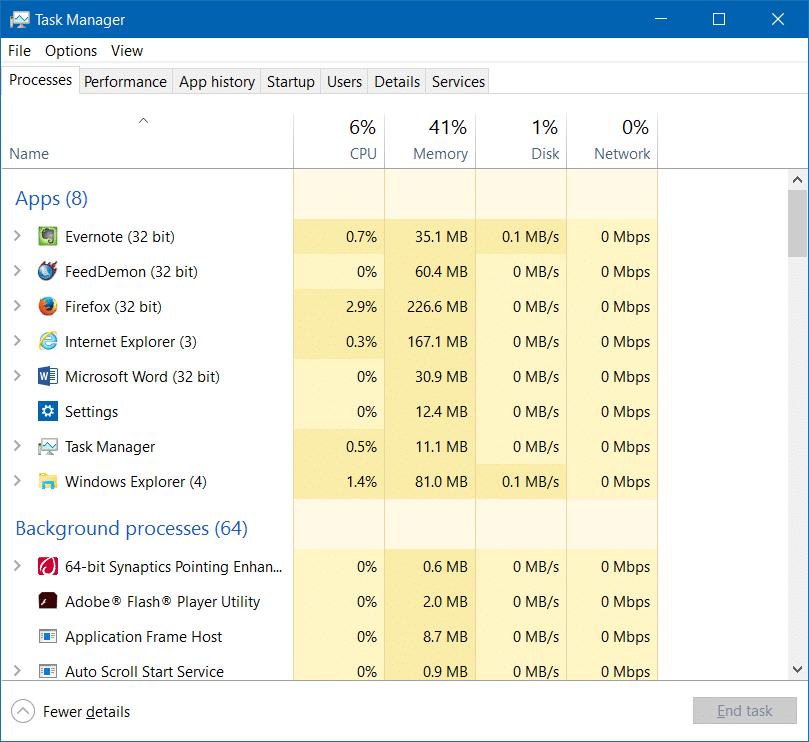
Las siguientes son las once formas de abrir el Administrador de tareas en Windows 10.
Notas importantes:
Ahora puede prevenir los problemas del PC utilizando esta herramienta, como la protección contra la pérdida de archivos y el malware. Además, es una excelente manera de optimizar su ordenador para obtener el máximo rendimiento. El programa corrige los errores más comunes que pueden ocurrir en los sistemas Windows con facilidad - no hay necesidad de horas de solución de problemas cuando se tiene la solución perfecta a su alcance:
- Paso 1: Descargar la herramienta de reparación y optimización de PC (Windows 11, 10, 8, 7, XP, Vista - Microsoft Gold Certified).
- Paso 2: Haga clic en "Start Scan" para encontrar los problemas del registro de Windows que podrían estar causando problemas en el PC.
- Paso 3: Haga clic en "Reparar todo" para solucionar todos los problemas.
Método 1 de 11
Abrir el Administrador de tareas desde la barra de tareas o el escritorio
Haga clic con el botón derecho en el espacio vacío de la barra de tareas y luego haga clic en la opción Administrador de tareas para abrir el mismo.
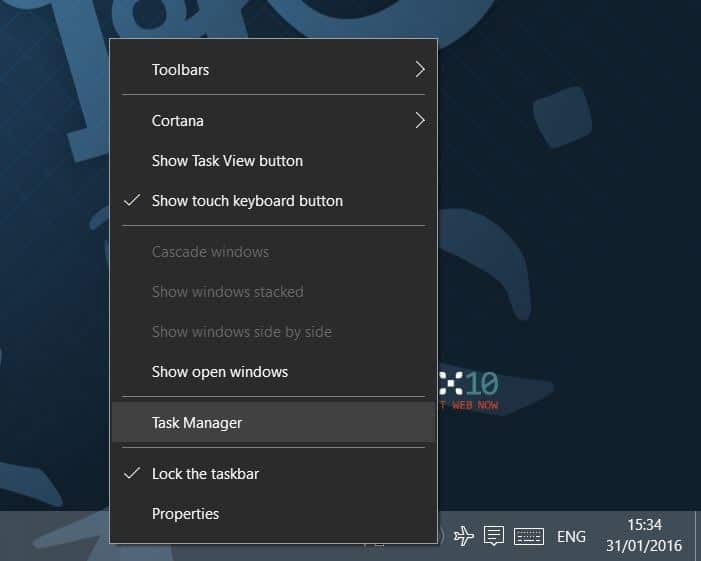
Método 2 de 11
Método abreviado de teclado para abrir el Administrador de tareas
Presione simultáneamente las teclas Ctrl , Shift y Esc para abrir el Administrador de tareas. Si es un adicto al teclado, esta es la mejor manera de abrir el Administrador de tareas en versiones recientes de Windows, incluido Windows 10.
Método 3 de 11
Otra forma de abrir rápidamente el Administrador de tareas
Haga clic con el botón derecho en el botón Inicio en la barra de tareas o presione simultáneamente las teclas Windows y X para abrir el menú de usuario avanzado y luego haga clic en la opción Administrador de tareas para abrir el mismo.
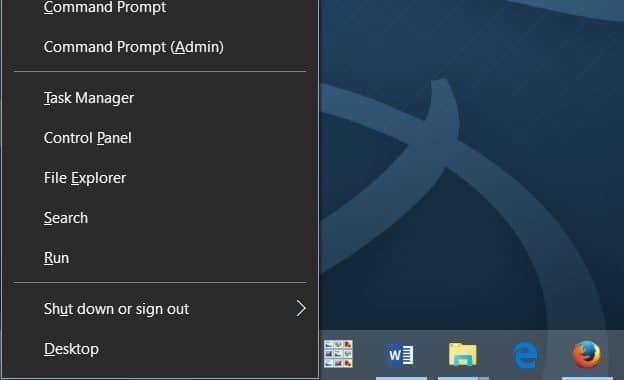
Método 4 de 11
Abrir el Administrador de tareas desde el cuadro de comando Ejecutar
Abra el cuadro de comando Ejecutar presionando simultáneamente las teclas Windows y R (Windows + R), escriba Taskmgr en el campo y luego presione la tecla Intro para abrir el Administrador de tareas.
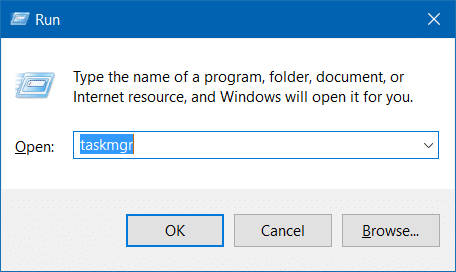
Método 5 de 11
Abra el Administrador de tareas desde el menú Inicio
Escriba Administrador de tareas o T M en el cuadro de búsqueda del menú Inicio o en el cuadro de búsqueda de la barra de tareas seguido de la tecla Intro para abrir el Administrador de tareas en Windows 10.
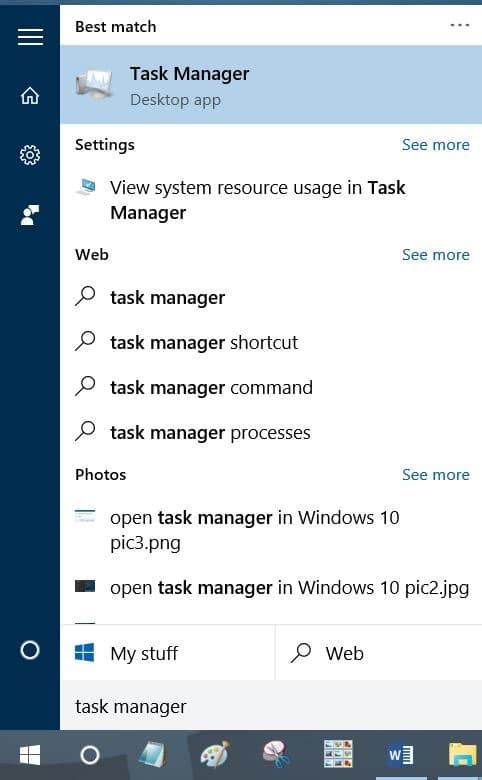
Método 6 de 11
Abrir el Administrador de tareas desde el símbolo del sistema
Paso 1: abra el símbolo del sistema escribiendo CMD en el menú Inicio o en el cuadro de búsqueda de la barra de tareas y luego presione la tecla Intro.
Paso 2: en el símbolo del sistema, escriba Taskmgr o taskmgr.exe para abrir el Administrador de tareas.
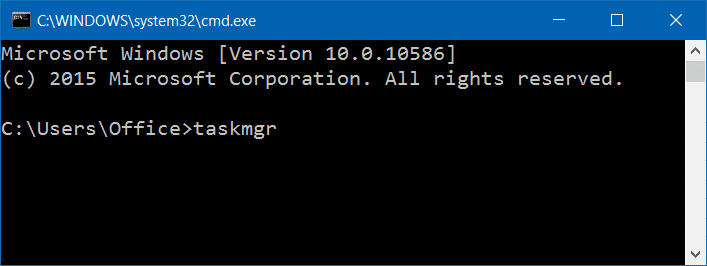
Método 7 de 11
Otra forma de abrir el Administrador de tareas desde el menú Inicio
Paso 1: abre el menú Inicio. Haga clic en Todas las aplicaciones y luego en Sistema de Windows .
Paso 2: finalmente, haga clic en la entrada del Administrador de tareas para abrir la misma.
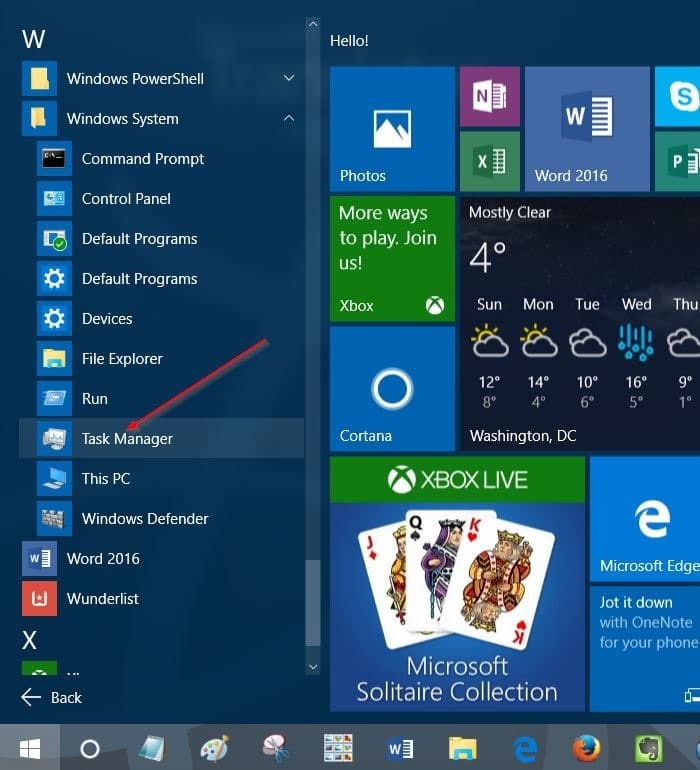
Método 8 de 11
Abra el Administrador de tareas desde el Panel de control
Muy pocos usuarios saben que el Administrador de tareas también se puede abrir desde el Panel de control. A continuación se explica cómo abrirlo.
Paso 1: abra el Panel de control escribiendo lo mismo en el cuadro de búsqueda del menú Inicio y luego presionando las teclas Intro. Como alternativa, haga clic derecho en el botón del menú Inicio y luego haga clic en Panel de control para abrir el mismo.
Paso 2: en el cuadro de búsqueda del Panel de control, escriba Administrador de tareas y luego presione la tecla Intro para ver el siguiente resultado.
Paso 3: haga clic en Administrador de tareas para abrir el mismo.
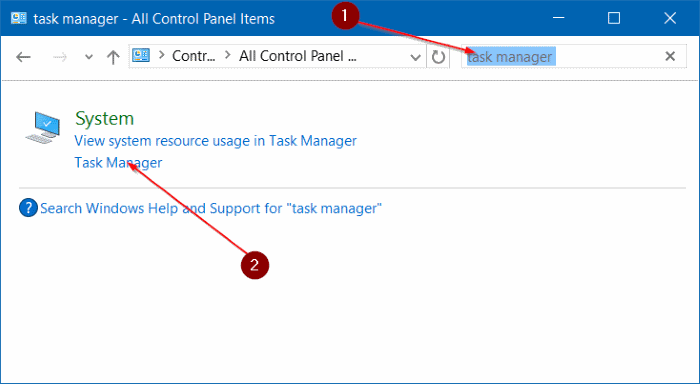
Método 9 de 11
Abrir el Administrador de tareas a través de PowerShell
Paso 1: inicie PowerShell escribiendo PowerShell en el menú Inicio o en el cuadro de búsqueda de la barra de tareas y luego presionando la tecla Intro.
Paso 2: en la ventana de PowerShell, escriba Taskmgr y luego presione la tecla Intro.
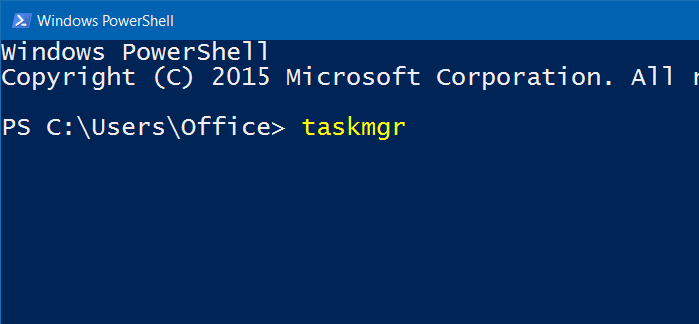
Método 10 de 11
Abrir el Administrador de tareas mediante Ctrl + Alt + Eliminar pantalla
Paso 1: presione simultáneamente las teclas Ctrl + Alt + Eliminar para abrir la pantalla Ctrl + Alt + Eliminar.
Paso 2: haga clic en la entrada del Administrador de tareas para abrir la misma.
Método 11 de 11
Abra el Administrador de tareas desde el Explorador de archivos
Abra la unidad donde está instalado Windows 10 y luego navegue al directorio de Windows y luego abra la carpeta etiquetada System32. Busque el archivo llamado Taskmgr y luego haga doble clic en él para abrir el Administrador de tareas.
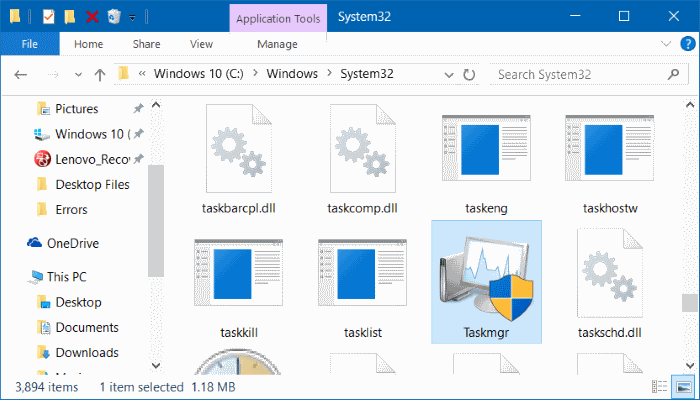
¿Nos hemos perdido alguna otra forma de abrir el Administrador de tareas en Windows 10? Déjanos tus comentarios.

