15 formas de personalizar la barra de tareas de Windows 10
Actualizado 2023 de enero: Deje de recibir mensajes de error y ralentice su sistema con nuestra herramienta de optimización. Consíguelo ahora en - > este enlace
- Descargue e instale la herramienta de reparación aquí.
- Deja que escanee tu computadora.
- La herramienta entonces repara tu computadora.
La barra de tareas es una de las áreas a las que se accede con más frecuencia del sistema operativo Windows. Con Windows 10, Microsoft ha realizado cambios sutiles en la barra de tareas para agregar el cuadro de búsqueda universal y los íconos de la vista de tareas.
Si bien no hay nada de malo en el aspecto predeterminado de la barra de tareas, al igual que en otras áreas del sistema operativo Windows, la barra de tareas de Windows 10 se puede personalizar de varias formas sin la ayuda de herramientas de terceros. Y si no le importa usar herramientas gratuitas de terceros, tiene nuevas posibilidades para modificar y personalizar la barra de tareas en Windows 10.
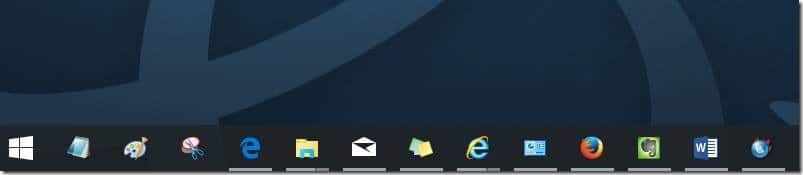
Si te encanta personalizar Windows, estas son las mejores formas de personalizar la barra de tareas en Windows 10.
Notas importantes:
Ahora puede prevenir los problemas del PC utilizando esta herramienta, como la protección contra la pérdida de archivos y el malware. Además, es una excelente manera de optimizar su ordenador para obtener el máximo rendimiento. El programa corrige los errores más comunes que pueden ocurrir en los sistemas Windows con facilidad - no hay necesidad de horas de solución de problemas cuando se tiene la solución perfecta a su alcance:
- Paso 1: Descargar la herramienta de reparación y optimización de PC (Windows 11, 10, 8, 7, XP, Vista - Microsoft Gold Certified).
- Paso 2: Haga clic en "Start Scan" para encontrar los problemas del registro de Windows que podrían estar causando problemas en el PC.
- Paso 3: Haga clic en "Reparar todo" para solucionar todos los problemas.
1. Cambiar el color de la barra de tareas
El negro es el color predeterminado de la barra de tareas en Windows 10. A diferencia de las versiones anteriores de Windows, Windows 10 no cambia automáticamente el color de la barra de tareas para que coincida con el color del borde de la ventana.

Si está aburrido con el color negro predeterminado de la barra de tareas, abra la aplicación Configuración, haga clic en Personalización, haga clic en Colores y luego active la opción titulada Mostrar color en Inicio, barra de tareas y centro de acción.
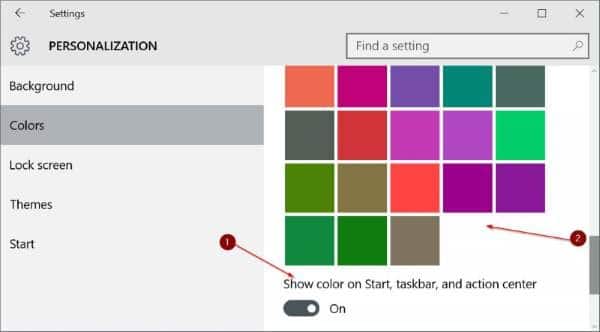
En la misma página, puede hacer clic en uno de los mosaicos para elegir un color de acento y usarlo como color de la barra de tareas.
NOTA: Con la configuración predeterminada, la barra de tareas, el menú Inicio, los bordes de las ventanas y algunas otras áreas del sistema operativo comparten el mismo color (acento). Si desea establecer un color diferente para la barra de tareas, siga nuestra guía sobre cómo establecer un color diferente para la barra de tareas en Windows 10.
2. Activar o desactivar la transparencia
A diferencia de las versiones anteriores de Windows, Windows 10 le permite habilitar o deshabilitar la transparencia para la barra de tareas sin la ayuda de herramientas de terceros. Para activar o desactivar la transparencia, abra Configuración, haga clic en Personalización, haga clic en Colores y luego active o desactive la opción titulada Hacer que el inicio, la barra de tareas y el centro de acción sean transparentes.
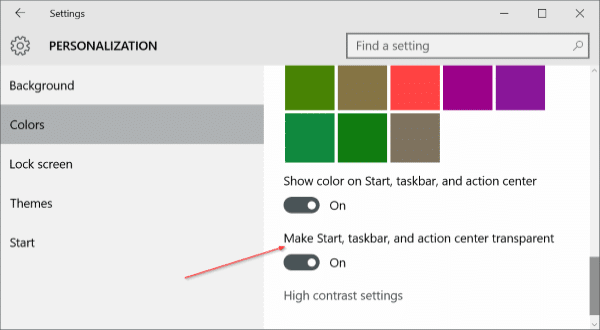
3. Agregar o quitar el cuadro de búsqueda
El cuadro de búsqueda en la barra de tareas es bastante útil para buscar rápidamente en su PC y en la web, pero ocupa una cantidad considerable de espacio en la barra de tareas y puede que no sea perfecto en pantallas más pequeñas.
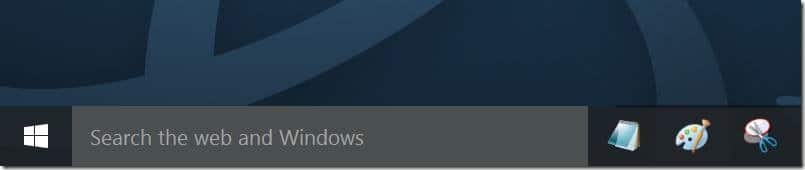
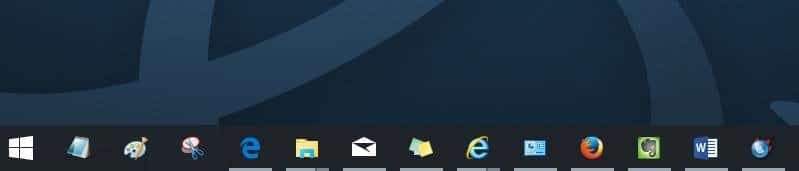
Si cree que el cuadro de búsqueda ocupa una buena cantidad de espacio y tiene poco espacio para otros íconos, puede colocar un pequeño ícono de búsqueda en lugar del cuadro de búsqueda haciendo clic derecho en la barra de tareas, haciendo clic en Buscar y luego haciendo clic Mostrar icono de búsqueda. Aquí también puede seleccionar Oculto si desea utilizar la búsqueda sin el cuadro de búsqueda o el icono.
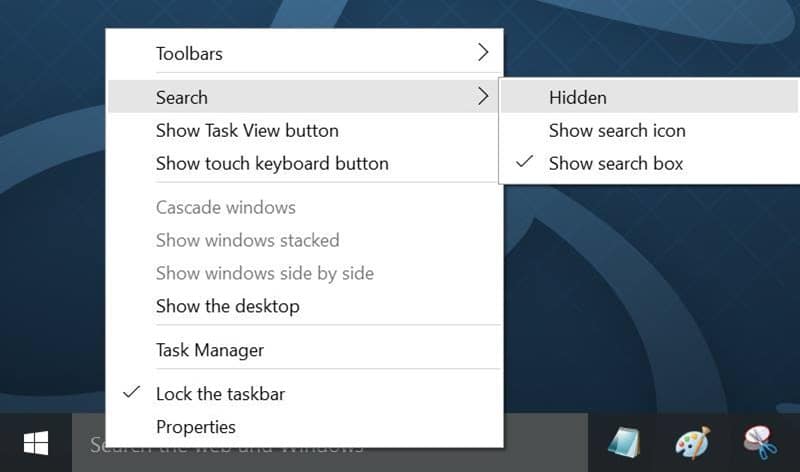
Si no lo sabía, puede usar la búsqueda del menú Inicio sin el cuadro de búsqueda o el ícono. Todo lo que necesita hacer es abrir el menú Inicio y comenzar a escribir. Consulte nuestro uso de la búsqueda del menú Inicio sin cuadro de búsqueda o guía de iconos para obtener información detallada sobre esto.
4. Mueva la barra de tareas a la parte superior, derecha o izquierda de la pantalla
El borde inferior de la pantalla es la ubicación predeterminada de la barra de tareas en Windows 10. Sin embargo, si está en una tableta o netbook con pantalla pequeña, puede moverlo hacia la izquierda o hacia la derecha para obtener más espacio vertical para las aplicaciones .

Para cambiar la posición predeterminada:
Paso 1: haga clic con el botón derecho en el área vacía de la barra de tareas y haga clic en Propiedades.
Paso 2: en la pestaña Barra de tareas, junto a la ubicación de la barra de tareas en la pantalla, seleccione Superior, Izquierda o Derecha, y luego haga clic en Aplicar.
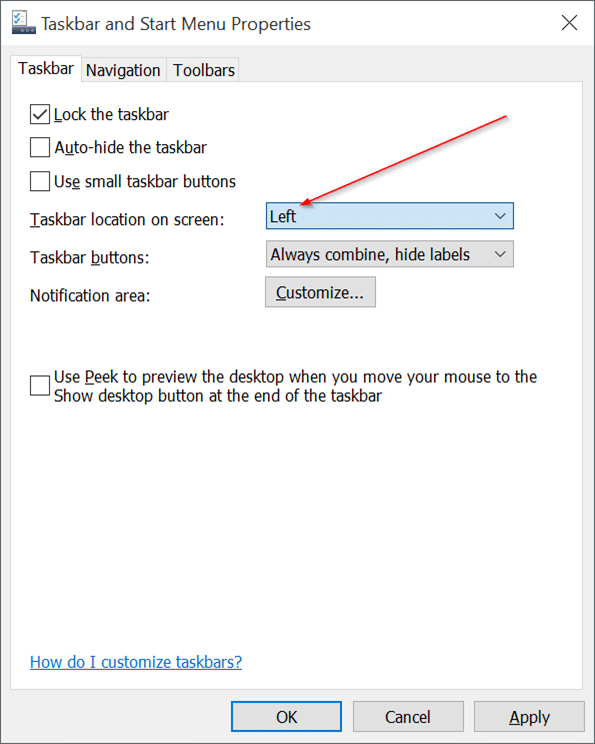
5. Ocultar automáticamente la barra de tareas
Si desea tener más espacio en la pantalla, configure la barra de tareas para que se oculte automáticamente cuando no esté en uso. La barra de tareas oculta se puede revelar moviendo el cursor del mouse hacia el borde inferior (o donde se coloca la barra de tareas en la pantalla) o presionando la tecla del logotipo de Windows.
Para ocultar automáticamente la barra de tareas:
Paso 1: abra la barra de tareas y las propiedades del menú Inicio haciendo clic con el botón derecho en la barra de tareas y luego en Propiedades.
Paso 2: aquí, en la pestaña de la barra de tareas, marque la opción titulada Ocultar automáticamente la barra de tareas y luego haga clic en el botón Aplicar.
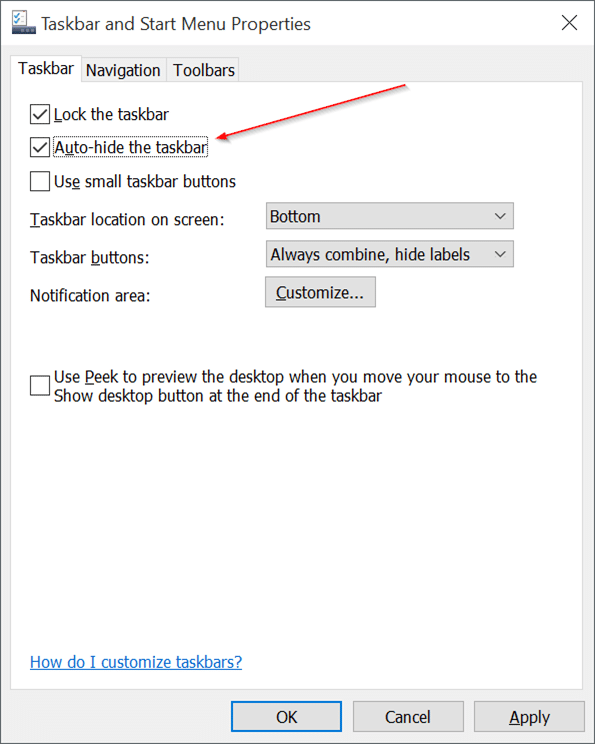
6. Utilice iconos pequeños para acomodar más iconos
¿Está ejecutando Windows 10 en una tableta o netbook y no tiene suficiente espacio en la barra de tareas? Configure Windows 10 para mostrar pequeños botones o íconos en la barra de tareas, de modo que pueda tener más íconos.
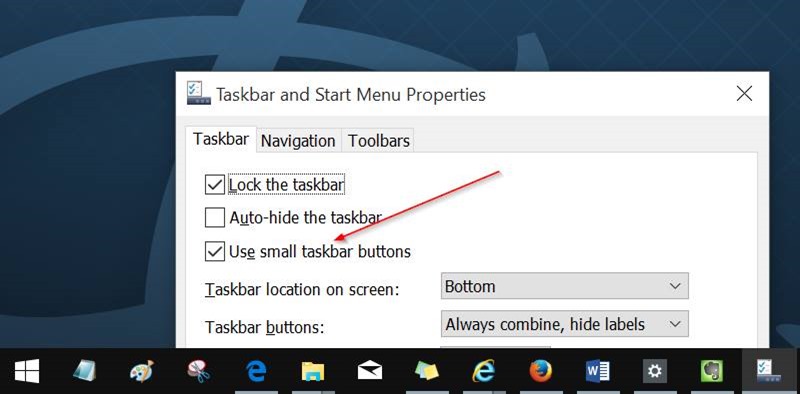
Para utilizar iconos pequeños:
Paso 1: abra la barra de tareas y las propiedades del menú Inicio.
Paso 2: seleccione Usar botones pequeños de la barra de tareas y haga clic en Aplicar.
Si necesita iconos / botones más grandes, siga nuestra guía sobre cómo hacer que los iconos de la barra de tareas de Windows 10 sean más grandes.
7. Agregar o eliminar íconos de la barra de tareas
Los usuarios de PC desde hace mucho tiempo que han usado Windows 7 o Windows 8 antes de saltar a Windows 10 probablemente sepan que se pueden anclar programas a la barra de tareas para un acceso rápido (haga clic con el botón derecho en el programa en el menú Inicio y haga clic en Anclar a la barra de tareas). Del mismo modo, un icono anclado a la barra de tareas se puede eliminar haciendo clic derecho sobre él y haciendo clic en la opción Desanclar este programa de la barra de tareas.
¿Qué sucede si desea eliminar los íconos del área de la bandeja del sistema de la barra de tareas de esta manera?
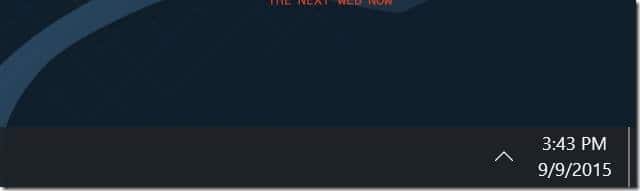
Si desea eliminar los íconos predeterminados como el Centro de actividades, la Red y los íconos de energía de la barra de tareas, aquí se explica cómo hacerlo:
Paso 1: Abra la aplicación Configuración haciendo clic en su icono en el menú Inicio o usando la tecla de acceso rápido de Windows + I.
Paso 2: haga clic en Sistema (pantalla, notificaciones, aplicaciones, energía).
Paso 3: haga clic en Notificaciones y acciones.
Paso 4: haga clic en Qué iconos aparecen en la barra de tareas y active o desactive los iconos que desea ver o no desea ver en la barra de tareas.
Paso 5: regrese a Notificaciones y acción, haga clic en Activar o desactivar los iconos del sistema y luego elimine los iconos del sistema como reloj, icono de energía, red, centro de acción y otras cosas.
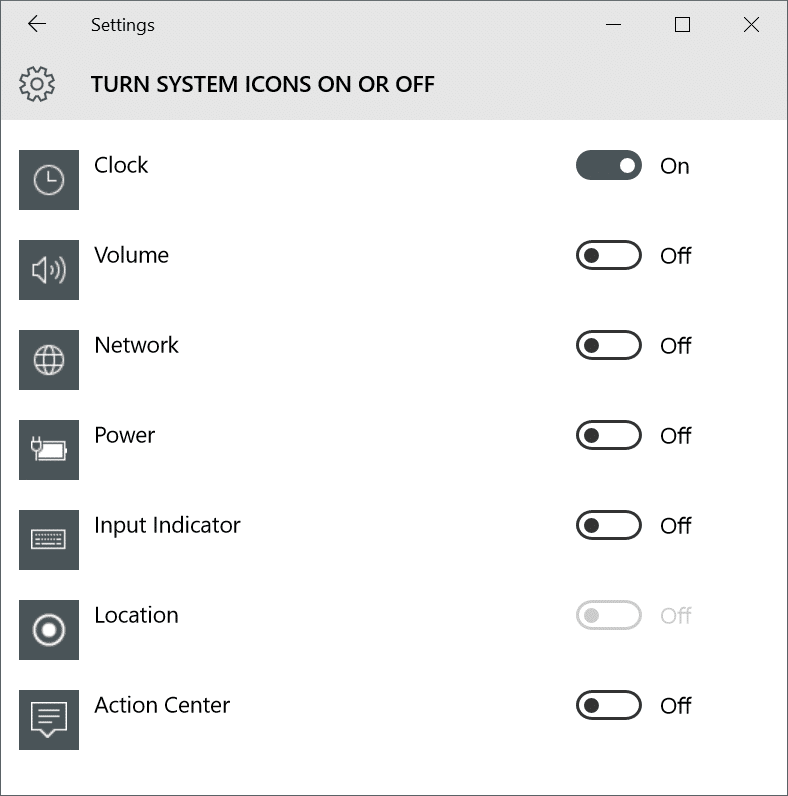
8. Cambiar el tamaño de la barra de tareas
Si desea crear espacio adicional en la barra de tareas, puede hacerlo aumentando la altura predeterminada de la barra de tareas.
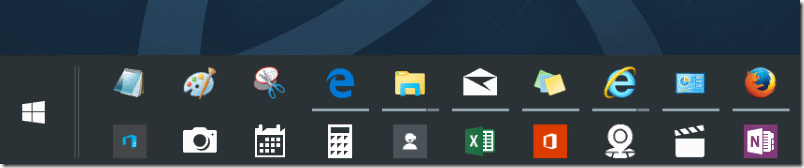
Para aumentar la altura, esto es lo que debe hacer:
Paso 1: haga clic con el botón derecho en el área vacía de la barra de tareas y asegúrese de que no haya un check mart junto a la barra de tareas Bloquear. Si hay una marca de verificación, haga clic en la opción Bloquear barra de tareas para eliminarla.
Paso 2: coloque el puntero del mouse en el borde superior de la barra de tareas hasta que el puntero se convierta en una flecha de dos puntas y luego arrástrelo hacia la parte superior de la pantalla para aumentar la altura.
Paso 3: vuelva a bloquear la barra de tareas haciendo clic con el botón derecho en el área vacía de la barra de tareas y luego haciendo clic en Bloquear la barra de tareas.
9. Fijar carpetas a la barra de tareas
Aunque Windows 10 no le permite anclar carpetas a la barra de tareas, existen soluciones para agregar carpetas a la barra de tareas. Consulte nuestras 3 formas de anclar carpetas a la guía de la barra de tareas para conocer todas las formas de anclar carpetas a la barra de tareas de Windows 10.
10. Mostrar etiquetas para los iconos de la barra de tareas
De forma predeterminada, Windows no muestra etiquetas para iconos en la barra de tareas. Aunque esto ahorra algo de espacio, es posible que le resulte difícil reconocer los iconos de la barra de tareas.

Si desea ver etiquetas para iconos en la barra de tareas:
Paso 1: abra la barra de tareas y las propiedades del menú Inicio haciendo clic con el botón derecho en el área vacía de la barra de tareas y luego haciendo clic en Propiedades.
Paso 2: en la pestaña de la barra de tareas, junto a los botones de la barra de tareas, seleccione la opción Combinar cuando la barra de tareas esté llena. Haga clic en Aplicar.
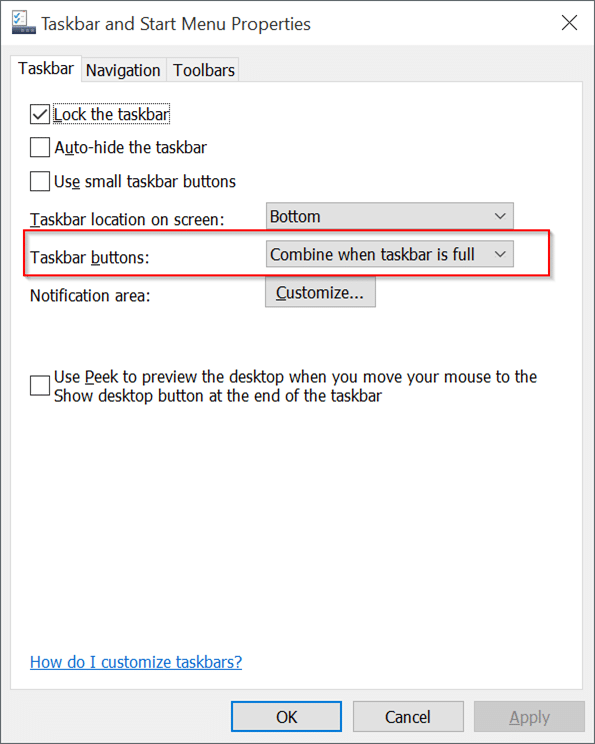
11. Agregar una barra de herramientas a la barra de tareas
¿Quiere acceder rápidamente a todos los archivos del escritorio o de una carpeta? Puede utilizar la función Barras de herramientas para crear una nueva barra de herramientas en la barra de tareas para acceder rápidamente a una carpeta ubicada en cualquier lugar de la PC.
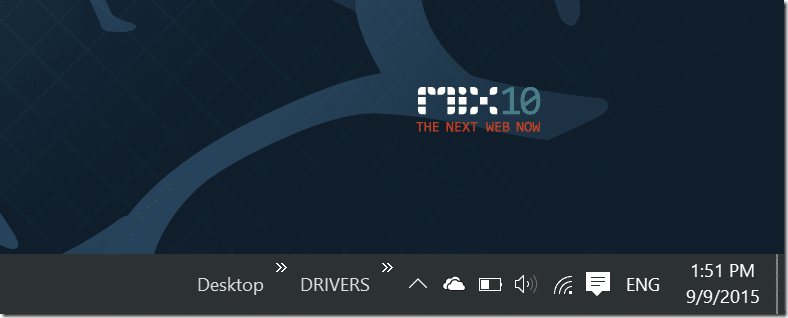
Para crear una nueva barra de herramientas:
Paso 1: haga clic con el botón derecho en el área vacía, haga clic en Barras de herramientas y luego en Nueva barra de herramientas.
Paso 2: navegue hasta la ubicación donde se guarda la carpeta y luego haga clic en el botón Seleccionar carpeta para agregar la barra de herramientas.
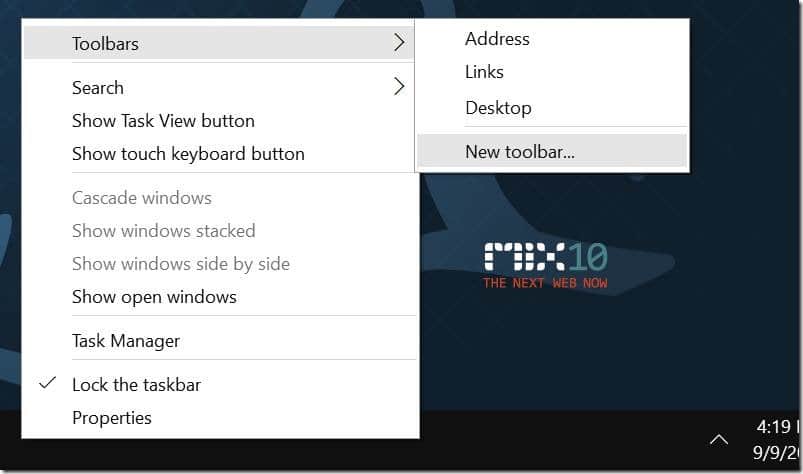
La barra de herramientas se puede eliminar haciendo clic con el botón derecho en el área vacía de la barra de tareas, haciendo clic en Barras de herramientas y luego en el nombre de la barra de herramientas. Cuando la barra de herramientas está inactiva, la marca de verificación no aparecerá junto a ella.
12. Ocultar el botón Inicio en la barra de tareas
El extremo izquierdo de la barra de tareas está reservado para el botón Inicio. El propósito del botón Inicio es ayudar a los usuarios a abrir el menú Inicio, pero eso se puede hacer presionando la tecla del logotipo de Windows. Si eres uno de esos usuarios que usan la tecla del logotipo de Windows para acceder al menú Inicio, puedes ocultar el botón Inicio usando una herramienta gratuita llamada 7+ Taskbar Tweaker para Windows 10.
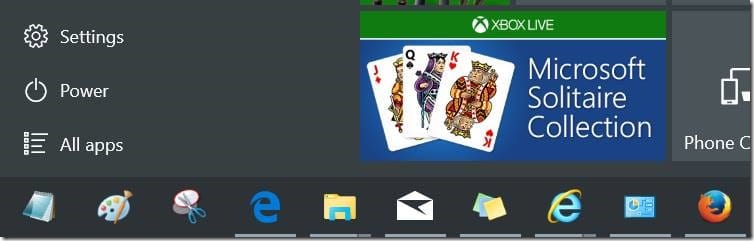
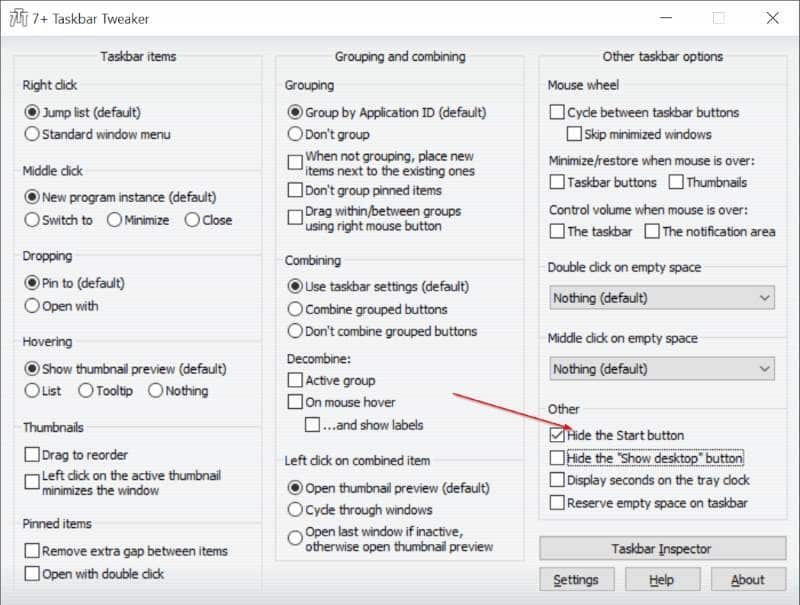
Después de descargar y ejecutar la herramienta, marque la opción titulada Ocultar el botón Inicio.
13. Ocultar el botón Peek
La función Peek o Desktop Peek se introdujo de nuevo con Windows 7 para permitir a los usuarios echar un vistazo rápidamente a través de todas las aplicaciones abiertas para ver el escritorio, pero la mayoría de los usuarios no conocen esta práctica función.
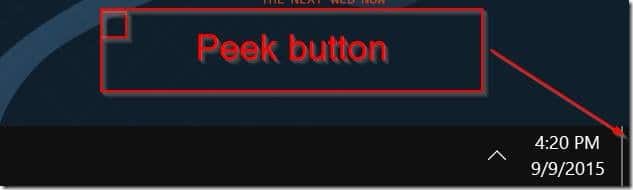
Si no está utilizando esta función, puede quitar el botón Peek que aparece en el borde derecho de la barra de tareas. Antes de ocultar el botón, es una buena idea desactivar primero la función. Para desactivar la función Peek:
Paso 1: abra la barra de tareas y las propiedades del menú Inicio.
Paso 2: en la pestaña de la barra de tareas, desmarque la opción titulada 'Usar vista previa para obtener una vista previa del escritorio cuando mueva el mouse al botón Mostrar escritorio al final de la barra de tareas'.
Para eliminar el botón de vista previa de la barra de tareas:
Paso 1: descargue, instale y ejecute 7+ Taskbar Tweaker para Windows 10.
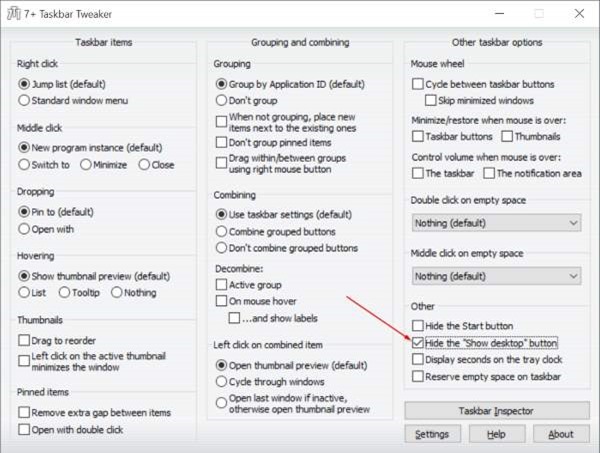
Paso 2: marque la casilla junto a Ocultar el botón Mostrar escritorio para eliminar el mismo. ¡Eso es todo!
14. Fijar carpeta personalizada a la barra de tareas
Si bien Windows 10 no admite la fijación de carpetas en la barra de tareas, puede fijar carpetas con una pequeña solución. Consulte cómo anclar carpetas a la barra de tareas de Windows 10 para obtener instrucciones paso a paso.
15. Centrar iconos en la barra de tareas
De forma predeterminada, los iconos de la barra de tareas están alineados a la izquierda. Si desea centrar los iconos de la barra de tareas, puede hacerlo consultando nuestro artículo sobre cómo centrar los iconos de la barra de tareas en Windows 10.
![]()
¡Disfruta de Windows 10!

