19 formas de liberar espacio en el disco en Windows 10
Actualizado 2023 de enero: Deje de recibir mensajes de error y ralentice su sistema con nuestra herramienta de optimización. Consíguelo ahora en - > este enlace
- Descargue e instale la herramienta de reparación aquí.
- Deja que escanee tu computadora.
- La herramienta entonces repara tu computadora.
¿Se está llenando rápidamente la unidad de disco duro o la unidad de estado sólido? ¿Quiere liberar espacio en disco en su PC con Windows 10? En esta guía, analizaremos todas las formas de liberar espacio en el disco en Windows 10.
Puede liberar GB de espacio en disco en su PC con un poco de trabajo. En este artículo, enumeraremos todas las formas posibles de liberar espacio en su PC con Windows 10.
Sin ningún orden en particular, a continuación se muestran las 19 formas de liberar espacio en el disco en Windows 10.
Desinstale aplicaciones y programas no deseados
Es consciente de esto y probablemente ya lo haya hecho. De lo contrario, desinstale los programas y aplicaciones no deseados de inmediato para liberar espacio en el disco. Algunos de los programas que existen consumen GB de valioso espacio en disco.
Notas importantes:
Ahora puede prevenir los problemas del PC utilizando esta herramienta, como la protección contra la pérdida de archivos y el malware. Además, es una excelente manera de optimizar su ordenador para obtener el máximo rendimiento. El programa corrige los errores más comunes que pueden ocurrir en los sistemas Windows con facilidad - no hay necesidad de horas de solución de problemas cuando se tiene la solución perfecta a su alcance:
- Paso 1: Descargar la herramienta de reparación y optimización de PC (Windows 11, 10, 8, 7, XP, Vista - Microsoft Gold Certified).
- Paso 2: Haga clic en "Start Scan" para encontrar los problemas del registro de Windows que podrían estar causando problemas en el PC.
- Paso 3: Haga clic en "Reparar todo" para solucionar todos los problemas.
Navegando a la aplicación de configuración \u0026 gt; Aplicaciones \u0026 gt; Aplicaciones \u0026 amp; características puede ver el espacio en disco utilizado por aplicaciones y programas. También puede desinstalar aplicaciones y programas directamente desde esta página.
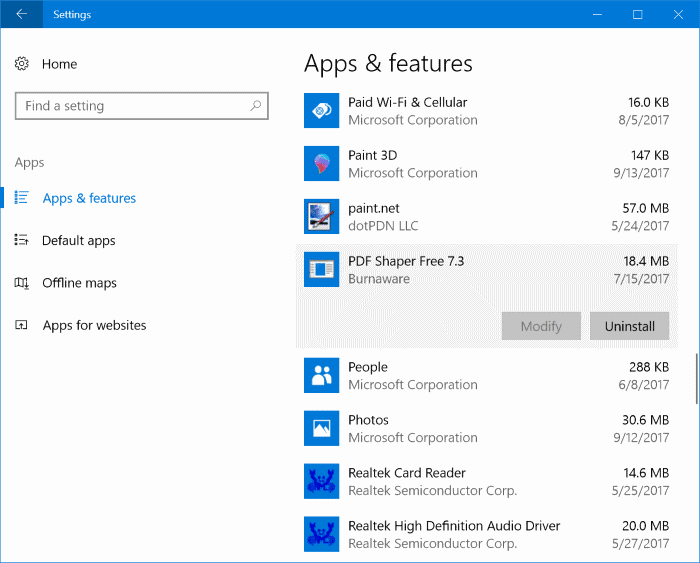
También puede considerar desinstalar aplicaciones nativas no tan útiles para liberar espacio en el disco en Windows 10. Consulte nuestra guía sobre cómo desinstalar aplicaciones predeterminadas en Windows 10 para obtener instrucciones.
Desactive la hibernación para liberar espacio en el disco
Antes de comenzar a quejarse, dejemos en claro que le sugerimos que desactive la función de hibernación solo si no la está utilizando o no sabe cuál es la función de hibernación.
La función de hibernación, cuando está activada, crea un archivo hyberfil.sys que ocupa aproximadamente el tamaño de la RAM instalada en su PC. Por ejemplo, si su PC está equipada con 8 GB de RAM, la función de hibernación ocupa aproximadamente 7 GB de espacio en disco.
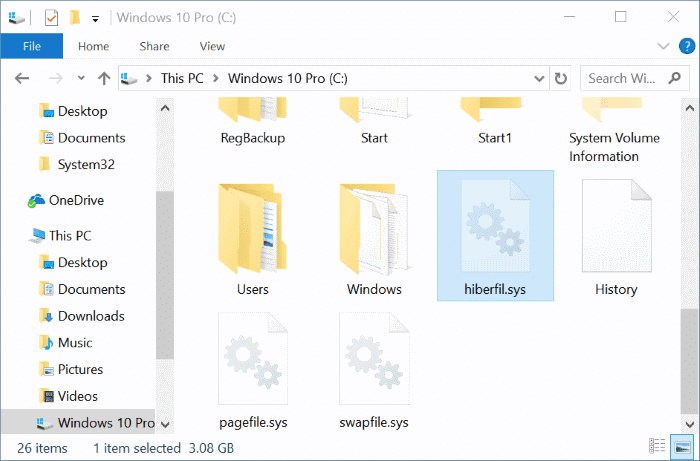
Recuerde que la función de hibernación está activada de forma predeterminada en Windows 10, pero no está agregada al menú Inicio de forma predeterminada. Por lo tanto, asegúrese de que esté apagado si no lo usa. Y si no desea desactivarlo, considere reducir el tamaño del archivo de hibernación.
Aquí se explica cómo deshabilitar la función de hibernación
Paso 1: abra el símbolo del sistema como administrador escribiendo CMD en el campo de búsqueda de Inicio / barra de tareas, haga clic con el botón derecho en la entrada del símbolo del sistema. y luego haga clic en Ejecutar como administrador .
Paso 2: en el símbolo del sistema elevado, escriba powercfg / hibernate off y luego presione la tecla Enter para desactivar la función de hibernación y libera espacio.

Deshabilitar o eliminar puntos de restauración del sistema
Los puntos de restauración del sistema son útiles cuando desea restaurar su PC con Windows 10 a una fecha anterior para solucionar problemas. Según la cantidad de puntos de restauración y el espacio asignado para la función de punto de restauración del sistema, es posible que esté ocupando GB de espacio en disco. Nuevamente, no se recomienda desactivar la función de restauración del sistema, ¡especialmente si sabe cómo usarla!
Alternativamente, puede eliminar todos los puntos de restauración excepto el más reciente si no desea desactivar la función. También hay formas de eliminar puntos de restauración individuales.
Aquí se explica cómo desactivar la función de restauración del sistema.
Paso 1: en el campo de búsqueda de Inicio / barra de tareas, escriba sysdm.cpl y luego presione la tecla Intro.
Paso 2: cambie a la pestaña Protección del sistema . En la sección Configuración de protección , seleccione una unidad y luego haga clic en el botón Configurar .
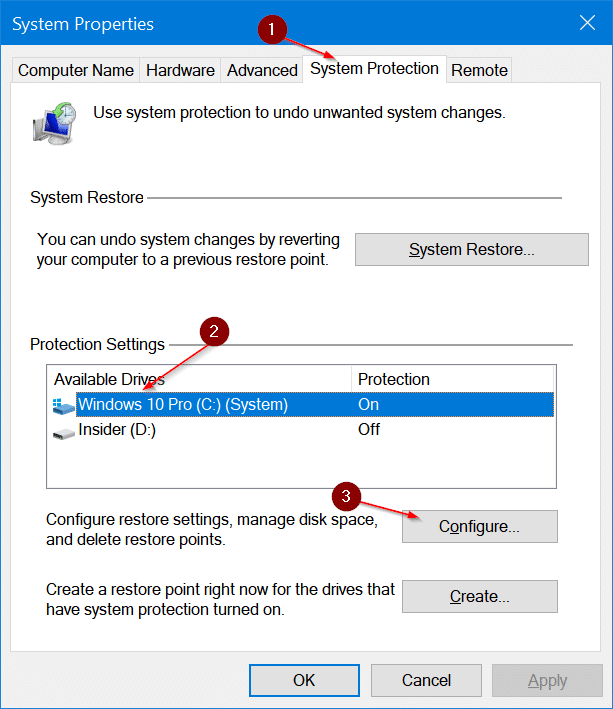
Paso 3: en el cuadro de diálogo resultante, seleccione el botón de opción Inhabilitar la protección del sistema y luego haga clic en el botón Aplicar .
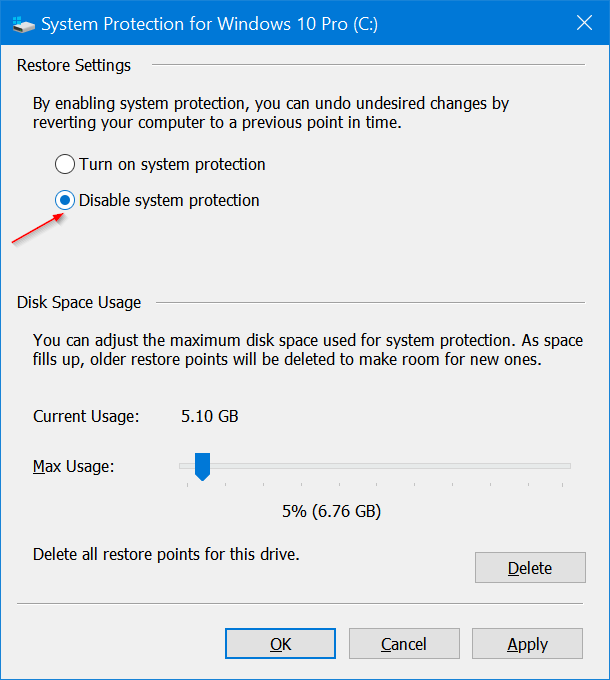
Repita los pasos 2 y 3 para otras unidades para desactivar completamente la función de restauración del sistema para todas las unidades y liberar espacio en la unidad en Windows 10.
Limpiar la papelera de reciclaje
Probablemente sepa que cuando elimina un archivo en Windows 10 seleccionando un archivo y luego presionando la tecla Eliminar, el archivo se mueve a la Papelera de reciclaje. Mientras un archivo esté en la Papelera de reciclaje, seguirá ocupando espacio en el disco. Puede recuperar valioso espacio en disco asignando menos espacio en disco a la Papelera de reciclaje y borrando todos los archivos de la Papelera de reciclaje.
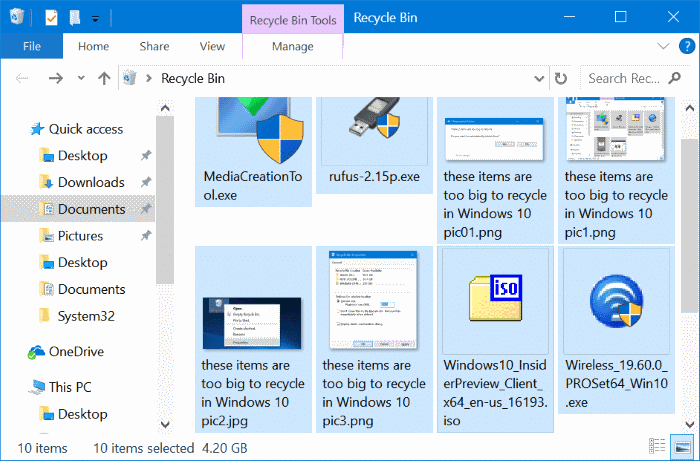
Si a menudo se encuentra haciendo Mayús + Supr para eliminar archivos de forma permanente sin moverlos a la Papelera de reciclaje, debería considerar apagar la Papelera de reciclaje. Le recomendamos que configure Windows 10 para eliminar automáticamente los archivos antiguos de la Papelera de reciclaje.
Eliminar versiones antiguas de controladores
Al igual que las versiones anteriores de software, los controladores antiguos no sirven y ocupan espacio en el disco. Afortunadamente, Windows 10 te permite eliminar los controladores de dispositivos antiguos con facilidad. Consulte nuestra guía sobre cómo eliminar controladores de dispositivos antiguos en Windows 10 para obtener instrucciones paso a paso.

Eliminar la carpeta Windows.old
Si actualizó a Windows 10 desde Windows 7 / 8.1 o actualizó a la última versión de Windows 10 recientemente, es probable que tenga una carpeta llamada Windows.old en la raíz de la unidad del sistema.
La carpeta Windows.old contiene datos de sus instalaciones anteriores de Windows y no ocupa menos de 10 GB de espacio en disco. Si está seguro de que no necesita datos de instalaciones anteriores de Windows, debe eliminar la carpeta Windows.old para liberar una cantidad considerable de espacio en disco.
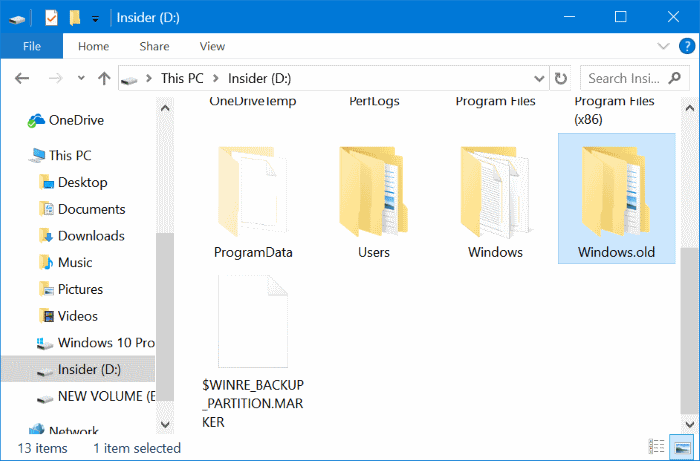
Siga las instrucciones en nuestro artículo sobre cómo eliminar la carpeta Windows.old en Windows 10 o cómo eliminar automáticamente los archivos de instalación anteriores de Windows para obtener instrucciones.
Elimina $ Windows. ~ BT \u0026 amp; $ Windows. ~ Carpetas WS
El $ Windows. ~ BT \u0026 amp; Las carpetas $ Windows. ~ WS se pueden encontrar en la raíz de la unidad del sistema. Estas carpetas se generan durante la actualización a Windows 10 o la última versión de Windows 10. Puede eliminarlas para liberar GB de espacio. Siga las instrucciones de cómo eliminar $ Windows. ~ BT \u0026 amp; $ Windows. ~ Carpetas WS en Windows 10 para obtener instrucciones.
Eliminar archivos de la carpeta Descargas
Con la configuración predeterminada, los archivos descargados con todos los navegadores web se guardan en la carpeta Descargas ubicada en la unidad donde está instalado Windows 10. Es posible que tenga decenas de archivos no deseados en la carpeta Descargas que consumen cientos de MB de espacio. Por ejemplo, el archivo de instalación de un programa no es necesario después de la instalación del programa, a menos que lo reinstale con mucha frecuencia.
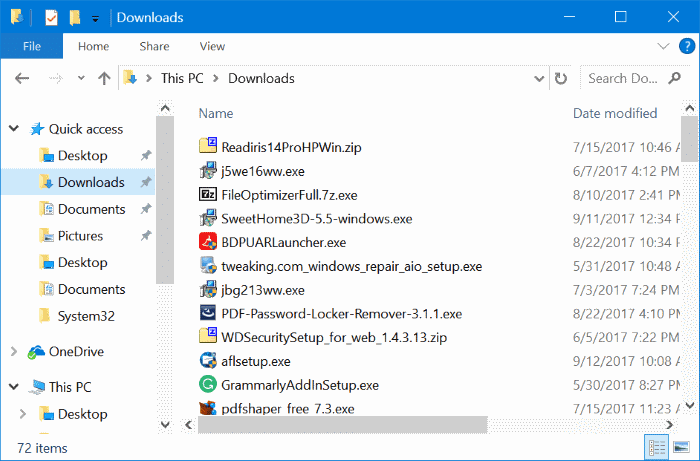
Eliminar archivos temporales
Eliminar archivos temporales es un trabajo sencillo. Consulte nuestra guía sobre cómo eliminar archivos temporales de forma segura en Windows 10 para obtener detalles paso a paso.
Limpiar la caché de actualización
Es posible que pueda obtener una buena cantidad de espacio en disco al borrar la caché de Windows Update. La caché de actualización es el lugar donde se guardan temporalmente todos los archivos de actualización que se están descargando y también las actualizaciones corruptas.
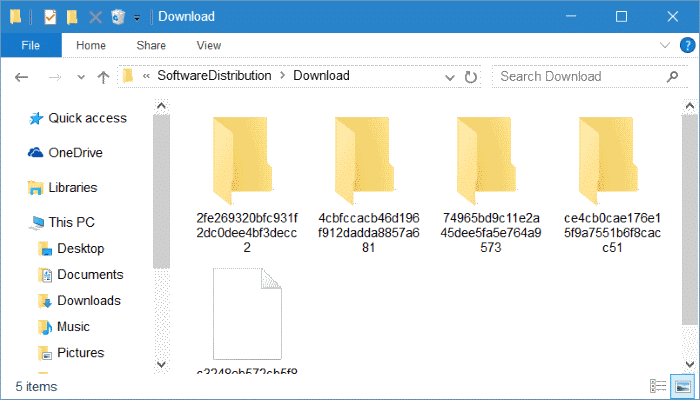
Siga las instrucciones de nuestro artículo sobre cómo borrar la caché de actualización de Windows en Windows 10 para obtener instrucciones.
Eliminar cuentas de usuario no utilizadas
Una nueva cuenta de usuario suele ocupar muy poco espacio en disco. Dependiendo de la cantidad de archivos y el tamaño, una cuenta de usuario puede consumir desde pocos MB a GB de espacio en disco.
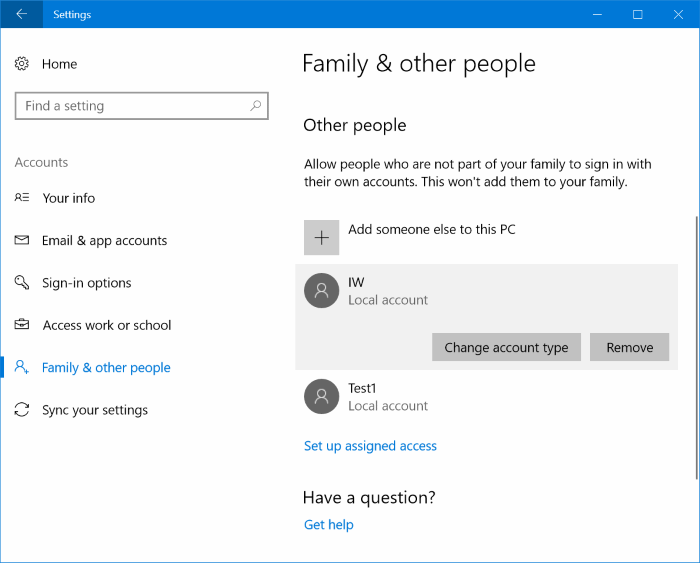
En resumen, si tiene una cuenta de usuario sin usar en su PC, puede eliminarla, aunque podría ganar muy poco espacio al hacerlo. Siempre puede crear una nueva cuenta cuando la necesite. Para eliminar una cuenta, vaya a la aplicación Configuración \u0026 gt; Cuentas \u0026 gt; Familia \u0026 amp; otra gente. Seleccione una cuenta y haga clic en el botón Eliminar .
Comprima las unidades para liberar espacio en la unidad en Windows 10
La compresión de discos probablemente no sea una buena idea, especialmente si no quiere comprometer el rendimiento general. Dicho esto, si está experimentando una escasez aguda de espacio, puede hacerlo para liberar algo de espacio.
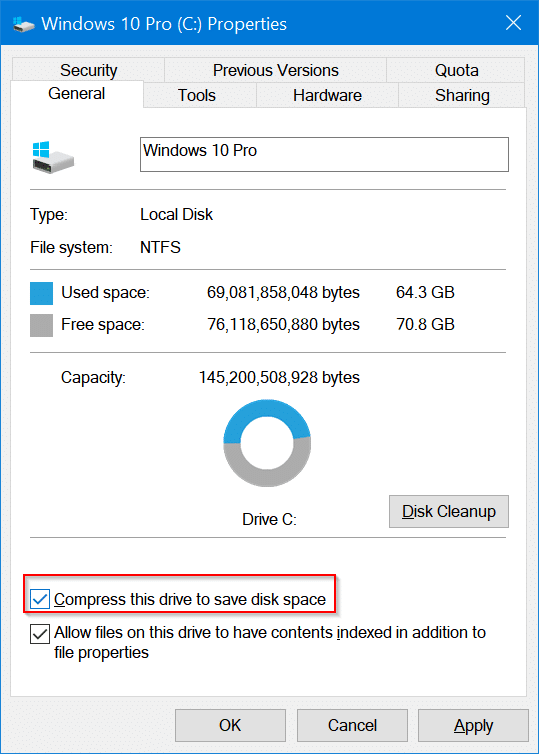
Consulte las instrucciones del método 2 sobre cómo comprimir unidades para liberar espacio en disco, guía para comprimir unidades en Windows 10.
Comprimir la instalación de Windows 10
Compact OS es una nueva característica de Windows 10 que le ayuda a reducir el espacio en disco utilizado por la instalación de Windows 10. Consulte nuestra guía sobre cómo comprimir la instalación de Windows 10 para ahorrar espacio en disco para obtener instrucciones sobre cómo ganar espacio en disco utilizando la función de sistema operativo compacto.
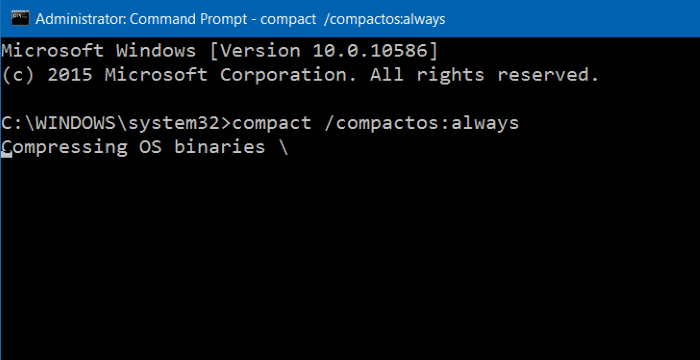
Busque archivos grandes y elimínelos si no es necesario
Descubrir archivos grandes es bastante sencillo. Consulte cómo encontrar archivos grandes en Windows 10 para obtener instrucciones paso a paso. Elimine archivos grandes y pequeños que ya no necesite. Utilice software gratuito como Space Snipper para encontrar archivos grandes en su PC fácilmente.
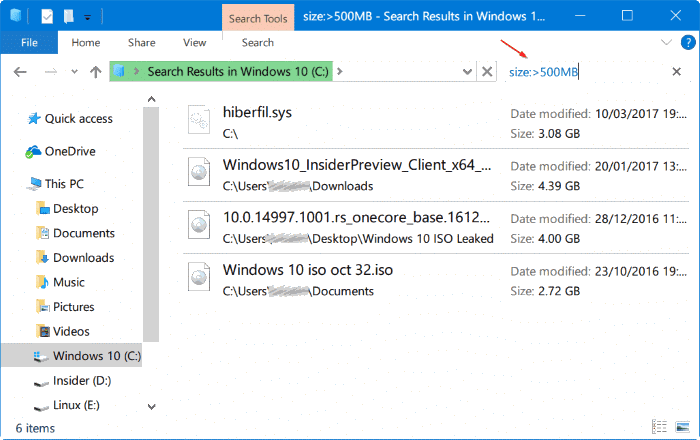
Eliminar archivos de optimización de entrega
Los archivos de optimización de entrega son archivos que se descargaron previamente en su PC. Puede eliminar estos archivos para liberar espacio en el disco en Windows 10. Para eliminar archivos de optimización de entrega:
Paso 1: abra esta PC. Haga clic con el botón derecho en la unidad donde está instalado Windows 10 y luego haga clic en Propiedades .
Paso 2: haga clic en el botón Liberador de espacio en disco .
Paso 3: cuando vea resultados, seleccione la casilla de verificación Archivos de optimización de entrega y luego haga clic en el botón Aceptar para eliminar los archivos de optimización de entrega.
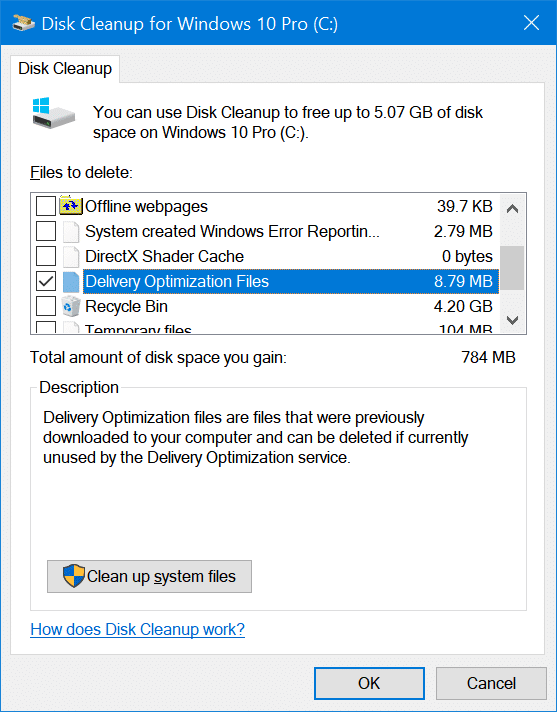
Elimina los archivos temporales utilizados por las aplicaciones
Los archivos temporales que las aplicaciones no utilizan también se pueden eliminar en GB de espacio en disco. A continuación se explica cómo hacerlo.
Paso 1: abra la aplicación Configuración. Vaya a Sistema \u0026 gt; Almacenamiento .
Paso 2: haga clic en el enlace Cambiar cómo liberamos espacio .
Paso 3: seleccione la opción Eliminar archivos temporales que mis aplicaciones no utilizan .
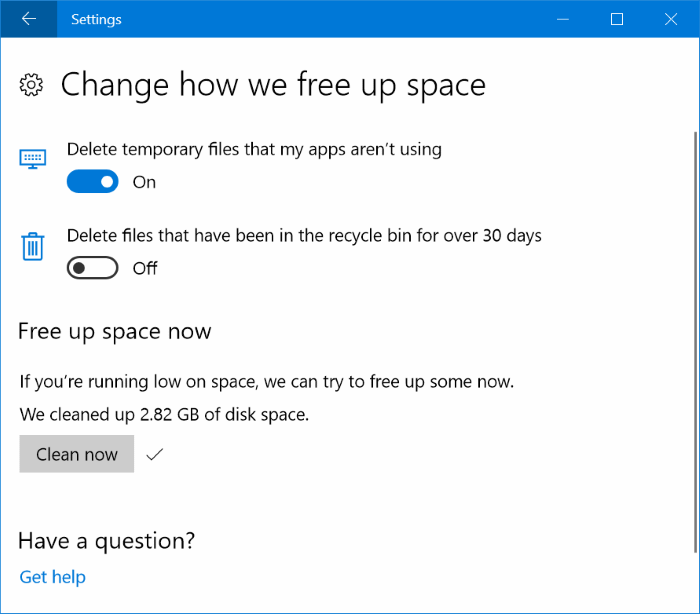
Asegúrese de que no haya otras opciones seleccionadas y luego haga clic en el botón Limpiar ahora . En unos segundos, verá cuánto espacio recuperó al eliminar los archivos temporales utilizados por las aplicaciones. Como puede ver en la imagen de arriba, ganamos alrededor de 2,3 GB de espacio en disco.
Eliminar archivos y carpetas duplicados
Encontrar archivos duplicados en su PC no es un trabajo fácil, pero existen programas que pueden ayudarlo a encontrar y eliminar archivos y carpetas duplicados. Sugerimos el programa dupeGuru para buscar y eliminar archivos duplicados.
Por último, pero no menos importante, puede considerar mover fotos y videos a un disco externo o servicio en la nube para liberar espacio en el disco en Windows 10.
Mover aplicaciones y programas instalados a otras unidades
Algunas aplicaciones y programas ocupan GB de espacio en la unidad donde están instalados. Si la unidad del sistema se está llenando rápidamente, puede considerar mover las aplicaciones y los juegos instalados a una unidad que no sea del sistema para liberar espacio. Consulte nuestras guías de cómo cambiar la ubicación de descarga de las aplicaciones instaladas y cómo mover los programas instalados en las guías de Windows 10 para obtener instrucciones.
Deshabilitar el almacenamiento reservado
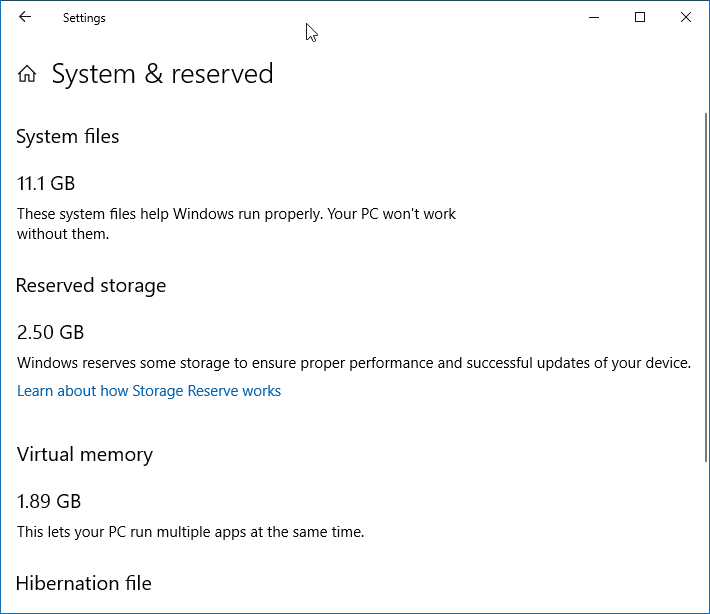
El almacenamiento reservado en Windows 10 es de aproximadamente 7 GB de espacio en disco reservado por Windows 10 para ser utilizado por aplicaciones, Windows Update, archivos temporales y cachés del sistema. Aunque no recomendamos deshabilitar el almacenamiento reservado, puede apagarlo temporalmente para ganar algo de espacio en disco. Consulte las instrucciones en nuestra guía sobre cómo habilitar o deshabilitar el almacenamiento reservado en Windows 10 para obtener instrucciones.
Cambiar la ubicación de la copia de seguridad de iTunes
Esto es estrictamente para usuarios de iPhone y iPad que realizan una copia de seguridad de los datos de su iPhone en PC con Windows 10. De forma predeterminada, iTunes usa la unidad del sistema para guardar los datos de su iPhone / iPad. Si configura una unidad diferente como ubicación predeterminada para la copia de seguridad de iTunes, puede liberar decenas de GB de espacio.
Consulte nuestra guía sobre cómo cambiar la ubicación de la copia de seguridad de iTunes en Windows 10 para obtener instrucciones paso a paso.

