2 formas de abrir Edge en modo InPrivate en Windows 10
Actualizado 2023 de enero: Deje de recibir mensajes de error y ralentice su sistema con nuestra herramienta de optimización. Consíguelo ahora en - > este enlace
- Descargue e instale la herramienta de reparación aquí.
- Deja que escanee tu computadora.
- La herramienta entonces repara tu computadora.
Cuando navega por la web en Edge o en cualquier otro navegador web, el navegador web guarda mucha información en su PC. Guarda su historial de navegación, contraseñas guardadas, cookies de sitios web y otros datos personales que ingresa en formularios web.
Todos los navegadores web que existen le ayudan a administrar estos datos e incluso le permiten eliminar todos estos datos cuando lo desee. Pero, ¿qué sucede si desea navegar por la web de forma privada sin guardar ningún dato en su PC?
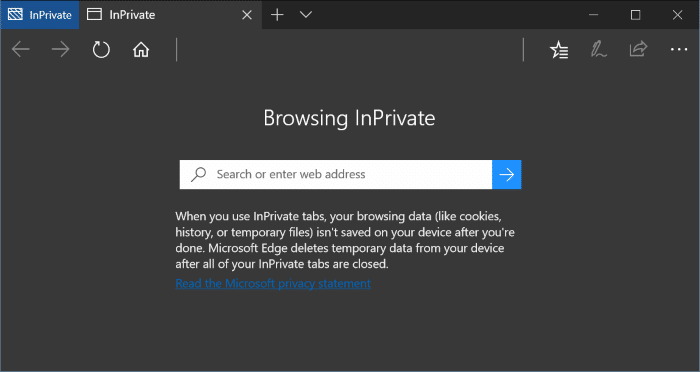
Si desea asegurarse de que Microsoft Edge no guarde el historial de navegación ni otros datos, puede usar el modo InPrivate. El modo InPrivate es muy similar al modo privado en Firefox y al modo incógnito en Chrome.
Notas importantes:
Ahora puede prevenir los problemas del PC utilizando esta herramienta, como la protección contra la pérdida de archivos y el malware. Además, es una excelente manera de optimizar su ordenador para obtener el máximo rendimiento. El programa corrige los errores más comunes que pueden ocurrir en los sistemas Windows con facilidad - no hay necesidad de horas de solución de problemas cuando se tiene la solución perfecta a su alcance:
- Paso 1: Descargar la herramienta de reparación y optimización de PC (Windows 11, 10, 8, 7, XP, Vista - Microsoft Gold Certified).
- Paso 2: Haga clic en "Start Scan" para encontrar los problemas del registro de Windows que podrían estar causando problemas en el PC.
- Paso 3: Haga clic en "Reparar todo" para solucionar todos los problemas.
Cuando navega por la web en modo InPrivate, Edge no guarda el historial de los sitios web que visitó, los archivos temporales, las cookies y otros datos al final de la sesión. Todos estos archivos se eliminarán al final de la sesión de navegación. En resumen, el modo InPrivate guarda temporalmente algunos datos cuando está navegando, pero estos datos se eliminarán al final de la sesión.
La ventana InPrivate de Microsoft Edge muestra InPrivate en la parte superior izquierda de la ventana para que pueda identificar fácilmente la ventana InPrivate. Todas las pestañas abiertas dentro de esta ventana de InPrivate son pestañas de InPrivate y no guardarán ninguna información al final de la sesión.
Cuando la ventana de InPrivate está abierta, puede abrir la pestaña normal en la ventana normal de Edge si desea navegar por la web como lo haría normalmente.
El modo InPrivate es útil cuando navega por la web en una PC compartida. Dicho esto, recuerde que su administrador de red y su proveedor de red pueden monitorear toda la actividad si así lo desean.
<× Método 1 de 2
Abrir la ventana de InPrivate Edge desde la barra de tareas
Abrir Edge InPrivate desde la barra de tareas es la forma más rápida de iniciar su navegación privada en Edge.
Paso 1: si ha fijado Edge a la barra de tareas en Windows 10 o si Edge se está ejecutando, simplemente haga clic con el botón derecho en el icono de Microsoft Edge en la barra de tareas y luego haga clic en la opción Nueva ventana InPrivate para abrir una nueva ventana InPrivate Edge inmediatamente.
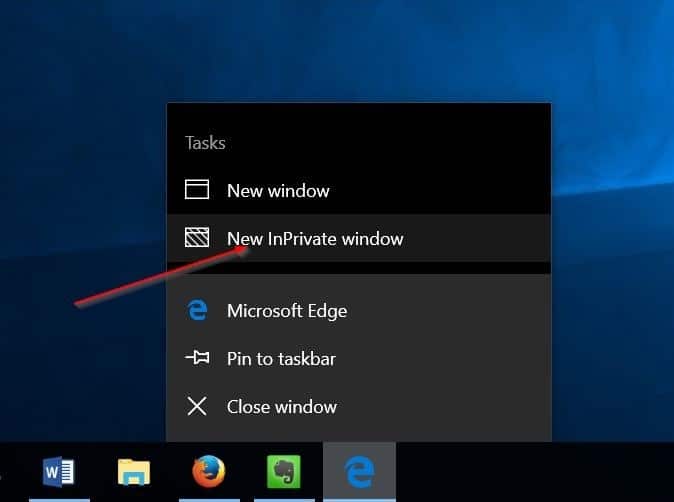
<× Método 2 de 2
Abrir la ventana de InPrivate Edge desde dentro de Edge
Paso 1: cuando Edge se esté ejecutando, haga clic en las opciones Más (…) y luego haga clic en la opción Nueva ventana de InPrivate para abrir un InPrivate ventana de Edge.
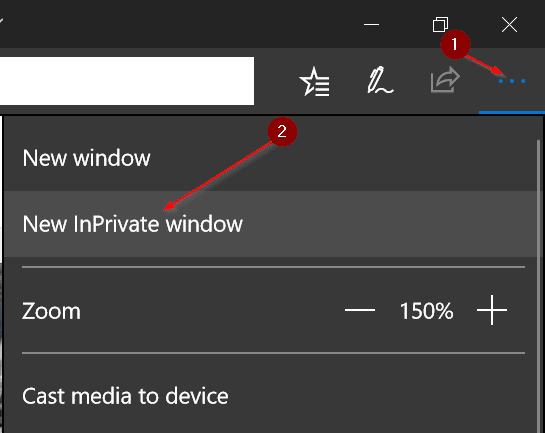
¡Espero que esta guía y el modo InPrivate le resulten útiles!

