2 formas de obtener el menú de inicio clásico en Windows 10
Actualizado 2023 de enero: Deje de recibir mensajes de error y ralentice su sistema con nuestra herramienta de optimización. Consíguelo ahora en - > este enlace
- Descargue e instale la herramienta de reparación aquí.
- Deja que escanee tu computadora.
- La herramienta entonces repara tu computadora.
El menú Inicio clásico formaba parte de muchas versiones del sistema operativo Windows, incluidos Windows 2000, Windows 2003, Windows XP y Vista. Sin embargo, Microsoft eliminó lo mismo de Windows 7 y versiones posteriores.
Ahora, el menú Inicio completamente nuevo de Windows 10 es mejor que el menú Inicio clásico en la mayoría de los aspectos. Es más rápido, se ve mucho mejor, incluye una funcionalidad de búsqueda superior y ofrece mucho más que el menú Inicio clásico. Sin embargo, a algunos usuarios todavía les gusta el menú Inicio clásico y quieren habilitarlo también en Windows 10.
Como todo lo demás, también es posible obtener el menú Inicio clásico en Windows 10. Existen varios programas para habilitar el menú Inicio clásico en Windows 10. De hecho, existe una solución para hacer que el menú Inicio integrado de Windows 10 se vea muy similar al menú Inicio clásico.
<× Método 1 de 2
Notas importantes:
Ahora puede prevenir los problemas del PC utilizando esta herramienta, como la protección contra la pérdida de archivos y el malware. Además, es una excelente manera de optimizar su ordenador para obtener el máximo rendimiento. El programa corrige los errores más comunes que pueden ocurrir en los sistemas Windows con facilidad - no hay necesidad de horas de solución de problemas cuando se tiene la solución perfecta a su alcance:
- Paso 1: Descargar la herramienta de reparación y optimización de PC (Windows 11, 10, 8, 7, XP, Vista - Microsoft Gold Certified).
- Paso 2: Haga clic en "Start Scan" para encontrar los problemas del registro de Windows que podrían estar causando problemas en el PC.
- Paso 3: Haga clic en "Reparar todo" para solucionar todos los problemas.
Elimina y cambia el tamaño del menú Inicio para que se vea como el menú Inicio clásico
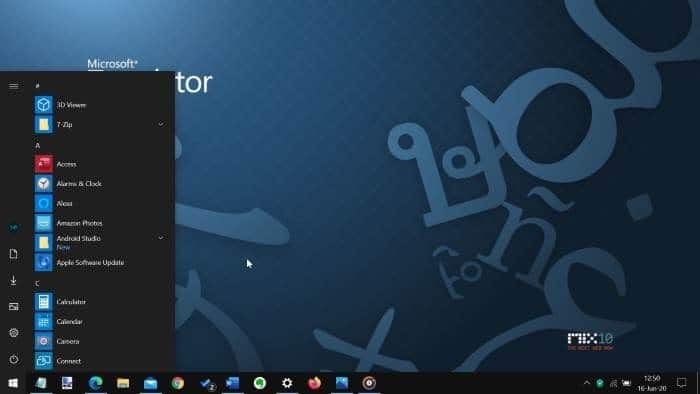
Paso 1: abra el menú Inicio actual presionando la tecla del logotipo de Windows o haciendo clic en el botón Inicio.
Paso 2: los mosaicos de la aplicación aparecen en el lado derecho del menú Inicio. Podemos hacer que el menú Inicio se parezca más al Inicio clásico quitando los mosaicos y cambiando el tamaño del menú Inicio. Hacerlo hará que el menú Inicio de Windows 10 se parezca más al clásico.
Para eliminar un mosaico, haz clic con el botón derecho en él y luego haz clic en la opción Desanclar del inicio . Repita esto para todos los mosaicos en el Inicio para desanclar todos los mosaicos.
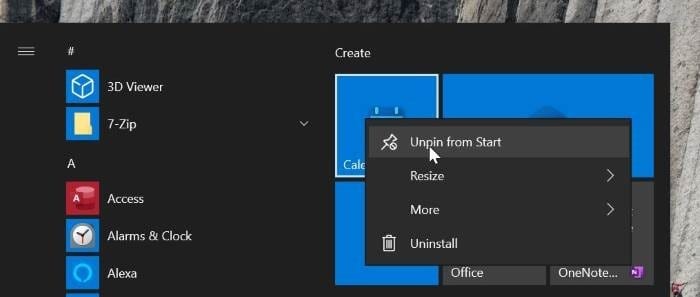
Paso 3: una vez que se eliminan todos los mosaicos, el menú Inicio debería hacerse más pequeño automáticamente. De lo contrario, una vez que el lado derecho del menú Inicio esté vacío, coloque el cursor del mouse en el borde del menú Inicio (para ver la flecha de dos puntas), haga clic en \u0026 amp; mantén presionado y luego muévelo hacia la izquierda para hacer que el menú Inicio sea más pequeño.
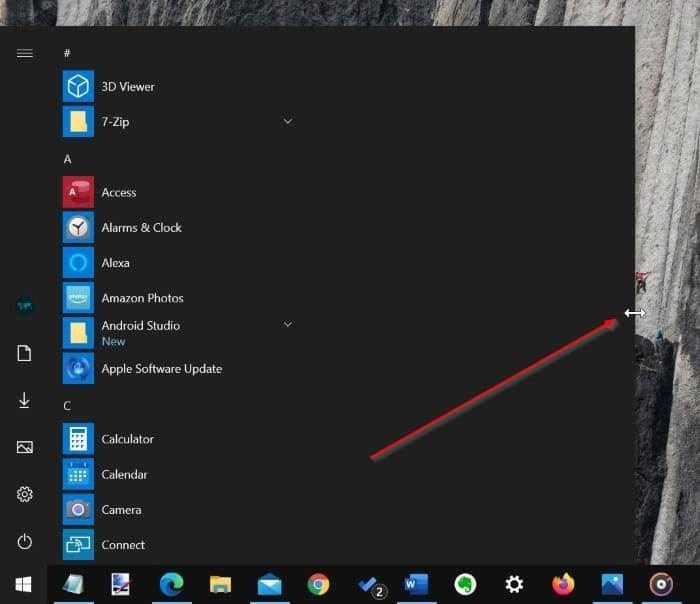
Paso 4: el menú Inicio ahora debería verse como el menú Inicio clásico.
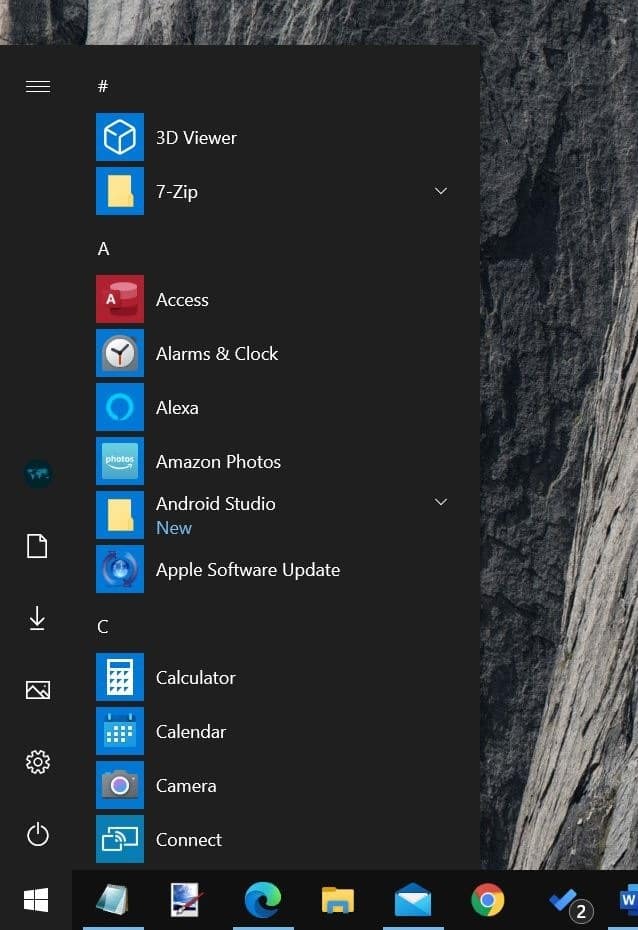
La mejor parte de este menú de Inicio es que no está utilizando software de terceros. Además, puede continuar utilizando la búsqueda incorporada, que es mucho más superior en comparación con el menú Inicio clásico original que ofrece el programa Classic Shell.
Y si no está satisfecho y desea el menú Inicio clásico original, continúe leyendo.
<× Método 2 de 2
Use Classic Shell para habilitar el menú Inicio clásico en Windows 10
Como se dijo antes, hay un montón de programas para habilitar el menú Inicio clásico en Windows 10. Uno de ellos es el muy popular Classic Shell. Es gratis y trae el menú Inicio clásico original a Windows 10.
El único inconveniente de este programa es que no se ha actualizado en más de tres años y tampoco recibirá ninguna actualización en el futuro. El desarrollo del programa se detuvo en 2017. Dicho esto, continúa funcionando muy bien en la versión actual de Windows 10, que es 2004 (actualización de mayo de 2020). A continuación se explica cómo utilizar Classic Shell para obtener el menú Inicio clásico en Windows 10.
Paso 1: obtenga el Shell clásico de esta página oficial. Ejecute el archivo de instalación para comenzar a instalarlo.
Paso 2: Classic Shell instala otras funciones clásicas como Explorer, Internet Explorer junto con el menú Inicio. Si no los quiere y solo está interesado en el menú Inicio, cuando aparezca la siguiente pantalla, haga clic en el icono de la unidad junto a las entradas del Explorador clásico y del IE clásico y luego seleccione Toda la función no estará disponible opción.
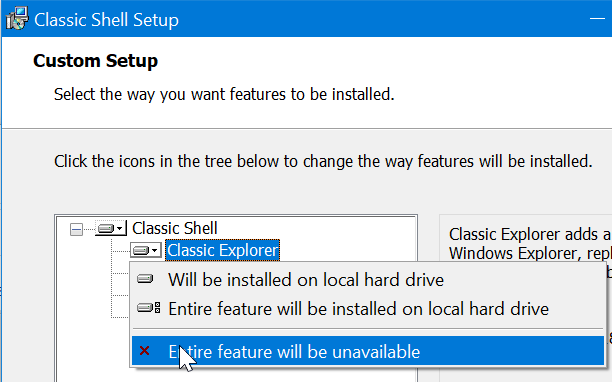
Haga clic en el botón Siguiente , haga clic en Instalar y luego complete la instalación.
Paso 3: una vez que el programa esté instalado, verá la siguiente ventana. Seleccione la opción Estilo clásico y haga clic en el botón Aceptar . Como puede ver en la imagen a continuación, si está interesado, Classic Shell también ofrece el menú Inicio al estilo de Windows 7.
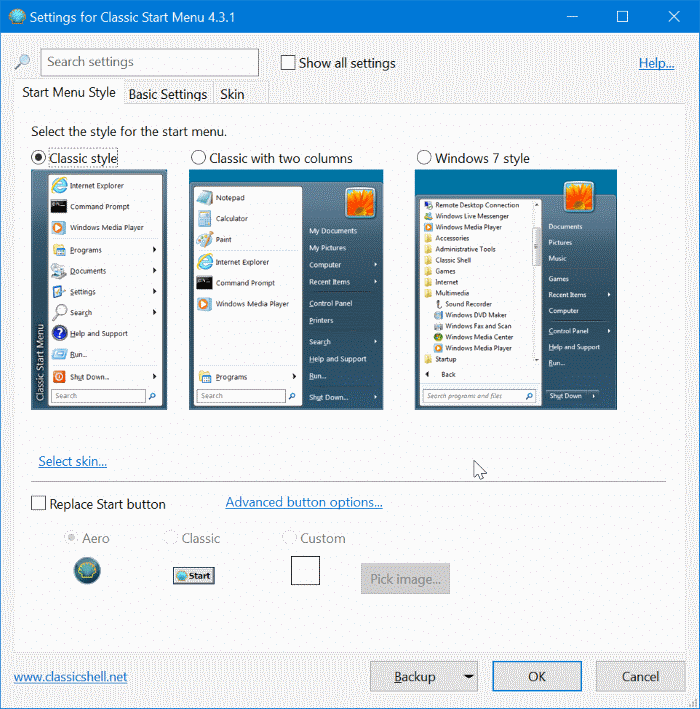
¡Eso es todo! Ahora obtendrá el menú Inicio clásico cada vez que presione la tecla del logotipo de Windows o haga clic en el botón Inicio.
Para desinstalar Classic Shell de Windows 10
Paso 1: abra la ventana Programas y características escribiendo appwiz.cpl en el cuadro de búsqueda de Inicio / barra de tareas y presionando la tecla Intro.
Paso 2: busque la entrada Classic Shell. Haga clic con el botón derecho en la entrada y seleccione la opción Desinstalar .

