2 formas de reiniciar el menú Inicio en Windows 10
Actualizado 2023 de enero: Deje de recibir mensajes de error y ralentice su sistema con nuestra herramienta de optimización. Consíguelo ahora en - > este enlace
- Descargue e instale la herramienta de reparación aquí.
- Deja que escanee tu computadora.
- La herramienta entonces repara tu computadora.
El menú Inicio de Windows 10 funciona sin problemas la mayor parte del tiempo. Dicho esto, en ocasiones, el menú Inicio puede negarse a abrirse o cerrarse inmediatamente después del lanzamiento.
Durante los primeros días de Windows 10, Microsoft lanzó un solucionador de problemas del menú Inicio para solucionar los problemas del menú Inicio. Por alguna razón, Microsoft ha retirado ese solucionador de problemas y ya no está disponible.
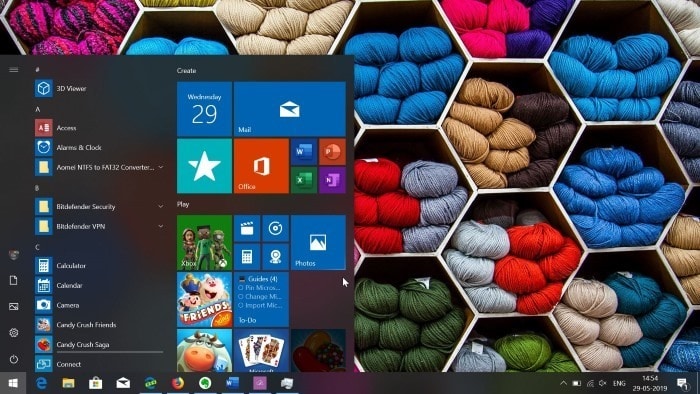
Dado que el solucionador de problemas oficial del menú Inicio ya no está disponible, usted está solo si tiene problemas con Inicio. Si tiene problemas con el menú Inicio en Windows 10, debe intentar reiniciar el menú Inicio antes de intentar otras soluciones.
Notas importantes:
Ahora puede prevenir los problemas del PC utilizando esta herramienta, como la protección contra la pérdida de archivos y el malware. Además, es una excelente manera de optimizar su ordenador para obtener el máximo rendimiento. El programa corrige los errores más comunes que pueden ocurrir en los sistemas Windows con facilidad - no hay necesidad de horas de solución de problemas cuando se tiene la solución perfecta a su alcance:
- Paso 1: Descargar la herramienta de reparación y optimización de PC (Windows 11, 10, 8, 7, XP, Vista - Microsoft Gold Certified).
- Paso 2: Haga clic en "Start Scan" para encontrar los problemas del registro de Windows que podrían estar causando problemas en el PC.
- Paso 3: Haga clic en "Reparar todo" para solucionar todos los problemas.
Dado que muchos usuarios de Windows 10 no están seguros de cómo reiniciar el menú Inicio, en esta guía, veremos las formas de reiniciar el menú Inicio en Windows 10.
<× Método 1 de 2
Reinicie el menú Inicio en Windows 10
Este método es aplicable solo a 1903 y versiones posteriores de Windows 10.
Paso 1: Haga clic con el botón derecho en un lugar vacío en la barra de tareas y luego haga clic en la opción Administrador de tareas para abrir el mismo. Alternativamente, puede usar las teclas Ctrl + Shift + Esc para abrir el Administrador de tareas.
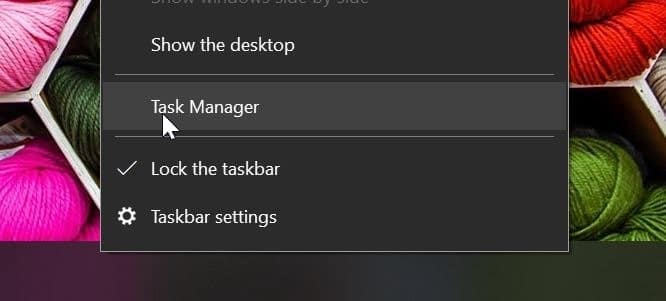
Paso 2: si el Administrador de tareas se abre con menos detalles, haga clic en la opción Más detalles para abrir la versión completa del Administrador de tareas.
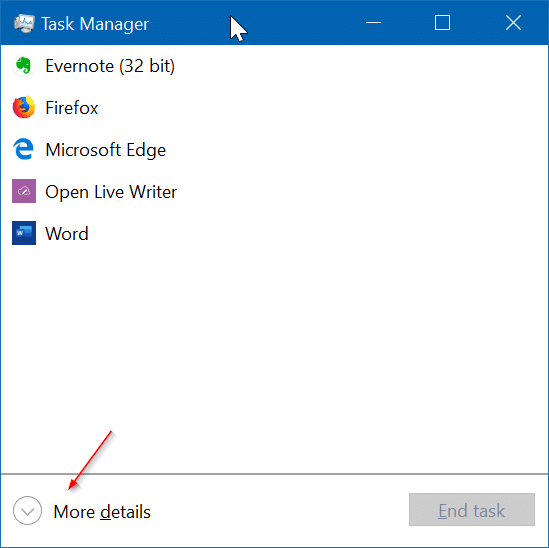
Paso 3: en la pestaña Procesos , busque una entrada llamada Inicio. Haga clic con el botón derecho en él y luego haga clic en la opción Finalizar proceso para cerrar el proceso de inicio. Windows 10 iniciará automáticamente el proceso de Inicio nuevamente. Esto reiniciará el menú Inicio.
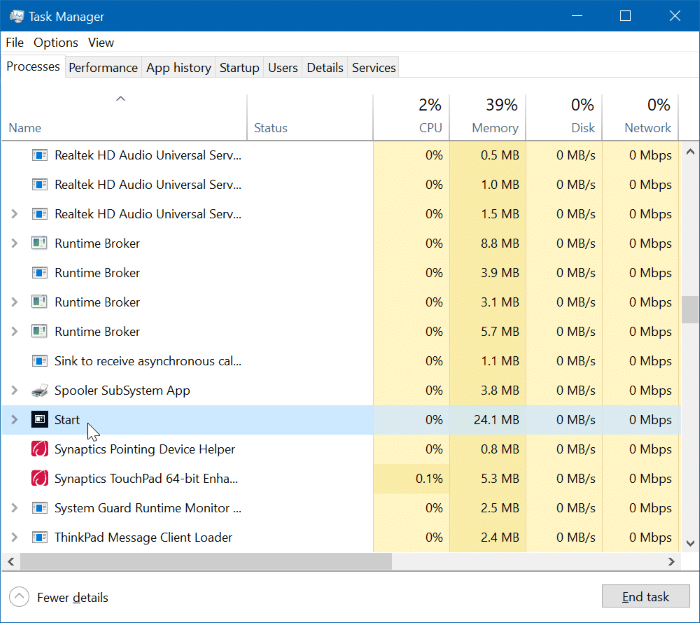
<× Método 2 de 2
Otra forma de reiniciar el menú Inicio de Windows 10
Paso 1: abra cualquier carpeta ubicada en cualquier lugar de su PC. Esto iniciará el proceso del Explorador de archivos.
Paso 2: abra el Administrador de tareas. En la pestaña Procesos , haga clic con el botón derecho en la entrada del Explorador de Windows y luego haga clic en la opción Reiniciar reinicie el archivo. Explorer y el menú Inicio.
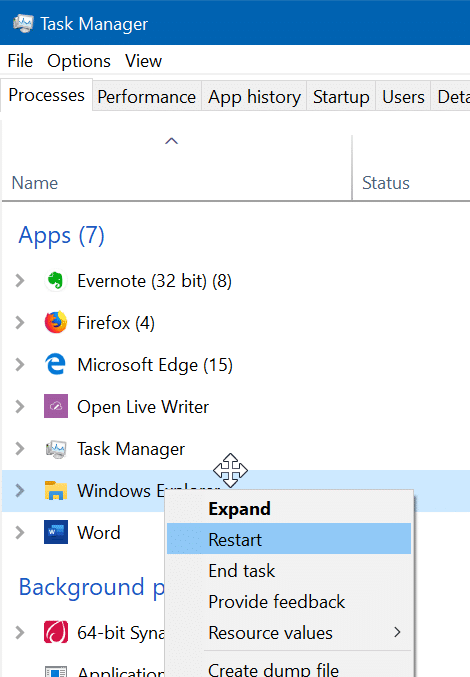
<× Método 3 de 3
Otra forma más de reiniciar el menú Inicio
Paso 1: en la pestaña Procesos del Administrador de tareas, haga clic con el botón derecho en la entrada del Explorador de Windows y luego haga clic en la opción Finalizar proceso para cerrar el Explorador de archivos y el menú Inicio.
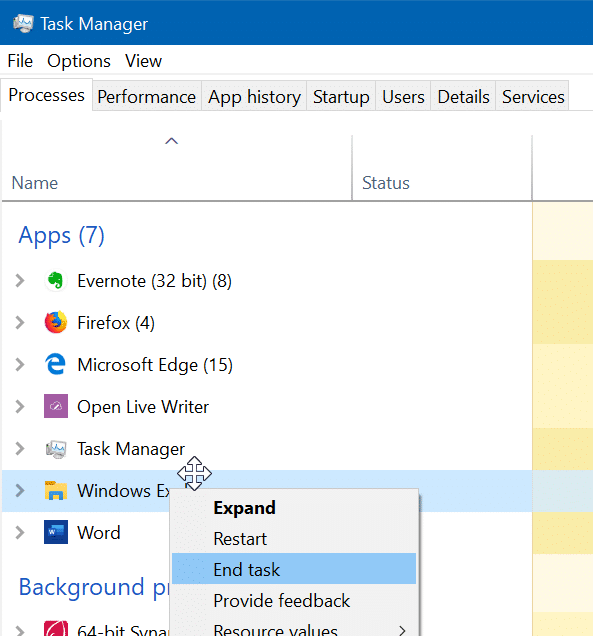
La barra de tareas y el Explorador de archivos desaparecerán por ahora.
Paso 2: haga clic en el menú Archivo del Administrador de tareas, haga clic en la opción Ejecutar nueva tarea , escriba Explorer.exe y luego presione la tecla Enter para iniciar el proceso del Explorador de Windows. Esto iniciará el menú Inicio y la barra de tareas.
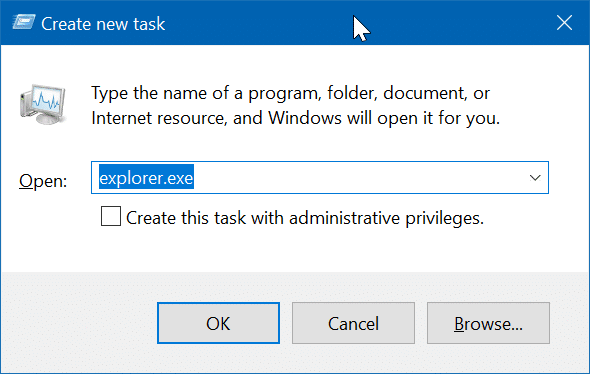
Nuestra solución para el icono del Explorador de archivos que falta en la guía del menú Inicio también puede interesarle.

