2 formas de restaurar manualmente la última sesión en Google Chrome
Actualizado 2023 de enero: Deje de recibir mensajes de error y ralentice su sistema con nuestra herramienta de optimización. Consíguelo ahora en - > este enlace
- Descargue e instale la herramienta de reparación aquí.
- Deja que escanee tu computadora.
- La herramienta entonces repara tu computadora.
Todos los navegadores web admiten la función de restauración de sesiones y Google Chrome no es una excepción. Google Chrome guarda cierta información como pestañas y ventanas abiertas, el tamaño de cada ventana y su posición en la pantalla.
Si ha configurado el navegador Chrome para restaurar la última sesión al iniciar el navegador automáticamente, restaura automáticamente el estado de la última sesión (estado justo antes de que se cerrara el navegador Chrome).
Probablemente sepa que se puede configurar el navegador Chrome para restaurar automáticamente la sesión de navegación seleccionando la opción Continuar donde lo dejó en la sección Al iniciar de la página de Configuración de Chrome.
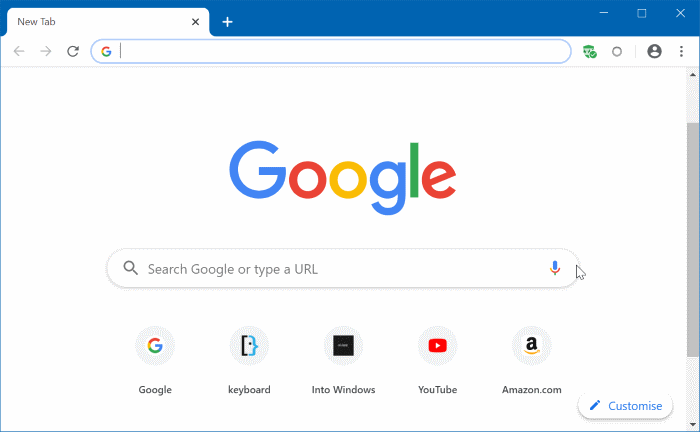
Notas importantes:
Ahora puede prevenir los problemas del PC utilizando esta herramienta, como la protección contra la pérdida de archivos y el malware. Además, es una excelente manera de optimizar su ordenador para obtener el máximo rendimiento. El programa corrige los errores más comunes que pueden ocurrir en los sistemas Windows con facilidad - no hay necesidad de horas de solución de problemas cuando se tiene la solución perfecta a su alcance:
- Paso 1: Descargar la herramienta de reparación y optimización de PC (Windows 11, 10, 8, 7, XP, Vista - Microsoft Gold Certified).
- Paso 2: Haga clic en "Start Scan" para encontrar los problemas del registro de Windows que podrían estar causando problemas en el PC.
- Paso 3: Haga clic en "Reparar todo" para solucionar todos los problemas.
Además, cuando reinicia el navegador Chrome después de un bloqueo o lo mata a través del Administrador de tareas, Chrome muestra un pequeño cuadro de diálogo con una opción para restaurar la última sesión.
Cuando la opción está activada, Chrome restaura la última sesión sin fallar. Dicho esto, en muy raras ocasiones, es posible que Chrome no restaure la última sesión automáticamente y ni siquiera ofrezca el cuadro de diálogo que muestra después de un bloqueo. ¿Cómo se restaura la última sesión de navegación de Chrome manualmente?
Bueno, existe una manera fácil de restaurar manualmente la última sesión de navegación de Google Chrome. Vale la pena señalar que este método funciona incluso si no ha configurado el navegador Chrome para restaurar la última sesión automáticamente. A continuación se explica cómo hacerlo.
Dos formas de restaurar manualmente la sesión de navegación de Chrome en Windows 10
Método 1 de 2
Paso 1: después de iniciar el navegador Chrome, presione Ctrl , Mayús y T (Ctrl + Mayús + T) teclas simultáneamente para restaurar la última sesión de navegación.
Método 2 de 2
Paso 1: inicie el navegador Chrome. Haga clic en el icono de tres puntos verticales (junto a la imagen de la cuenta de usuario en la barra de herramientas) y seleccione Historial para ver todas las pestañas cerradas recientemente.
Paso 2: aquí, en la sección Cerrado recientemente , Chrome muestra X pestañas (12 pestañas en nuestro caso). Haga clic en él para restaurar la última sesión de navegación. ¡Tan simple como eso!
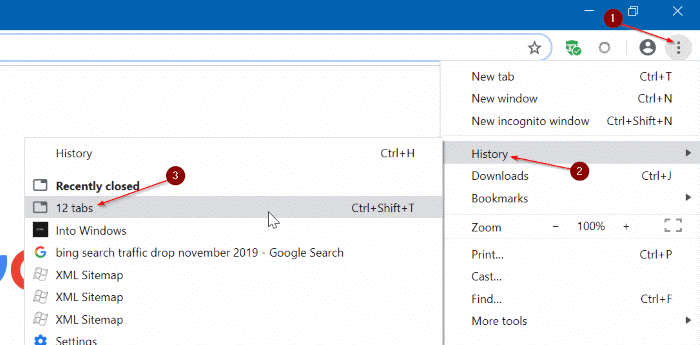
Tenga en cuenta que Chrome no muestra esta información en la página Historial a la que accede mediante la combinación de teclas Ctrl + H.
Sugerencia: estos métodos también funcionan muy bien en el nuevo navegador Microsoft Edge basado en Chromium.

