3 formas de comprobar la versión Número de aplicaciones y amp; Programas en Windows 10
Actualizado 2023 de enero: Deje de recibir mensajes de error y ralentice su sistema con nuestra herramienta de optimización. Consíguelo ahora en - > este enlace
- Descargue e instale la herramienta de reparación aquí.
- Deja que escanee tu computadora.
- La herramienta entonces repara tu computadora.
Cuando desee solucionar un programa instalado o enviar comentarios sobre una aplicación instalada desde la Tienda, es posible que desee conocer la versión de la aplicación / programa.
Los siguientes son tres métodos sencillos para conocer el número de versión de las aplicaciones instaladas desde la Tienda, así como los programas clásicos instalados fuera de la Tienda.
<× Método 1 de 3
Verifique el número de versión de las aplicaciones \u0026 amp; programas en Configuración
Paso 1: abra la aplicación Configuración. Ve a Aplicaciones \u0026 gt; Aplicaciones \u0026 amp; características para ver todas las aplicaciones y programas instalados en su PC. La lista incluye tanto las aplicaciones instaladas desde la Tienda como los programas clásicos instalados desde la web.
Notas importantes:
Ahora puede prevenir los problemas del PC utilizando esta herramienta, como la protección contra la pérdida de archivos y el malware. Además, es una excelente manera de optimizar su ordenador para obtener el máximo rendimiento. El programa corrige los errores más comunes que pueden ocurrir en los sistemas Windows con facilidad - no hay necesidad de horas de solución de problemas cuando se tiene la solución perfecta a su alcance:
- Paso 1: Descargar la herramienta de reparación y optimización de PC (Windows 11, 10, 8, 7, XP, Vista - Microsoft Gold Certified).
- Paso 2: Haga clic en "Start Scan" para encontrar los problemas del registro de Windows que podrían estar causando problemas en el PC.
- Paso 3: Haga clic en "Reparar todo" para solucionar todos los problemas.
Paso 2: Para ver el número de versión de los programas de escritorio clásicos, haga clic en su entrada.

Debe realizar un paso más para ver el número de versión de las aplicaciones instaladas desde la Tienda.
Haga clic en la entrada de la aplicación y luego haga clic en el enlace Opciones avanzadas . Tenga en cuenta que el enlace de opciones avanzadas no aparece para los programas de escritorio clásicos.
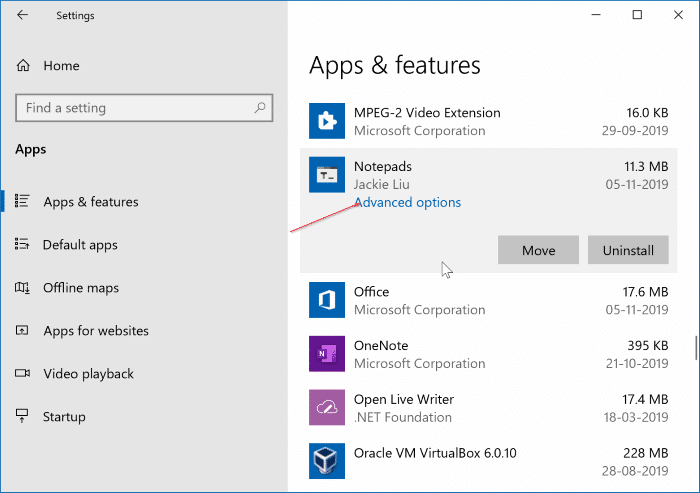
Paso 3: en la sección Especificaciones , puede ver el número de versión de las aplicaciones instaladas actualmente en su PC .
<×
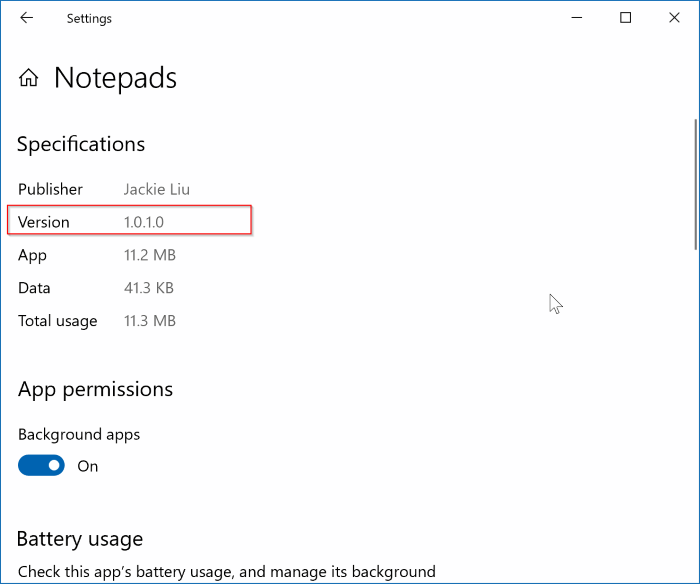
</×
<× Método 2 de 3
Verifique el número de versión de los programas de escritorio clásicos en el Panel de control
Además de la aplicación Configuración, el Panel de control clásico también muestra el número de versión de los programas instalados. Tenga en cuenta que el Panel de control no enumera las aplicaciones instaladas desde la Tienda. A continuación, le indicamos cómo comprobarlo.
Paso 1: escriba appwiz.cpl en el cuadro de búsqueda Inicio / barra de tareas y presione la tecla Intro.
Paso 2: la ventana Programas y características muestra mucha información sobre los programas instalados. Aquí, puede ver la fecha de instalación, el espacio en disco utilizado por el programa, el número de versión y más.
La columna Versión muestra el número de versión del programa instalado. Si no aparece la columna Versión, haga clic con el botón derecho en el Nombre, seleccione Más y luego seleccione la casilla de verificación Versión. Haga clic en Aceptar.
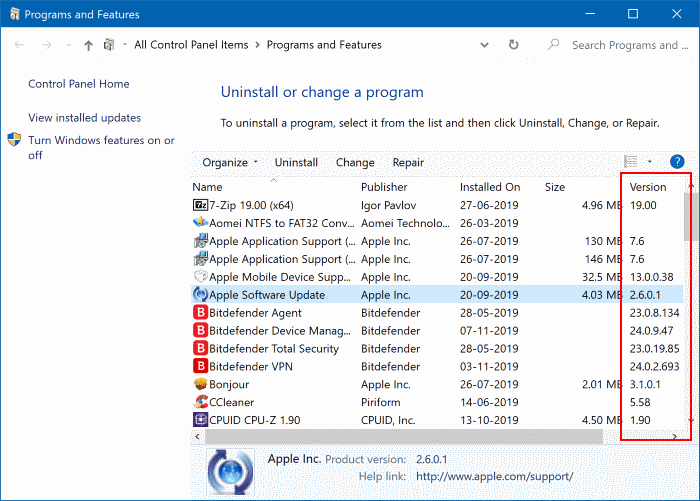
<× Método 3 de 3
Conozca el número de versión de los programas y aplicaciones de escritorio
Muchos de los programas de escritorio clásicos y muy pocas aplicaciones instaladas desde la Tienda ofrecen una disposición para verificar el número de versión desde el programa.
Para los programas de escritorio, puede navegar hasta el menú Ayuda y luego hacer clic en la opción Buscar actualizaciones , Acerca de o similar para conocer el número de versión del programa.
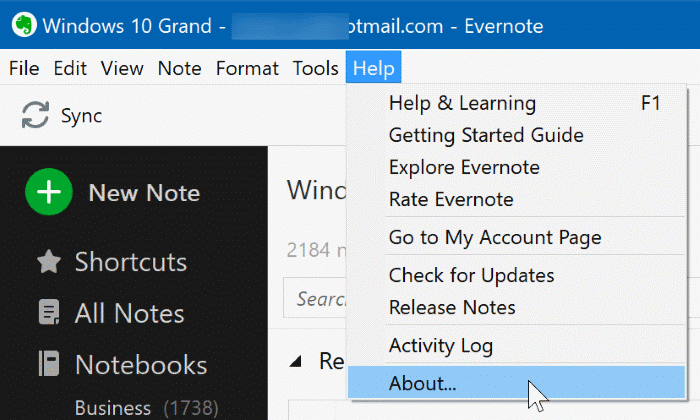
Al llegar a las aplicaciones, puede encontrar el número de versión en la configuración de la aplicación. Windows 10 Mail, Photos, Calculator y varios otros programas muestran el número de versión en su configuración. Si hay un menú dentro de la aplicación, haga clic en él y luego busque la opción Acerca de.

También puede interesarle cómo comprobar el número de versión de los controladores instalados en la guía de Windows 10.

