3 formas de deshabilitar la tecla CapsLock en Windows 10
Actualizado 2023 de enero: Deje de recibir mensajes de error y ralentice su sistema con nuestra herramienta de optimización. Consíguelo ahora en - > este enlace
- Descargue e instale la herramienta de reparación aquí.
- Deja que escanee tu computadora.
- La herramienta entonces repara tu computadora.
¿Activa a menudo la tecla Bloq Mayús en su teclado accidentalmente? ¿Desea desactivar completamente la tecla CapsLock en su PC con Windows 10? Aquí hay tres formas de deshabilitar la tecla CapsLock en Windows 10.
Antes de que le digamos cómo deshabilitar la tecla CapsLock, es importante tener en cuenta que Windows 10 no ofrece un método sencillo para deshabilitar la tecla CapsLock.
Debe editar manualmente el Registro (aunque es relativamente fácil) o utilizar una herramienta de terceros para desactivar el bloqueo de mayúsculas.
NOTA: Cuando la tecla Bloq Mayús está desactivada, puede mantener presionada la tecla Mayús para escribir una letra en mayúscula.
Notas importantes:
Ahora puede prevenir los problemas del PC utilizando esta herramienta, como la protección contra la pérdida de archivos y el malware. Además, es una excelente manera de optimizar su ordenador para obtener el máximo rendimiento. El programa corrige los errores más comunes que pueden ocurrir en los sistemas Windows con facilidad - no hay necesidad de horas de solución de problemas cuando se tiene la solución perfecta a su alcance:
- Paso 1: Descargar la herramienta de reparación y optimización de PC (Windows 11, 10, 8, 7, XP, Vista - Microsoft Gold Certified).
- Paso 2: Haga clic en "Start Scan" para encontrar los problemas del registro de Windows que podrían estar causando problemas en el PC.
- Paso 3: Haga clic en "Reparar todo" para solucionar todos los problemas.
<× Método 1 de 3
Deshabilite la clave CapsLock a través del Registro en Windows 10
Este método es probablemente la forma más fácil de desactivar completamente la tecla Bloq Mayús en Windows 10.
Paso 1: abra el Editor del registro. Para hacerlo, escriba Regedit en el campo de búsqueda de Inicio / barra de tareas y luego presione la tecla Intro .
Haga clic en el botón Sí cuando obtenga la clave de Control de cuentas de usuario.
Paso 2: en el Editor del registro, navegue hasta la siguiente clave:
Computadora \\ HKEY_LOCAL_MACHINE \\ SYSTEM \\ CurrentControlSet \\ Control \\ Distribución del teclado
Paso 3: seleccione la tecla Distribución del teclado en el panel izquierdo. En el lado derecho, haga clic con el botón derecho en un espacio vacío, haga clic en Nuevo y luego haga clic en Valor binario . Nombra el nuevo valor binario como ScanCode Map .
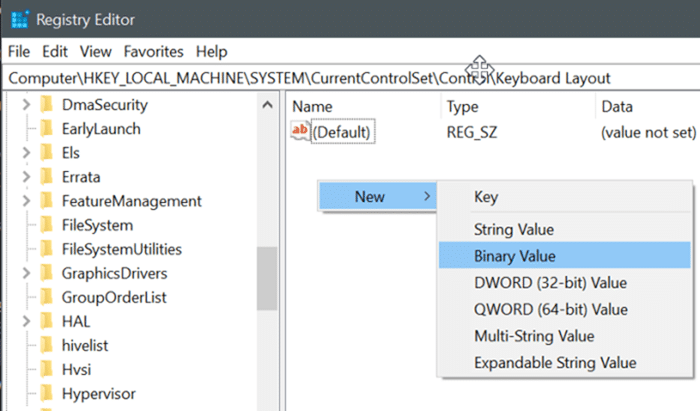
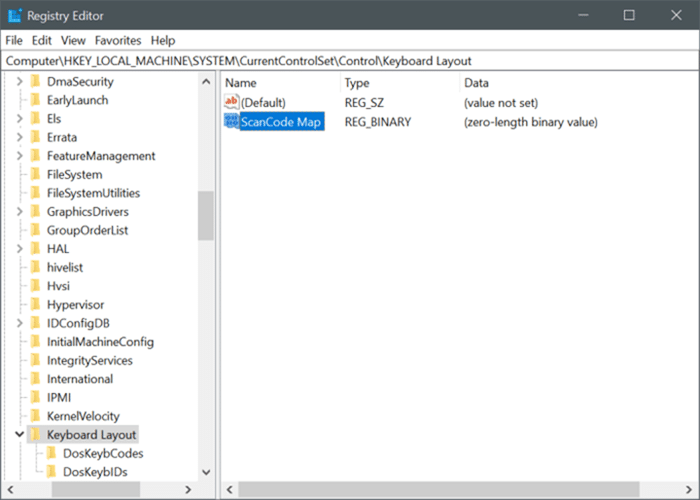
Paso 4: finalmente, haga doble clic en el mapa ScanCode para cambiar su valor binario predeterminado. Agregue el siguiente valor binario para deshabilitar la clave CapsLock.
00 00 00 00 00 00 00 00 02 00 00 00 00 00 3A 00 00 00 00 00
Haga clic en el botón Aceptar para guardar.
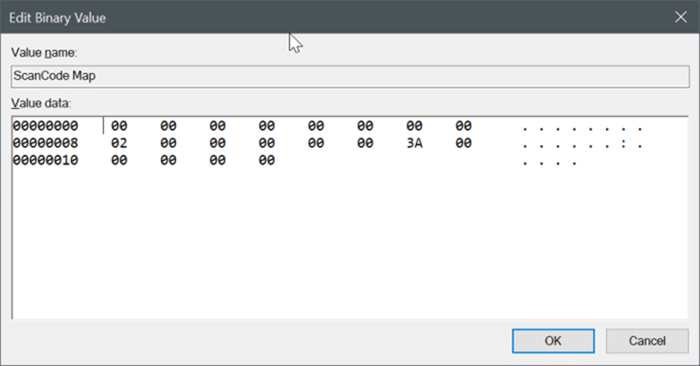
Paso 5: reinicia tu computadora una vez para aplicar el cambio. De aquí en adelante, Windows no activará el Bloq Mayús cuando presione la tecla Bloq Mayús. Sin embargo, puede activar temporalmente el bloqueo de mayúsculas presionando la tecla Mayús.
Para habilitar la tecla Bloq Mayús
Paso 1: en el Editor del registro, vaya a la siguiente clave:
Computadora \\ HKEY_LOCAL_MACHINE \\ SYSTEM \\ CurrentControlSet \\ Control \\ Distribución del teclado
Paso 2: Haga clic con el botón derecho en el valor binario ScanCode Map y elimínelo.
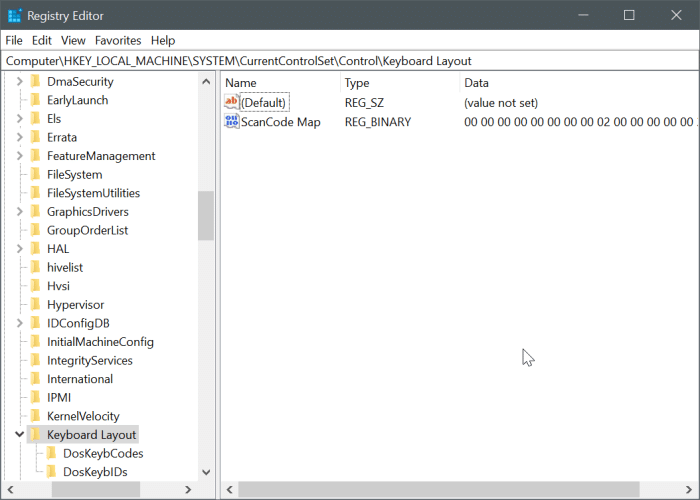
Paso 3: reinicia tu computadora.
<× Método 2 de 3
Use KeyTweak para deshabilitar la tecla CapsLock en Windows 10
KeyTweak es una utilidad gratuita diseñada para ayudar a los usuarios de PC a deshabilitar cualquier tecla en una computadora con Windows 10. A continuación se explica cómo usarla para deshabilitar la tecla CapsLock.
Paso 1: descargue e instale KeyTweak (gratis) en su computadora. Puede obtenerlo en esta página: majorgeeks.com/files/details/keytweak.html
Paso 2: Ejecute el programa KeyTweak. Seleccione la tecla Bloq Mayús en el diagrama del teclado, asegúrese de que la tecla seleccionada sea la tecla Bloq Mayús y luego haga clic en el botón Desactivar tecla .
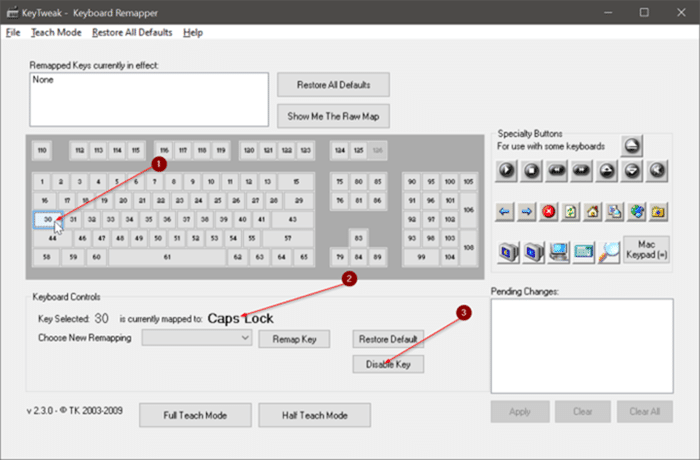
Por último, haga clic en el botón Aplicar .
<× Método 3 de 3
Vuelva a asignar la tecla Bloq Mayús a Mayús o cualquier otra tecla
Es posible que desee reasignar la clave CapsLock a cualquier otra clave en lugar de deshabilitarla por completo. De esta manera, aún podrá utilizar la clave. Por ejemplo, es posible que desee reasignar la tecla Bloq Mayús a la tecla Mayús.
Para reasignar, utilizamos una aplicación gratuita llamada SharpKeys.
Paso 1: descargue, instale y ejecute SharpKeys en su PC. Puede obtenerlo en esta URL: github.com/randyrants/sharpkeys/releases
Paso 2: una vez iniciado, haga clic en el botón Agregar .
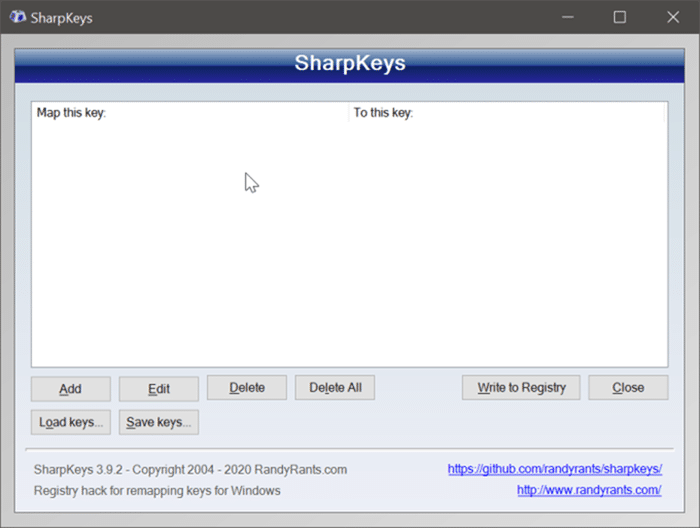
Paso 3: cuando aparezca la siguiente pantalla, haga clic en el botón Tecla de escritura en el lado izquierdo y luego presione Bloq Mayús en su teclado para seleccionarlo.
A continuación, haga clic en el botón Tecla de tipo en el lado derecho y luego presione la tecla Mayús o cualquier otra tecla a la que le gustaría reasignar la tecla Bloq Mayús. Haga clic en el botón Aceptar .
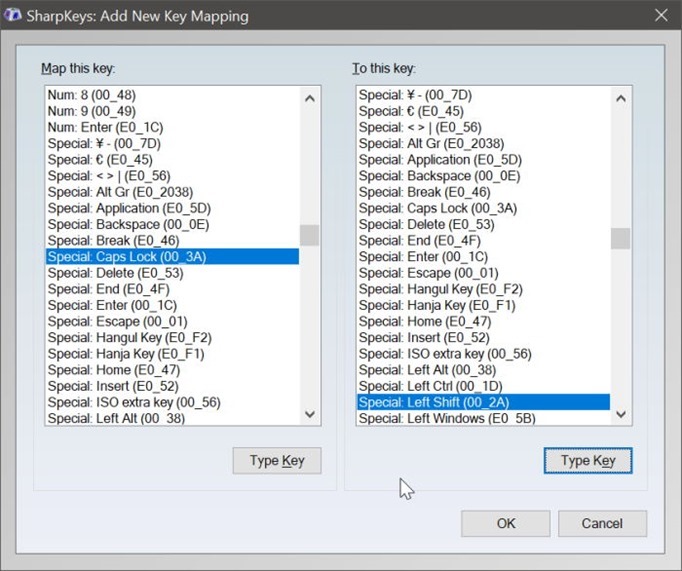
Paso 4: finalmente, haga clic en el botón Escribir en el registro para guardar los cambios.
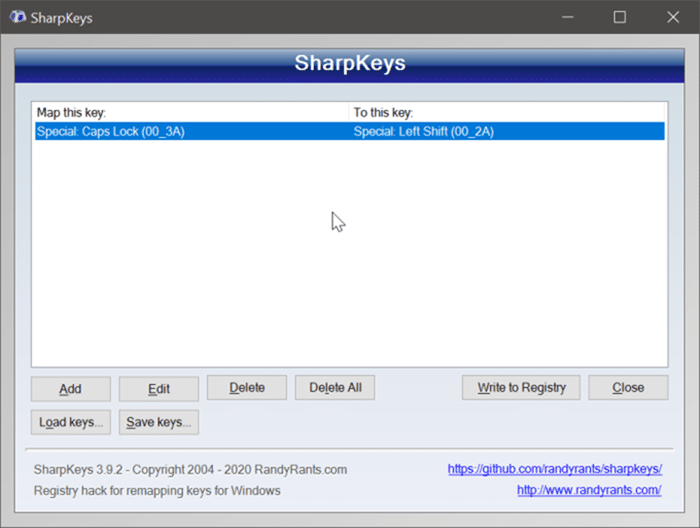
Paso 5: reinicie su computadora una vez para aplicar la reasignación.
También puede interesarle cómo activar o desactivar las notificaciones visuales de Bloq Mayús y Bloq Num en la guía de Windows 10.

