3 formas de deshabilitar los altavoces portátiles en Windows 10
Actualizado 2023 de enero: Deje de recibir mensajes de error y ralentice su sistema con nuestra herramienta de optimización. Consíguelo ahora en - > este enlace
- Descargue e instale la herramienta de reparación aquí.
- Deja que escanee tu computadora.
- La herramienta entonces repara tu computadora.
No estoy seguro de por qué alguien querría deshabilitar el altavoz en una computadora portátil, pero he recibido muchas solicitudes pidiendo que se explique cómo deshabilitar los altavoces de la computadora portátil.
Deshabilitar los altavoces de su computadora portátil es fácil. No es necesario que desmonte la computadora portátil para desactivar el altavoz. Windows 10 ofrece muchas opciones para desactivar el altavoz.
A continuación se muestran las tres formas de habilitar o deshabilitar el altavoz en una computadora portátil con Windows 10.
<× Método 1 de 3
Notas importantes:
Ahora puede prevenir los problemas del PC utilizando esta herramienta, como la protección contra la pérdida de archivos y el malware. Además, es una excelente manera de optimizar su ordenador para obtener el máximo rendimiento. El programa corrige los errores más comunes que pueden ocurrir en los sistemas Windows con facilidad - no hay necesidad de horas de solución de problemas cuando se tiene la solución perfecta a su alcance:
- Paso 1: Descargar la herramienta de reparación y optimización de PC (Windows 11, 10, 8, 7, XP, Vista - Microsoft Gold Certified).
- Paso 2: Haga clic en "Start Scan" para encontrar los problemas del registro de Windows que podrían estar causando problemas en el PC.
- Paso 3: Haga clic en "Reparar todo" para solucionar todos los problemas.
Desactive el altavoz del portátil mediante las propiedades de sonido
Paso 1: Haga clic con el botón derecho en el icono de volumen en el área de la bandeja del sistema de la barra de tareas y luego haga clic en Sonidos . Si no puede encontrar el icono de volumen, consulte nuestra guía de falta de icono de volumen.
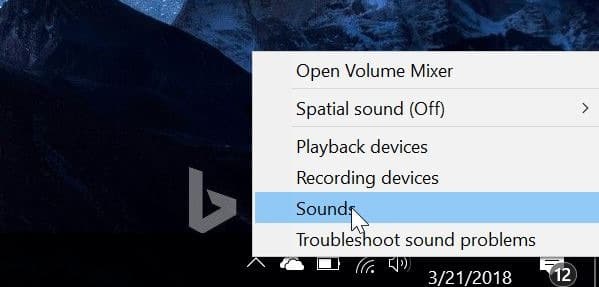
Paso 2: cambie a la pestaña Reproducción . Haz clic con el botón derecho en tu altavoz y luego haz clic en la opción Desactivar para desactivar el altavoz.
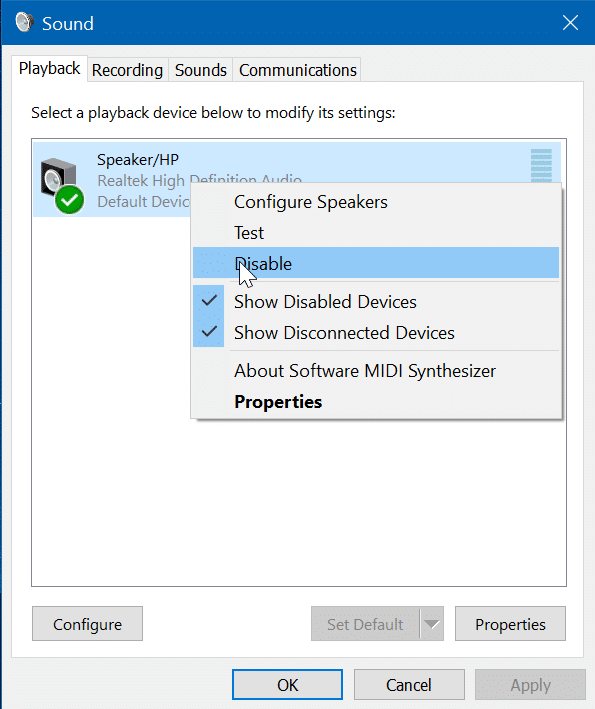
Para habilitar el altavoz, haga clic con el botón derecho en el altavoz y luego haga clic en la opción Habilitar.
Método 2 de 3
Desactivar el altavoz del portátil mediante las propiedades de sonido
Paso 1: Haga clic con el botón derecho en el icono de volumen en la barra de tareas y luego haga clic en Sonidos para abrir el cuadro de diálogo Sonido.
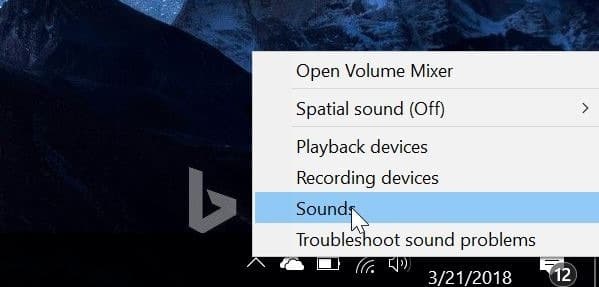
Paso 2: en la pestaña Reproducción , haga clic con el botón derecho en el altavoz y luego haga clic en Propiedades .
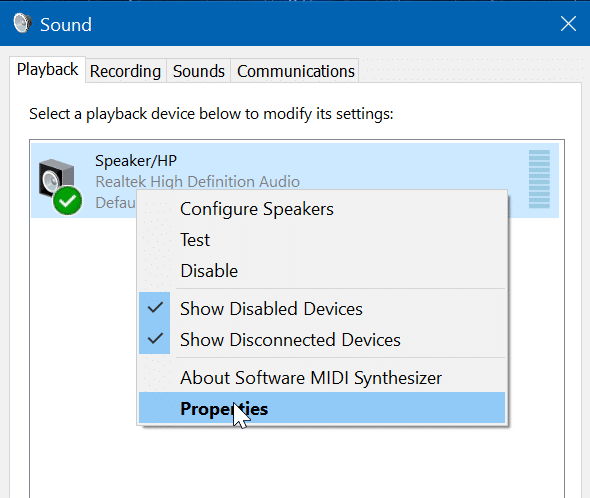
Paso 3: en la pestaña General , hay una sección llamada Uso del dispositivo . Seleccione la opción No usar este dispositivo (inhabilitar) del cuadro desplegable para inhabilitar el altavoz.
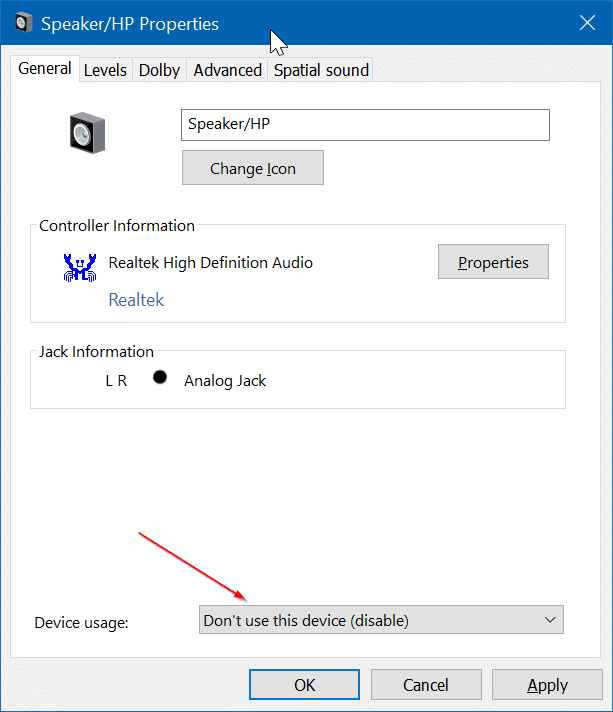
Haga clic en el botón Aplicar .
Para habilitar el altavoz nuevamente, en la pestaña Reproducción, haga clic con el botón derecho en el icono del altavoz y luego haga clic en la opción Habilitar.
<× Método 3 de 3
Desactivar el altavoz del portátil mediante el Administrador de dispositivos
Paso 1: Haga clic con el botón derecho en el botón Inicio en la barra de tareas y luego haga clic en Administrador de dispositivos para abrir la ventana del Administrador de dispositivos.
Paso 2: expanda el árbol Controladores de sonido, video y juegos para ver la entrada de su controlador de audio.
Paso 3: Haga clic con el botón derecho en la entrada del controlador de audio y luego haga clic en la opción Desactivar dispositivo .
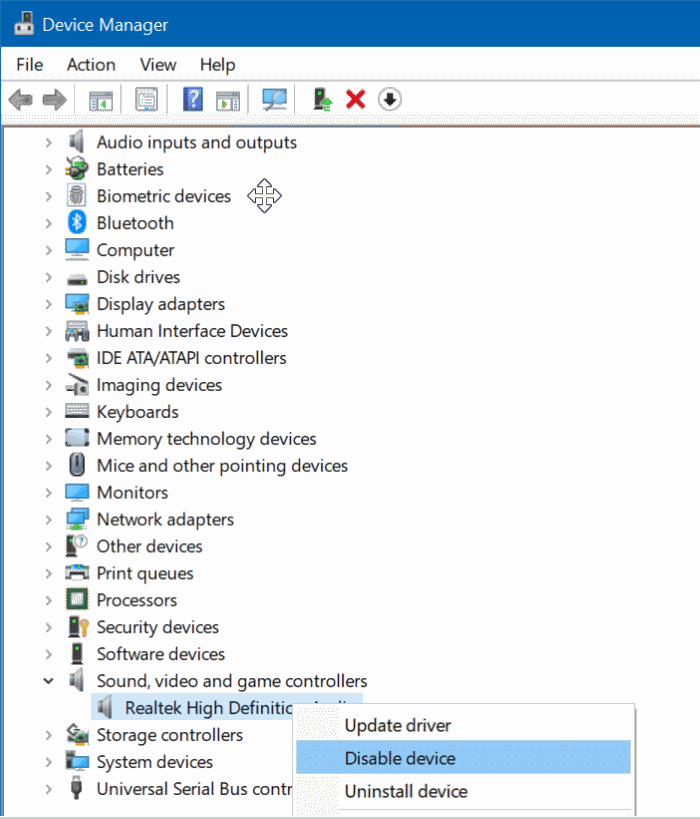
Haga clic en el botón Sí cuando vea el cuadro de diálogo de confirmación. Si tiene más de una entrada, haga lo mismo con todas las entradas.
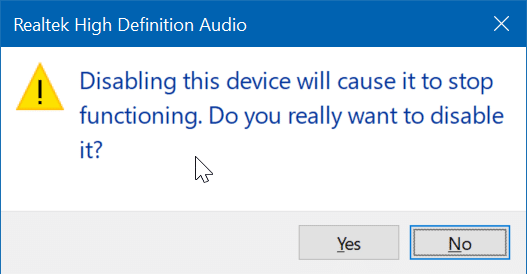
Si el altavoz no se apagó inmediatamente, reinicia tu PC una vez.
También puede desinstalar el controlador de audio para deshabilitar el altavoz, pero Windows 10 descarga e instala automáticamente el controlador de audio. Por lo tanto, desinstalar el controlador de audio no es una buena idea.
Es posible que también le interese saber cómo usar altavoces y auriculares al mismo tiempo.

