3 formas de desinstalar programas que no se desinstalan en Windows 10
Actualizado 2023 de enero: Deje de recibir mensajes de error y ralentice su sistema con nuestra herramienta de optimización. Consíguelo ahora en - > este enlace
- Descargue e instale la herramienta de reparación aquí.
- Deja que escanee tu computadora.
- La herramienta entonces repara tu computadora.
¿Desea desinstalar un programa de su PC con Windows 10 pero se niega? ¿Desea desinstalar un programa, pero el programa no aparece en el Panel de control o Configuración en Windows 10? En esta guía, cubriremos las tres soluciones fáciles para desinstalar programas que no se desinstalan.
<× Método 1 de 3
Utilice el solucionador de problemas de instalación y desinstalación de programas de Microsoft
El solucionador de problemas de instalación y desinstalación de programas es una utilidad gratuita de Microsoft para Windows 10 y versiones anteriores para desinstalar y eliminar programas que no se desinstalan a través del Panel de control o la aplicación Configuración .
El solucionador de problemas de instalación y desinstalación de programas puede ayudarlo a reparar las claves de registro dañadas en la versión de Windows de 64 bits, corregir las claves de registro que controlan los datos de actualización, solucionar problemas que impiden la instalación de nuevos programas y desinstalar programas antiguos.
Notas importantes:
Ahora puede prevenir los problemas del PC utilizando esta herramienta, como la protección contra la pérdida de archivos y el malware. Además, es una excelente manera de optimizar su ordenador para obtener el máximo rendimiento. El programa corrige los errores más comunes que pueden ocurrir en los sistemas Windows con facilidad - no hay necesidad de horas de solución de problemas cuando se tiene la solución perfecta a su alcance:
- Paso 1: Descargar la herramienta de reparación y optimización de PC (Windows 11, 10, 8, 7, XP, Vista - Microsoft Gold Certified).
- Paso 2: Haga clic en "Start Scan" para encontrar los problemas del registro de Windows que podrían estar causando problemas en el PC.
- Paso 3: Haga clic en "Reparar todo" para solucionar todos los problemas.
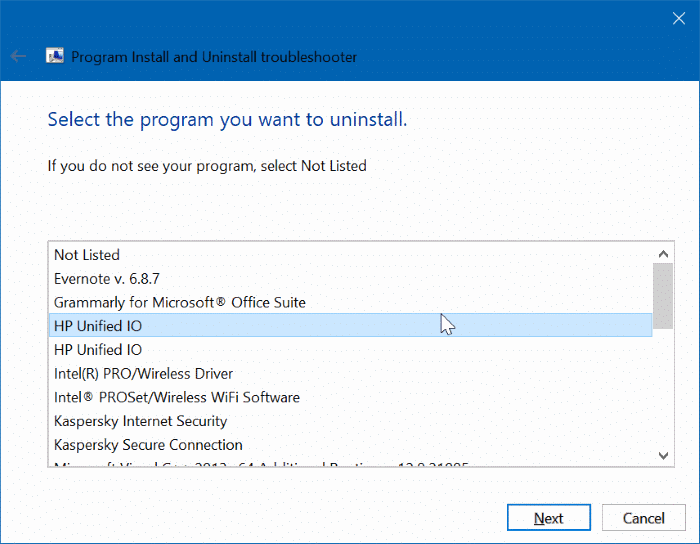
Usar el Solucionador de problemas de instalación y desinstalación de programas es bastante fácil. Siga las instrucciones que se dan a continuación para desinstalar un programa que de otra manera no podría a través del Panel de control o Configuración en Windows 10.
Vale la pena señalar que este solucionador de problemas está diseñado solo para programas de escritorio clásicos y no se puede usar para desinstalar aplicaciones integradas ni aplicaciones instaladas desde la Tienda en Windows 10.
Paso 1: visite esta página de Microsoft y descargue el solucionador de problemas de instalación y desinstalación del programa.
Paso 2: ejecute el solucionador de problemas de instalación y desinstalación del programa en su PC y luego haga clic en el botón Siguiente. Tenga en cuenta que no requiere instalación.
Paso 3: cuando aparezca la pantalla ' ¿Tiene problemas para instalar o desinstalar un programa? ', haga clic en la opción Desinstalar.
Paso 4: ahora obtendrá una lista de programas instalados en su PC. Seleccione el programa que desea desinstalar y luego haga clic en el botón Siguiente .
Paso 5: haga clic en la opción Sí, intentar desinstalar para comenzar a eliminar el programa seleccionado. El programa debería estar fuera de su PC en unos segundos.
Durante nuestra prueba, descubrimos que la instalación y desinstalación de programas es la mejor solución para eliminar programas rebeldes.
<× Método 2 de 3
Utilice GeekUninstaller para eliminar el programa
GeekUninstaller (versión gratuita) es un útil software diseñado para eliminar y forzar la desinstalación de los programas de escritorio clásicos, así como las aplicaciones instaladas desde la Tienda. A continuación se explica cómo utilizarlo.
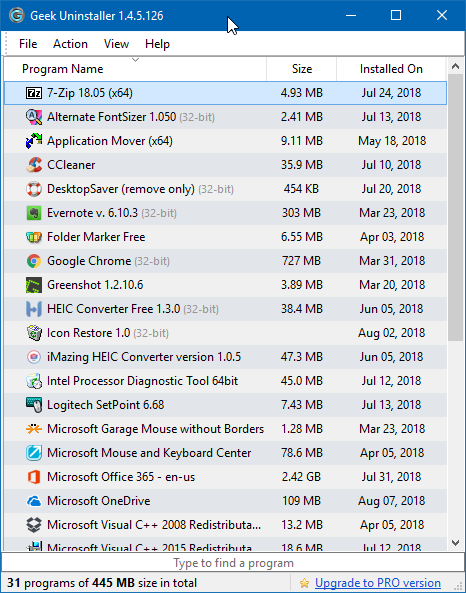
Paso 1: descargue, instale y ejecute GeekUninstaller para ver todos los programas instalados en su computadora.
Paso 2: haga clic con el botón derecho en la entrada del programa que desea forzar la desinstalación y luego haga clic en la opción Forzar eliminación.
Haga clic en el botón Sí cuando aparezca el cuadro de diálogo de confirmación para continuar eliminando el programa.
<× Método 3 de 3
Utilice CCleaner para desinstalar programas que no desinstalará
La popular versión gratuita de CCleaner también se puede utilizar para desinstalar programas que no puede desinstalar a través del Panel de control o Configuración. Lo mejor de CCleaner es que también puede desinstalar aplicaciones predeterminadas de Windows 10 que no se pueden desinstalar a través de la aplicación Configuración.
Paso 1: Descarga CCleaner para Windows 10 y ejecuta el mismo en tu PC.
Paso 2: navegue a Herramientas \u0026 gt; Desinstalar . Seleccione el programa o la aplicación que desea eliminar de su PC y luego haga clic en el botón Desinstalar.
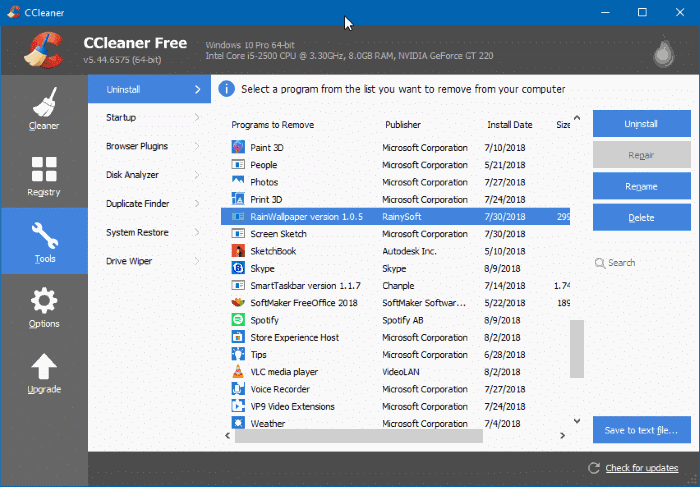
Haga clic en el botón Aceptar cuando aparezca el cuadro de diálogo de confirmación.

