3 formas de ejecutar programas anclados a la barra de tareas como administrador en Windows 10
Actualizado 2023 de enero: Deje de recibir mensajes de error y ralentice su sistema con nuestra herramienta de optimización. Consíguelo ahora en - > este enlace
- Descargue e instale la herramienta de reparación aquí.
- Deja que escanee tu computadora.
- La herramienta entonces repara tu computadora.
El sistema operativo Windows ha estado permitiendo anclar programas a la barra de tareas desde los días de Windows 7. Aunque Windows 10/8/7 no le permite anclar archivos y carpetas a la barra de tareas, existen soluciones para anclar carpetas a la barra de tareas de Windows .
Todo el mundo sabe que el menú Inicio o la búsqueda del menú Inicio se pueden utilizar para iniciar programas rápidamente. Pero muchos usuarios prefieren anclar sus programas favoritos a la barra de tareas para poder ejecutar los programas de uso frecuente de forma rápida y sencilla. Pero, ¿qué sucede si desea ejecutar un programa anclado a la barra de tareas como administrador?
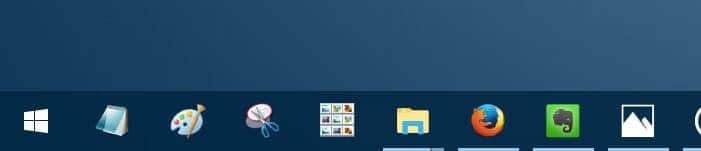
Por ejemplo, ha fijado el símbolo del sistema en la barra de tareas y ahora desea ejecutar el símbolo del sistema como administrador. Por supuesto, puede usar la búsqueda de Inicio / barra de tareas para encontrar el símbolo del sistema, hacer clic con el botón derecho en el símbolo del sistema (en los resultados de búsqueda) y luego hacer clic en la opción Ejecutar como administrador. Pero, ¿no sería bueno si fuera posible iniciar un programa anclado a la barra de tareas como administrador sin abrir la búsqueda de Inicio / barra de tareas?
Notas importantes:
Ahora puede prevenir los problemas del PC utilizando esta herramienta, como la protección contra la pérdida de archivos y el malware. Además, es una excelente manera de optimizar su ordenador para obtener el máximo rendimiento. El programa corrige los errores más comunes que pueden ocurrir en los sistemas Windows con facilidad - no hay necesidad de horas de solución de problemas cuando se tiene la solución perfecta a su alcance:
- Paso 1: Descargar la herramienta de reparación y optimización de PC (Windows 11, 10, 8, 7, XP, Vista - Microsoft Gold Certified).
- Paso 2: Haga clic en "Start Scan" para encontrar los problemas del registro de Windows que podrían estar causando problemas en el PC.
- Paso 3: Haga clic en "Reparar todo" para solucionar todos los problemas.
<× Método 1 de 3
Inicie un programa anclado a la barra de tareas como administrador
Windows le permite ejecutar programas anclados a la barra de tareas como administrador. Todo lo que necesita hacer es mantener presionadas las teclas Ctrl y Shift y luego hacer clic en un programa anclado a la barra de tareas para ejecutarlo como administrador. Si no ha desactivado UAC, verá el mensaje de UAC donde debe hacer clic en el botón Sí para iniciar el programa con derechos de administrador.
Supongamos que ha fijado el símbolo del sistema en la barra de tareas. Para iniciar el símbolo del sistema como administrador, mantenga presionadas las teclas Ctrl y Shift y luego haga clic en el icono del símbolo del sistema en la barra de tareas para ejecutarlo como administrador.
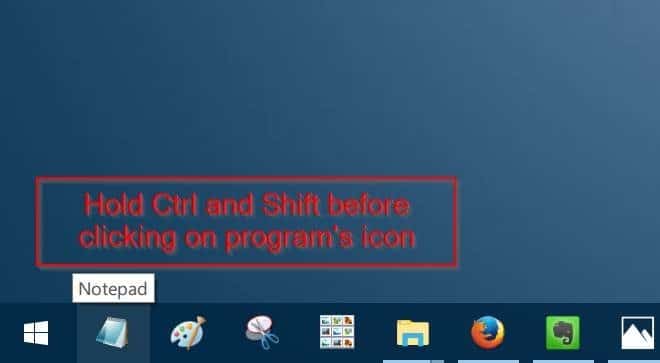
Por supuesto, algunos programas como el Explorador de Windows (Explorador de archivos) y el Panel de control no se pueden ejecutar como administrador, ya que el sistema operativo Windows no le permite ejecutar estos programas como administrador.
Por lo tanto, puede ejecutar casi cualquier programa anclado a la barra de tareas como administrador manteniendo presionadas las teclas Ctrl y Shift y luego haciendo clic en el ícono del programa en la barra de tareas.
<× Método 2 de 3
Otra forma de ejecutar un programa anclado a la barra de tareas como administrador
Además del método mencionado anteriormente, hay otra forma interesante de ejecutar un programa anclado a la barra de tareas como administrador. Esto es lo que debe hacer:
Paso 1: Haga clic con el botón derecho en el icono del programa en la barra de tareas para ver la lista de salto.
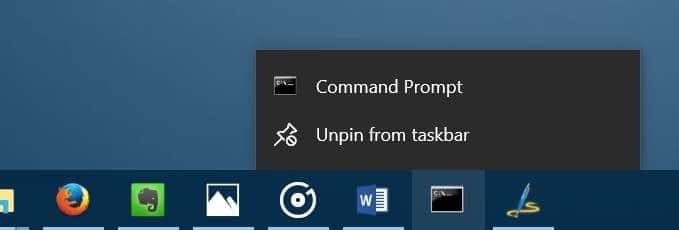
Paso 2: en la lista de salto, haga clic con el botón derecho en el nombre del programa para ver la opción Abrir, Ejecutar como administrador, Desanclar de la barra de tareas y Propiedades. Haga clic en la opción Ejecutar como administrador para ejecutar el programa con derechos de administrador.
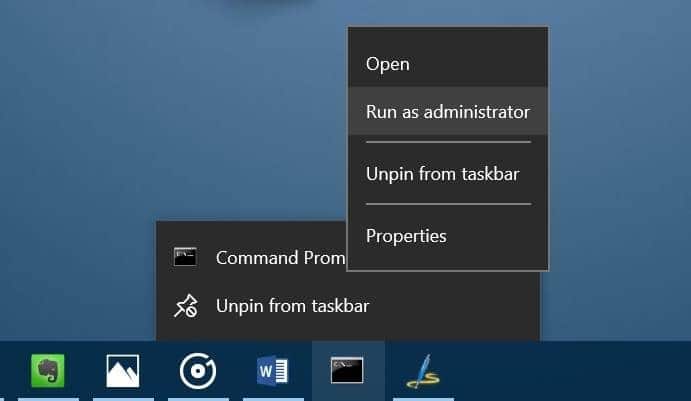
<× Método 3 de 3
Ejecute siempre un programa anclado en la barra de tareas como administrador
Si siempre desea ejecutar un programa anclado en la barra de tareas con derechos de administrador, también existe una disposición para eso. A continuación, le mostramos cómo hacerlo realidad.
Paso 1: Haga clic con el botón derecho en el icono del programa en la barra de tareas para abrir la lista de salto del programa.
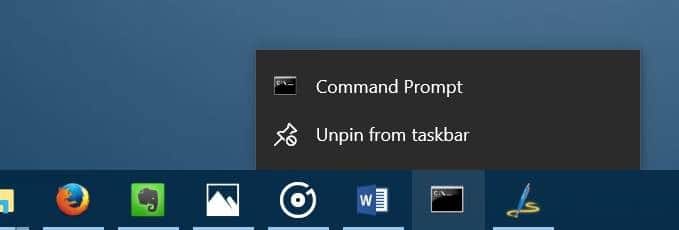
Paso 2: ahora, en la lista de salto, haga clic con el botón derecho en el nombre del programa y seleccione la opción Propiedades . Asegúrese de hacer clic con el botón derecho en el nombre del programa y no en la opción Desanclar de la barra de tareas.
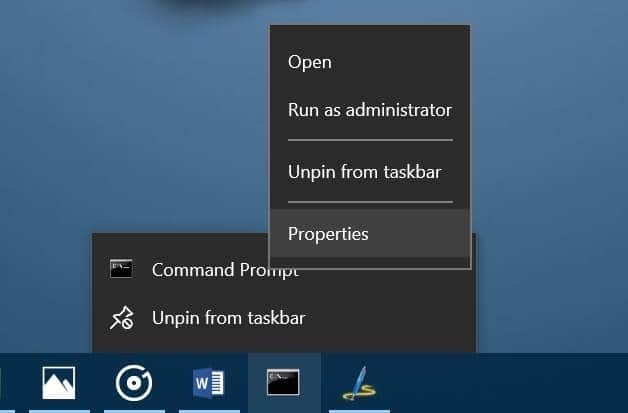
Paso 3: en el cuadro de diálogo Propiedades, cambie a la pestaña Acceso directo . Haga clic en el botón Avanzado .
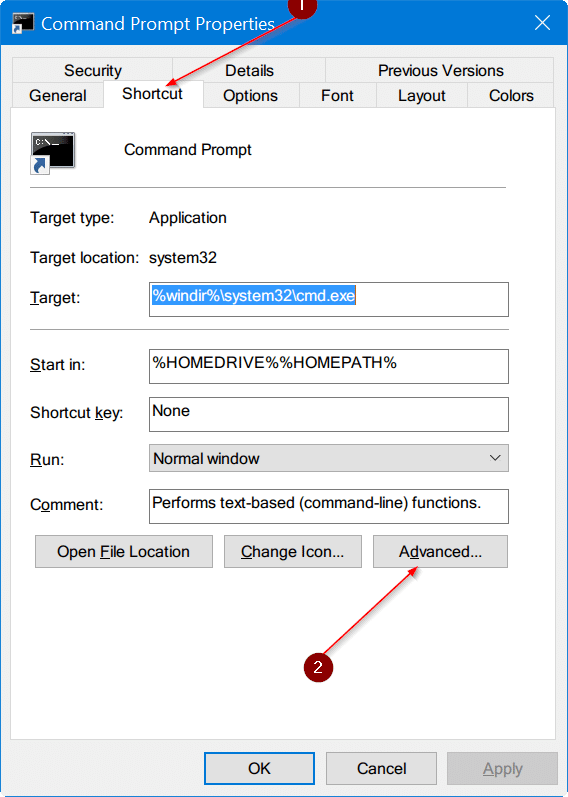
Paso 4: marque la opción Ejecutar como administrador . Haga clic en el botón Aceptar . Finalmente, haga clic en el botón Aplicar . ¡Eso es todo!
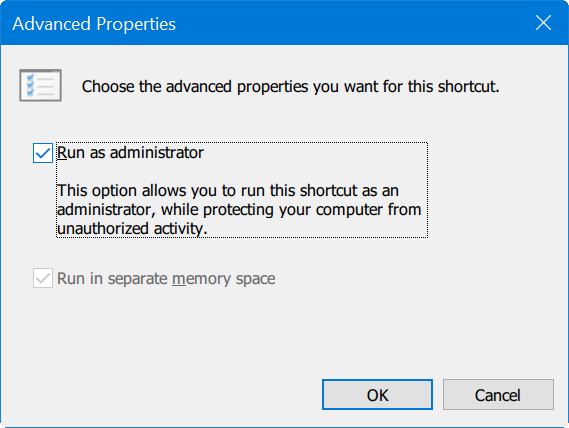
De ahora en adelante, siempre que haga clic en el icono del programa en la barra de tareas, el programa se ejecutará como administrador.

