3 formas de formatear unidades particiones en Windows 10
Actualizado 2023 de enero: Deje de recibir mensajes de error y ralentice su sistema con nuestra herramienta de optimización. Consíguelo ahora en - > este enlace
- Descargue e instale la herramienta de reparación aquí.
- Deja que escanee tu computadora.
- La herramienta entonces repara tu computadora.
Windows 10 ofrece varias formas de formatear una partición o una unidad. Puede iniciar la operación de formateo desde el Explorador de archivos, Administración de discos o Símbolo del sistema.
En esta guía, veremos las tres formas de formatear una unidad o partición en Windows 10 sin utilizar utilidades de terceros.
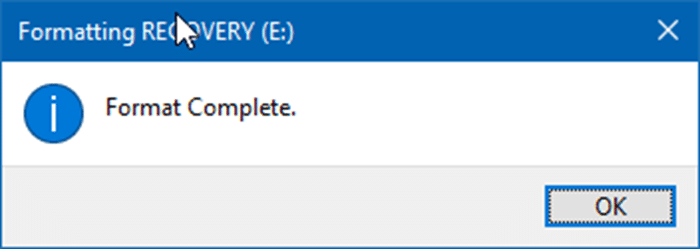
IMPORTANTE: formatear una unidad o partición borrará todos los datos guardados en esa unidad o partición. Por lo tanto, asegúrese de hacer una copia de seguridad de todos los datos en otra unidad o unidad USB externa antes de formatear una unidad o partición.
Notas importantes:
Ahora puede prevenir los problemas del PC utilizando esta herramienta, como la protección contra la pérdida de archivos y el malware. Además, es una excelente manera de optimizar su ordenador para obtener el máximo rendimiento. El programa corrige los errores más comunes que pueden ocurrir en los sistemas Windows con facilidad - no hay necesidad de horas de solución de problemas cuando se tiene la solución perfecta a su alcance:
- Paso 1: Descargar la herramienta de reparación y optimización de PC (Windows 11, 10, 8, 7, XP, Vista - Microsoft Gold Certified).
- Paso 2: Haga clic en "Start Scan" para encontrar los problemas del registro de Windows que podrían estar causando problemas en el PC.
- Paso 3: Haga clic en "Reparar todo" para solucionar todos los problemas.
<× Método 1 de 3
Formatee una unidad desde el Explorador de archivos
Paso 1: abra el Explorador de archivos y navegue hasta Esta PC.
Paso 2: Haga clic con el botón derecho en la unidad / partición que desea formatear y luego haga clic en la opción Formatear . También puede hacer clic con el botón derecho en la unidad si aparece en el panel de navegación (panel izquierdo) del Explorador de archivos y luego hacer clic en el botón Formato.
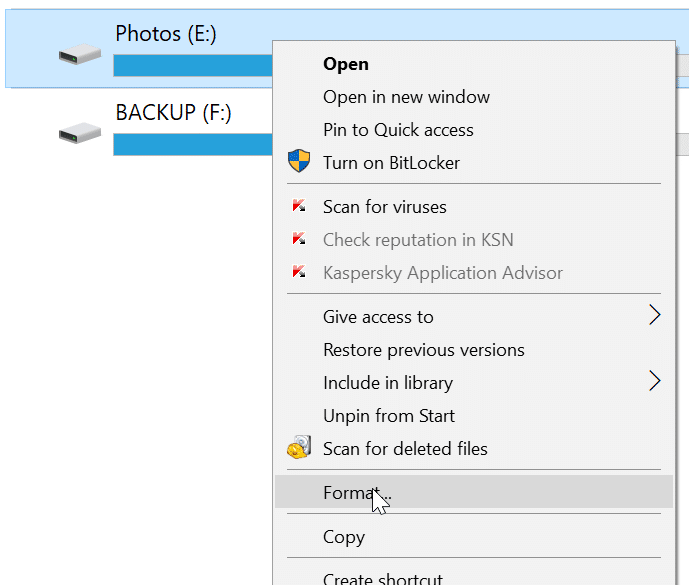
Paso 3: seleccione un sistema de archivos para la unidad en el cuadro desplegable Sistema de archivos , asegúrese de que Formato rápido esté seleccionado y luego haga clic en el botón Formato .
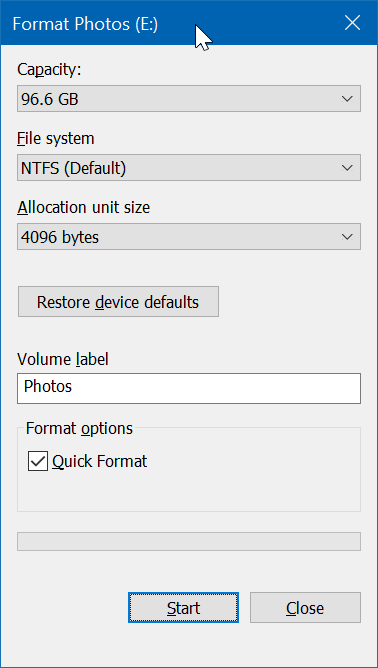
Haga clic en el botón Aceptar cuando aparezca el cuadro de diálogo de confirmación para formatear la unidad.
<× Método 2 de 3
Formatee una unidad o partición a través de Administración de discos
Paso 1: abra la herramienta de administración de discos incorporada haciendo clic derecho en el botón Inicio en la barra de tareas y luego haciendo clic en Administración de discos opción.
Paso 2: en la ventana Administración de discos, haga clic con el botón derecho en la unidad o partición que desea formatear ahora y luego haga clic en Formatear opción. Esto abrirá el cuadro de diálogo Formato.
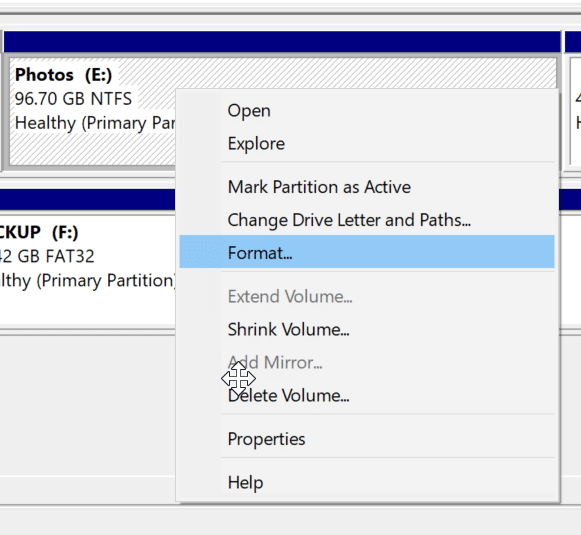
Paso 3: ingrese un nombre para su unidad, elija un sistema de archivos (recomendamos NTFS), seleccione el Formato rápido si es aún no seleccionado, y luego haga clic en el botón Aceptar .
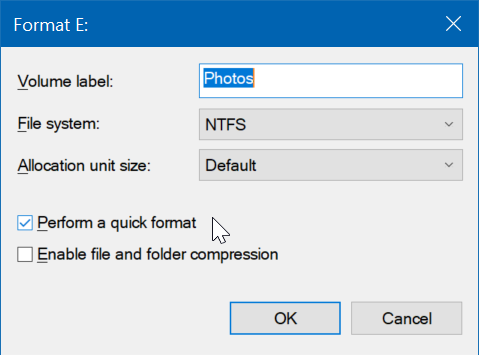
El proceso de formateo de la unidad puede tardar unos segundos.
<× Método 3 de 3
Formatee una unidad mediante el símbolo del sistema
Si no puede acceder a una unidad o partición a través de Administración de discos o el Explorador de archivos, puede utilizar el símbolo del sistema para formatear la unidad. Así es como se hace.
SUGERENCIA: para formatear unidades USB a través del símbolo del sistema, siga las instrucciones de cómo formatear unidades USB mediante el símbolo del sistema.
Paso 1: abra el símbolo del sistema como administrador.
Paso 2: en la ventana del símbolo del sistema, escriba Diskpart y luego presione la tecla Intro.
Paso 3: a continuación, escriba Volumen de lista y luego presione la tecla Intro para ver todas las unidades (no particiones ni unidades) en su PC.
Paso 4: para formatear una partición, primero debe seleccionarla ejecutando este comando:
Seleccione Volumen X
En el comando anterior, reemplace 'X' con el número de volumen de la partición que desea formatear.
Paso 5: finalmente, ejecute el siguiente comando para formatear la unidad o partición seleccionada.
Formato fs = ntfs rápido
El comando about formateará la unidad con el sistema de archivos NTFS. Si desea formatear el sistema de archivos con FAT32, use el siguiente comando en su lugar:
Formato fs = fat32 Quick
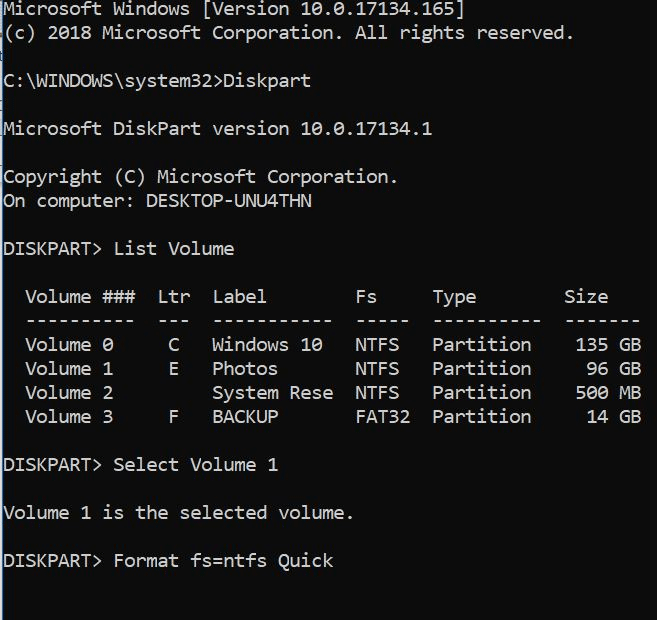
Después de completar el formato, puede cerrar el símbolo del sistema.
Además de estos métodos, también puede utilizar utilidades de terceros como Partition Wizard para formatear unidades o particiones en una PC con Windows 10.
El artículo Cómo particionar una unidad USB a través de Administración de discos en Windows 10 también puede interesarle.

