3 formas de formatear unidades USB de 32 GB + a FAT32 en Windows 10
Actualizado 2023 de enero: Deje de recibir mensajes de error y ralentice su sistema con nuestra herramienta de optimización. Consíguelo ahora en - > este enlace
- Descargue e instale la herramienta de reparación aquí.
- Deja que escanee tu computadora.
- La herramienta entonces repara tu computadora.
Windows 10 no le permite formatear unidades USB externas de más de 32 GB en el sistema de archivos FAT32. El cuadro de diálogo de la utilidad de formato ofrece solo sistemas de archivos NTFS y exFAT para unidades USB de más de 32 GB.
Aunque NTFS es el sistema de archivos preferido por Windows 10, los usuarios que a menudo necesitan usar sus unidades externas USB con otros sistemas operativos como macOS y Linux pueden querer formatear las unidades USB a FAT32 por razones de compatibilidad. Como probablemente sepa, macOS no le permite escribir archivos en el sistema de archivos NTFS, mientras que puede leer y escribir en el sistema de archivos FAT32.

Dado que la utilidad de formato de Windows 10 no le permite formatear unidades USB de más de 32 GB en el sistema de archivos FAT32, debemos usar la utilidad de disco desde el símbolo del sistema o usar una herramienta de terceros para formatear la unidad USB a el sistema de archivos FAT32.
Notas importantes:
Ahora puede prevenir los problemas del PC utilizando esta herramienta, como la protección contra la pérdida de archivos y el malware. Además, es una excelente manera de optimizar su ordenador para obtener el máximo rendimiento. El programa corrige los errores más comunes que pueden ocurrir en los sistemas Windows con facilidad - no hay necesidad de horas de solución de problemas cuando se tiene la solución perfecta a su alcance:
- Paso 1: Descargar la herramienta de reparación y optimización de PC (Windows 11, 10, 8, 7, XP, Vista - Microsoft Gold Certified).
- Paso 2: Haga clic en "Start Scan" para encontrar los problemas del registro de Windows que podrían estar causando problemas en el PC.
- Paso 3: Haga clic en "Reparar todo" para solucionar todos los problemas.
Antes de que le digamos cómo formatear su unidad USB en el sistema de archivos FAT32, recuerde que FAT32 no admite archivos de más de 4 GB. Es decir, si un archivo tiene un tamaño superior a 4 GB, no puede transferirlo a unidades FAT32.
<× Método 1 de 2
Utilice el símbolo del sistema para formatear USB a FAT32
Tenga en cuenta que formatear unidades USB grandes a FAT32 puede llevar horas. Si no puede esperar durante horas, utilice la herramienta mencionada en el Método 2 de esta guía.
IMPORTANTE: formatear la unidad eliminará todos los datos de la unidad. Haga una copia de seguridad de todos los datos en otra ubicación antes de continuar. Si desea convertir su disco de NTFS a FAT32 sin perder datos, use la herramienta mencionada en el Método 3 (desplácese hacia abajo para ver).
Paso 1: abra el símbolo del sistema como administrador. Para hacerlo, escriba CMD en el campo de búsqueda de Inicio / barra de tareas, haga clic con el botón derecho en la entrada del símbolo del sistema y luego haga clic en la opción Ejecutar como administrador .
Haga clic en el botón Sí cuando aparezca la pantalla Control de cuentas de usuario.
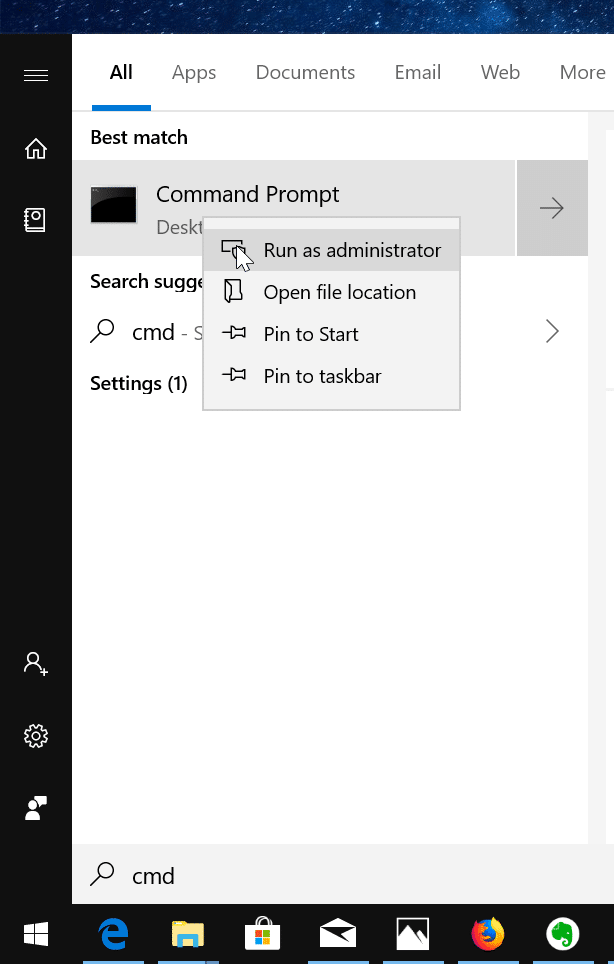
Paso 2: en la ventana del símbolo del sistema, ejecute el siguiente comando. ADVERTENCIA: se borrarán todos los datos de la unidad.
Formato / FS: FAT32 X:
En el comando, reemplace 'X' con la letra real de la unidad USB que desea formatear en el sistema de archivos FAT32. Como se dijo anteriormente, puede llevar horas formatear la unidad.
Presione la tecla Enter cuando se le solicite que ejecute el comando.
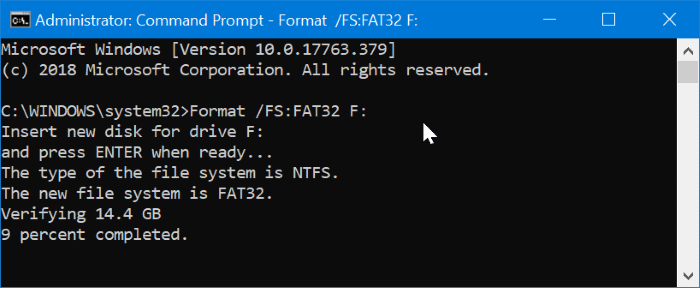
<× Método 2 de 3
Formatee las unidades USB en FAT32 con la herramienta de formato FAT32
Si no desea utilizar el símbolo del sistema, puede descargar esta utilidad gratuita para formatear unidades USB de más de 32 GB en el sistema de archivos FAT32.
Paso 1: descargue y ejecute la utilidad de formato FAT32.
Paso 2: seleccione su unidad USB, seleccione la opción de formato rápido y luego haga clic en el botón Inicio para comenzar a formatear la unidad en el sistema de archivos FAT32. Se borrarán todos los datos de la unidad.
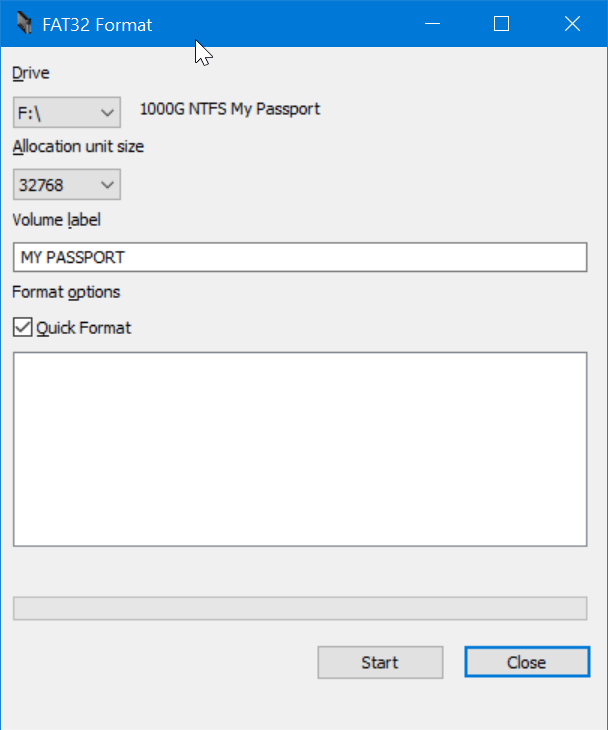
Todas las herramientas de administración de particiones de terceros admiten el formateo de unidades de 32 GB + en el sistema de archivos FAT32. Puede utilizar cualquiera de ellos.
<× Método 3 de 3
Convierta NTFS a FAT32 sin perder datos
Bueno, existen bastantes utilidades de terceros para ayudarlo a convertir unidades NTFS a FAT32 sin perder datos, ¡pero no son gratuitas!
Si bien existen algunas utilidades gratuitas disponibles, solo admiten unidades USB pequeñas. Partition Wizard, Partition Master y AOMEI NTFS to FAT32 Converter le permiten convertir unidades NTFS a FAT32 sin causar pérdida de datos, ¡pero ninguno de ellos es gratuito!
Existe una utilidad de conversión en Windows, pero puede convertir FAT32 a NTFS solamente y no al revés. Por lo tanto, si necesita convertir unidades NTFS a FAT32 sin perder datos, sería aconsejable hacer una copia de seguridad de los datos en otra ubicación y formatear manualmente la unidad USB en FAT32 en lugar de comprar un programa de terceros para el trabajo único.
Háganos saber si existe un programa gratuito genuino (sin limitaciones) para convertir NTFS a FAT32 sin causar pérdida de datos.

