3 formas de habilitar la cuenta de invitado en Windows 10
Actualizado 2023 de enero: Deje de recibir mensajes de error y ralentice su sistema con nuestra herramienta de optimización. Consíguelo ahora en - > este enlace
- Descargue e instale la herramienta de reparación aquí.
- Deja que escanee tu computadora.
- La herramienta entonces repara tu computadora.
ACTUALIZACIÓN: Microsoft ha eliminado la cuenta de invitado de Windows 10. Estas soluciones no funcionan con las versiones recientes de Windows 10. Por lo tanto, le recomendamos que cree una cuenta de usuario local estándar a través de la Configuración \u0026 gt; Cuentas \u0026 gt; Familia \u0026 amp; otros usuarios.
¿Qué es una cuenta de invitado en una PC con Windows? Una cuenta de invitado no es más que una cuenta para usuarios que no tienen una cuenta permanente o específica en la PC. La cuenta de invitado es útil cuando desea permitir que otra persona use su PC por un período corto sin crear una nueva cuenta de usuario.
El usuario de la cuenta de invitado no puede acceder a los archivos de otras cuentas. Además, el usuario de la cuenta de invitado no puede realizar ningún cambio en la configuración del sistema, crear una nueva cuenta de usuario o crear una contraseña para la cuenta.
En la versión anterior de Windows, activar o habilitar la cuenta de invitado incorporada era bastante sencillo. Podríamos navegar a la sección de cuentas de usuario del Panel de control para activar la cuenta de invitado.
Notas importantes:
Ahora puede prevenir los problemas del PC utilizando esta herramienta, como la protección contra la pérdida de archivos y el malware. Además, es una excelente manera de optimizar su ordenador para obtener el máximo rendimiento. El programa corrige los errores más comunes que pueden ocurrir en los sistemas Windows con facilidad - no hay necesidad de horas de solución de problemas cuando se tiene la solución perfecta a su alcance:
- Paso 1: Descargar la herramienta de reparación y optimización de PC (Windows 11, 10, 8, 7, XP, Vista - Microsoft Gold Certified).
- Paso 2: Haga clic en "Start Scan" para encontrar los problemas del registro de Windows que podrían estar causando problemas en el PC.
- Paso 3: Haga clic en "Reparar todo" para solucionar todos los problemas.
En Windows 10, Microsoft ha movido casi todas las configuraciones de las cuentas de usuario a la nueva aplicación Configuración, pero no hay ninguna opción en la sección Cuentas de Configuración para habilitar la cuenta de invitado. La aplicación Configuración solo le permite crear cuentas estándar locales o de Microsoft.
¿Falta la cuenta de invitado en Windows 10?
No, la cuenta de invitado también está disponible en Windows 10. Es solo que la cuenta de usuario invitado no se puede habilitar en Windows 10 a través de Configuración o Panel de control clásico. Para habilitar la cuenta de invitado en Windows 10, debe usar los usuarios y grupos locales.
Habilite la cuenta de invitado en Windows 10
Complete las siguientes instrucciones para activar o habilitar la cuenta de invitado en Windows 10.
Método 1: active la cuenta de invitado a través de usuarios y grupos locales
Método 2: habilitar la cuenta de invitado a través del símbolo del sistema
Método 3: habilitar la cuenta de invitado en Windows 10 a través de la política de grupo
Método 1 de 3
Habilite la cuenta de invitado a través de Usuarios locales \u0026 amp; Grupos
Paso 1: en el menú Inicio o en el cuadro de búsqueda de la barra de tareas, escriba Lusrmgr.msc y luego presione la tecla Intro para abrir Usuarios y grupos locales.

Paso 2: aquí, en el lado izquierdo, en Usuarios y grupos locales (local), haga clic en Usuarios .
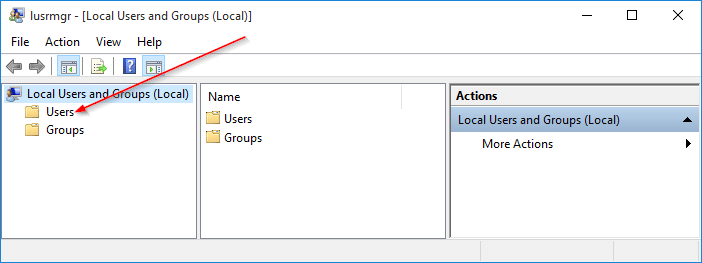
Paso 3: a continuación, en el panel central, haga doble clic en Usuarios para ver todas las cuentas de usuario en su PC con Windows 10.

Paso 4: haga clic con el botón derecho en Invitado y luego haga clic en Propiedades o haga doble clic en Invitado para abrir sus propiedades.
Paso 5: para habilitar la cuenta de invitado, en la pestaña General , desmarque la opción titulada La cuenta está inhabilitada . En el campo de nombre completo, escriba un nombre para la cuenta si desea tener un nombre diferente para la cuenta y luego haga clic en el botón Aplicar para habilitar la cuenta de invitado.
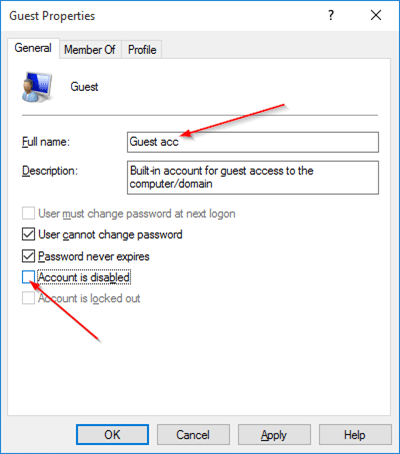
¡Acaba de habilitar la cuenta de invitado!
Para iniciar sesión o cambiar a la cuenta de invitado, haga clic en el nombre de su cuenta de usuario en el menú Inicio (en la parte superior izquierda de Inicio) y luego haga clic en la cuenta de invitado para cambiar la cuenta.
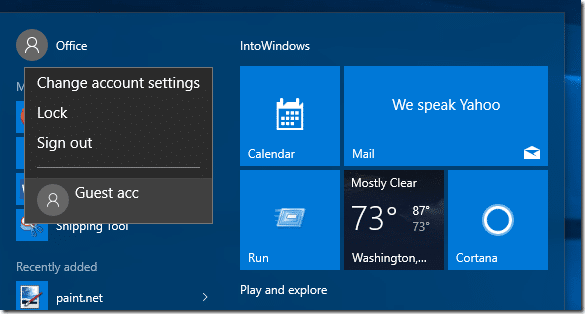
Tenga en cuenta que muchos usuarios informan que la cuenta de invitado no funciona correctamente incluso después de habilitarla.
Método 2 de 3
Habilitar la cuenta de invitado mediante el símbolo del sistema
Paso 1: abra el símbolo del sistema como administrador. Para hacerlo, escriba CMD en el menú Inicio o en el cuadro de búsqueda de la barra de tareas para ver el símbolo del sistema en los resultados de la búsqueda, haga clic con el botón derecho en la entrada del símbolo del sistema y luego haga clic en la opción Ejecutar como administrador.

Haga clic en el botón Sí cuando vea el mensaje Control de cuentas de usuario.
Paso 2: en el indicador elevado, escriba el siguiente comando y luego presione la tecla Intro.
Usuario de red invitado / activo: sí
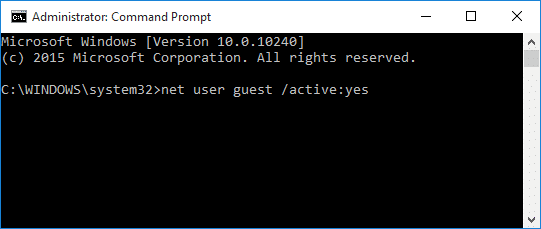
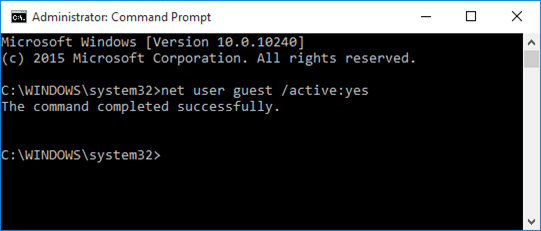
Paso 3: cierre la ventana del símbolo del sistema. ¡Eso es todo!
Método 3 de 3
Habilitar la cuenta de invitado a través de la política de grupo
Tenga en cuenta que la política de grupo no forma parte de la edición Home de Windows 10. Por lo tanto, este método no funciona en la edición Home de Windows 10.
Paso 1: abra el Editor de políticas de grupo escribiendo Editar política de grupo en el cuadro de búsqueda Inicio o en la barra de tareas y luego presionando la tecla Intro.
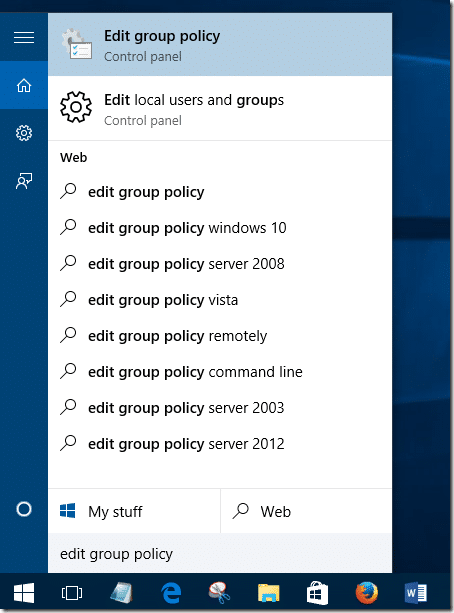
Haga clic en Sí cuando vea el mensaje UAC.
Paso 2: en el Editor de políticas de grupo, navegue hasta la siguiente política:
Configuración del equipo \u0026 gt; Configuración de Windows \u0026 gt; Configuración de seguridad \u0026 gt; Políticas locales \u0026 gt; Opciones de seguridad.
Paso 3: en el lado derecho, busque la política etiquetada Cuentas: estado de la cuenta de invitado y haga doble clic en la misma para abrir sus propiedades.

Paso 4: seleccione la opción Habilitada y luego haga clic en el botón Aplicar para activar la cuenta de invitado en Windows 10.
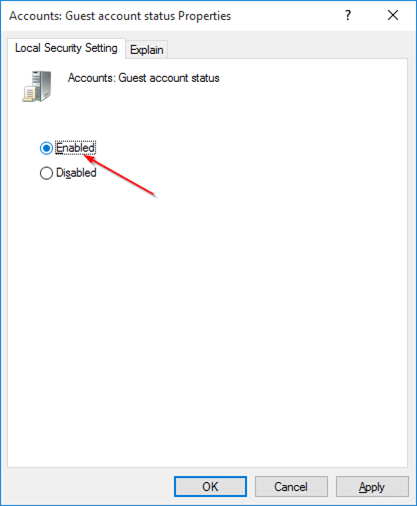
¿Ha habilitado la cuenta de invitado en su PC con Windows 10?

