3 formas de importar contraseñas a Chrome desde un archivo CSV en 2020
Actualizado 2023 de enero: Deje de recibir mensajes de error y ralentice su sistema con nuestra herramienta de optimización. Consíguelo ahora en - > este enlace
- Descargue e instale la herramienta de reparación aquí.
- Deja que escanee tu computadora.
- La herramienta entonces repara tu computadora.
El navegador Google Chrome permite a los usuarios exportar las contraseñas guardadas a un archivo CSV para que los usuarios puedan hacer una copia de seguridad de las contraseñas web guardadas en el navegador.
Como probablemente sepa, Chrome también ofrece una opción para importar contraseñas desde un archivo CSV. Sin embargo, la opción está oculta y debe habilitar la marca PasswordImport para ver la opción.
En algunas versiones de Chrome, también falta el indicador PasswordImport. En ese caso, debe utilizar una solución alternativa para habilitar la opción de contraseña de importación oculta, que hemos cubierto en esta guía.
Método 1 de 3
Notas importantes:
Ahora puede prevenir los problemas del PC utilizando esta herramienta, como la protección contra la pérdida de archivos y el malware. Además, es una excelente manera de optimizar su ordenador para obtener el máximo rendimiento. El programa corrige los errores más comunes que pueden ocurrir en los sistemas Windows con facilidad - no hay necesidad de horas de solución de problemas cuando se tiene la solución perfecta a su alcance:
- Paso 1: Descargar la herramienta de reparación y optimización de PC (Windows 11, 10, 8, 7, XP, Vista - Microsoft Gold Certified).
- Paso 2: Haga clic en "Start Scan" para encontrar los problemas del registro de Windows que podrían estar causando problemas en el PC.
- Paso 3: Haga clic en "Reparar todo" para solucionar todos los problemas.
Importar contraseña de CSV a Chrome
Paso 1: escriba chrome:// flags / en la barra de direcciones de Chrome y luego presione la tecla Intro para abrir la página de Experimentos.
Paso 2: aquí, en el cuadro de búsqueda, escriba Importación de contraseña y presione Intro para ver la marca de importación de contraseña.
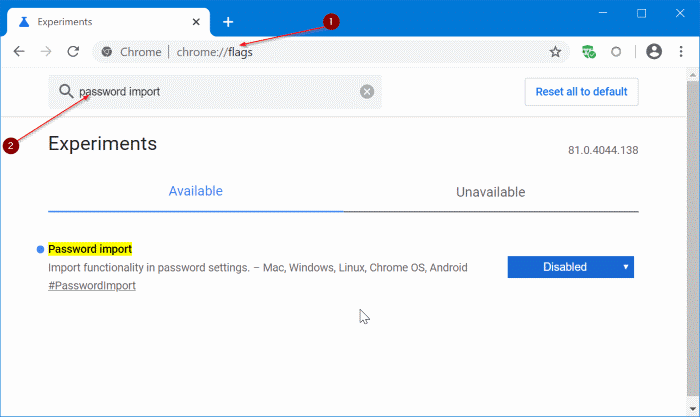
Paso 3: haga clic en el cuadro desplegable junto a la marca de importación de contraseña y luego elija la opción Habilitada para importar la opción de importación de contraseña.
Y si falta el indicador de importación de contraseña, consulte las instrucciones en el Método 2 o el Método 3 (desplácese hacia abajo en la página para ver).
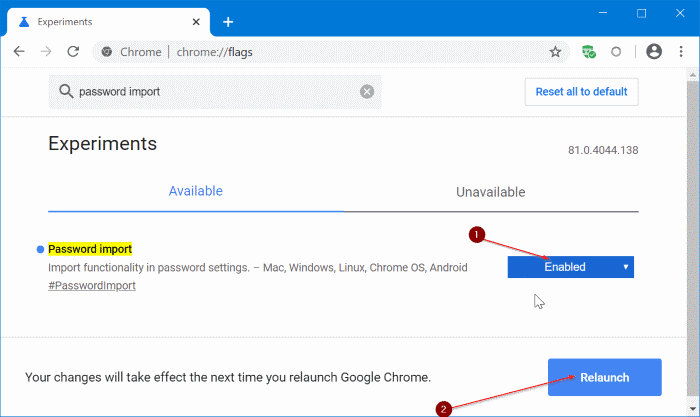
Paso 4: haga clic en el botón Reiniciar para reiniciar el navegador Chrome. Tenga en cuenta que es importante reiniciar el navegador para habilitar la bandera.
Paso 5: ahora, escriba chrome:// settings / passwords y presione Enter para navegar a la página de contraseñas.
Paso 6: como puede ver, la página muestra todas las contraseñas guardadas. Para importar contraseñas de un archivo CSV, haga clic en el ícono de tres puntos verticales y luego en la opción Importar .
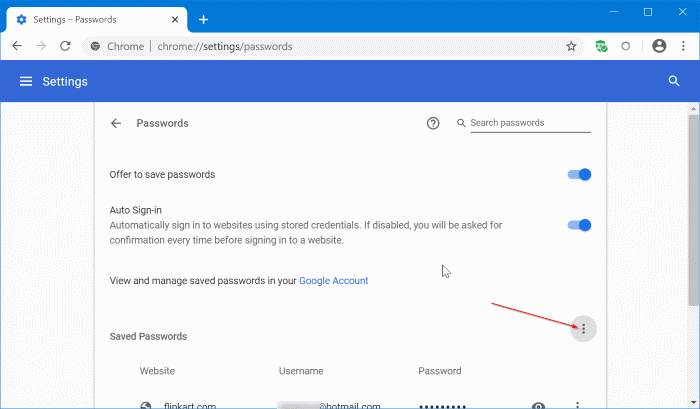
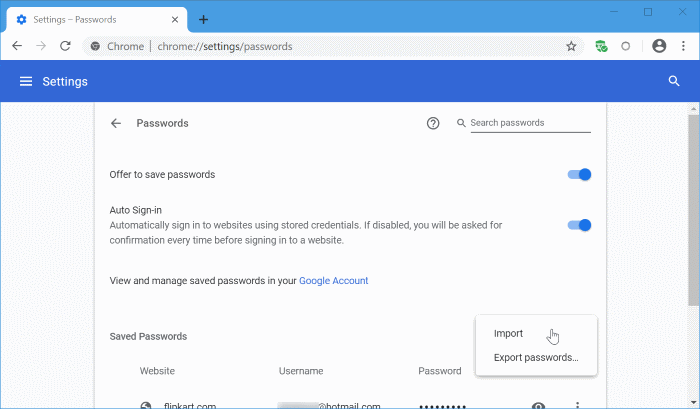
NOTA: Si la opción Importar no aparece, asegúrese de haber habilitado la marca y reiniciado Chrome, como se menciona en el Paso 3 y el Paso 4.
Paso 7: busque el archivo CSV que contiene las contraseñas y luego haga clic en el botón Abrir para importar las contraseñas. ¡Eso es todo!
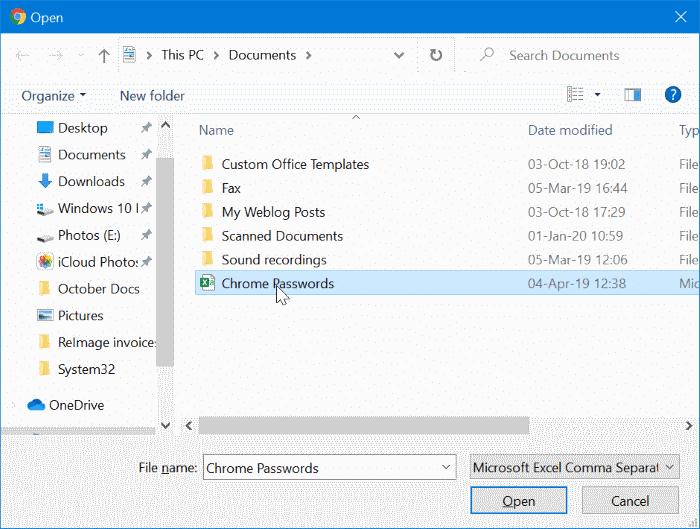
<× Método 2 de 3
Importar contraseñas CSV al navegador Chrome
Como se dijo, el indicador PasswordImport ya no está disponible en la página chrome:// flags. Muchos usuarios que anteriormente exportaron contraseñas de Chrome a un archivo CSV ahora se preguntan cómo importar contraseñas en el navegador Chrome.
Bueno, afortunadamente, puede volver a habilitar la opción de importación de contraseña en la versión actual de Chrome (al menos en Chrome 81 y 82). A continuación se explica cómo habilitar la opción de importación de contraseña e importar contraseñas al navegador Chrome desde un archivo CSV.
Este método también debería funcionar en macOS.
Paso 1: inicie el navegador Chrome. Escribe chrome:// settings / passwords en la barra de direcciones y luego presiona la tecla Enter para abrir la página de contraseñas rápidamente.

Paso 2: en la sección Contraseñas guardadas , haga clic en el icono de tres puntos verticales (consulte la imagen a continuación) para ver Exportar contraseñas opción.
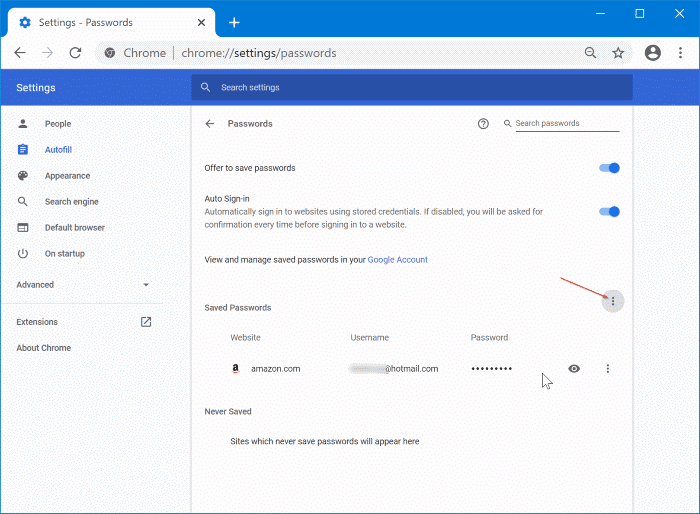
Tenga en cuenta que el ícono de tres puntos verticales no aparece si no hay contraseñas guardadas en Chrome. Debes haber guardado al menos una contraseña para ver el ícono de puntos verticales.
Paso 3: ahora, haga clic con el botón derecho en la opción Exportar contraseñas y luego haga clic en la opción Inspeccionar .
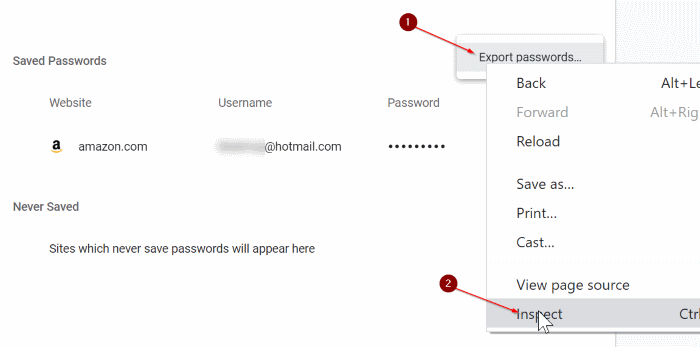
Paso 4: al hacer clic en la opción Inspeccionar, se abrirá la consola en el lado derecho. En la consola resultante, busque el área seleccionada.
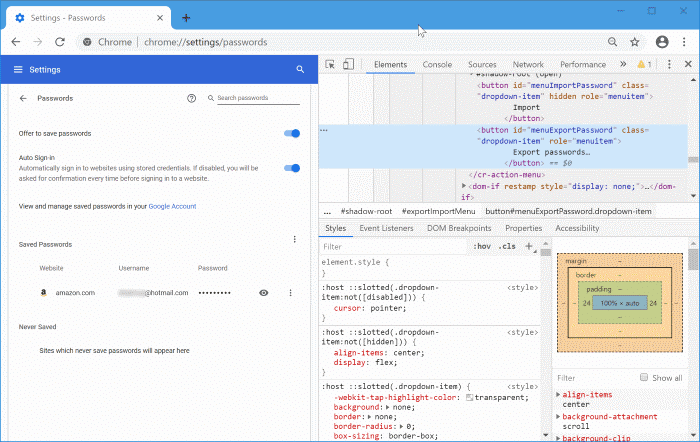
Paso 5: Justo encima de él (consulte la imagen a continuación), puede ver la siguiente sección. Aquí, seleccione el texto ' Oculto ' haciendo doble clic en él, elimine el texto ' Oculto ' y luego haga clic en el botón Intro . ¡Acabamos de habilitar la opción de importación oculta!
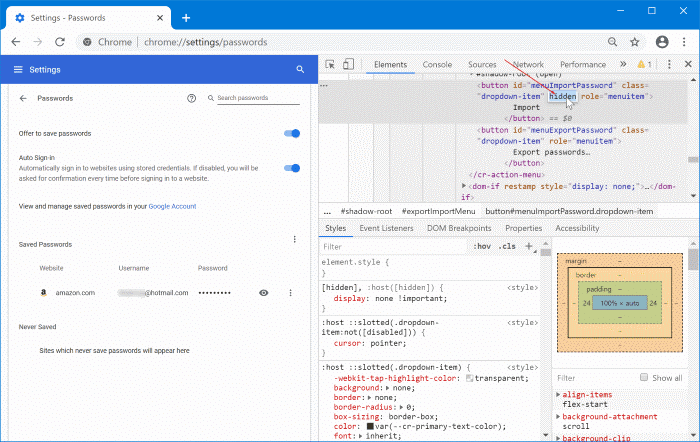
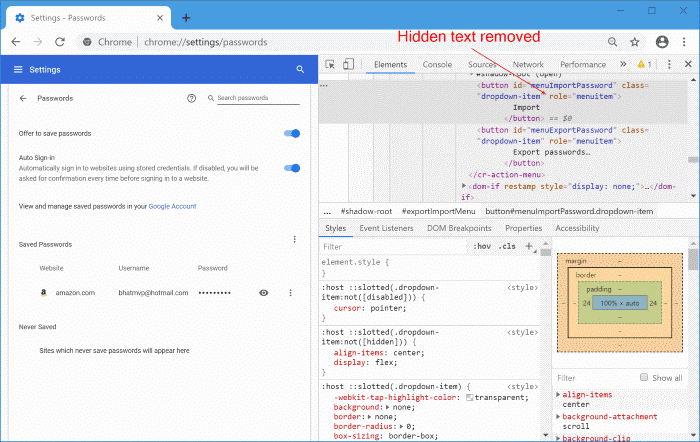
Puede cerrar la consola (no la pestaña de contraseña de Chrome) ahora.
Paso 6: Finalmente, en la sección Contraseñas guardadas , haga clic en el ícono de tres puntos verticales para ver la opción Importar . Haga clic en la opción Importar para obtener el cuadro de diálogo Abrir . Seleccione el archivo CSV que contiene las contraseñas y luego haga clic en el botón Abrir para importar las contraseñas a Chrome.
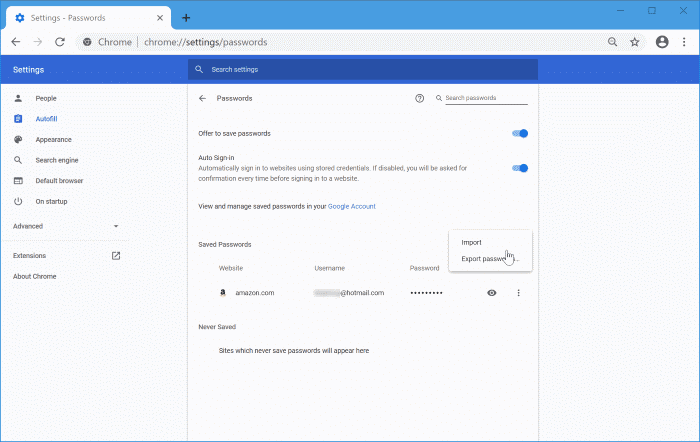
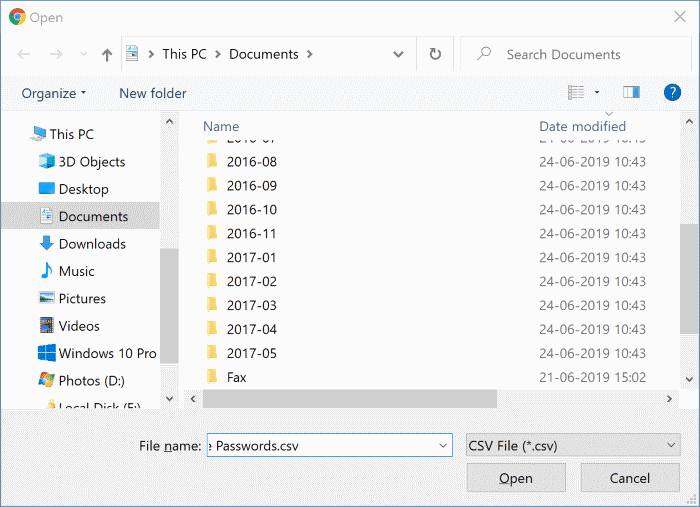
Tenga en cuenta que deberá repetir estos pasos cada vez que desee importar contraseñas a Chrome.
<× Método 3 de 3
Habilita la opción de importación de contraseña que falta en Chrome
Este método no funcionó para nosotros en Chrome 80, pero podría funcionar para usted.
Paso 1: cree un acceso directo de acceso directo de Chrome en el escritorio. Busque Chrome mediante la búsqueda de Inicio / barra de tareas, haga clic con el botón derecho en el resultado de Chrome y luego haga clic en Abrir ubicación del archivo .
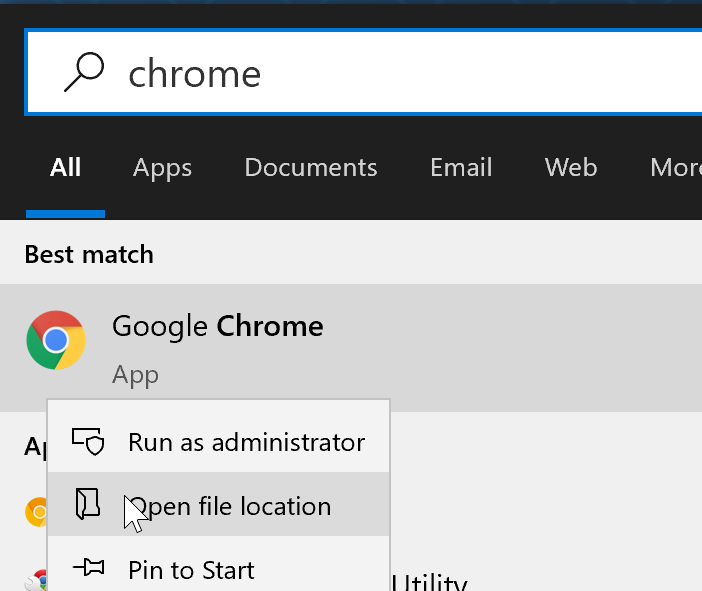
Paso 2: Haga clic con el botón derecho en el acceso directo de Chrome , haga clic en Enviar a y luego haga clic en Escritorio (crear acceso directo) opción para crear el acceso directo de Chrome en el escritorio.
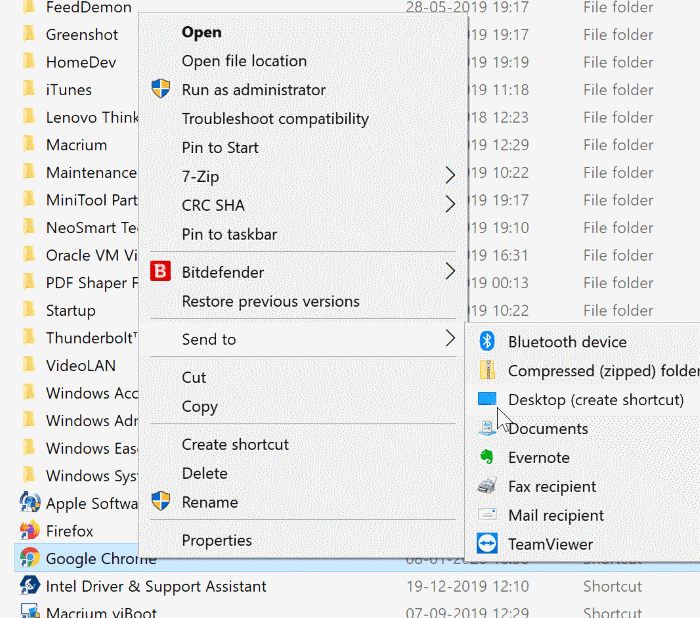
Paso 3: en el escritorio, haga clic con el botón derecho en el acceso directo de Chrome que acaba de crear y luego haga clic en Propiedades para abrir las propiedades. diálogo.
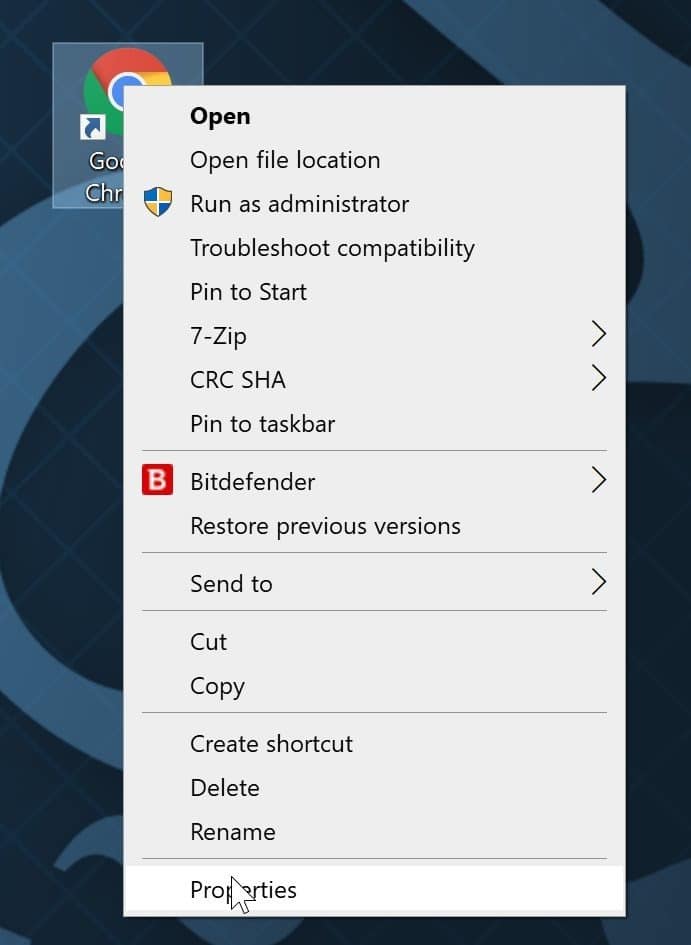
Paso 4: en la pestaña Acceso directo , agregue el siguiente parámetro al final de la ruta Objetivo actual. Haga clic en Aplicar .
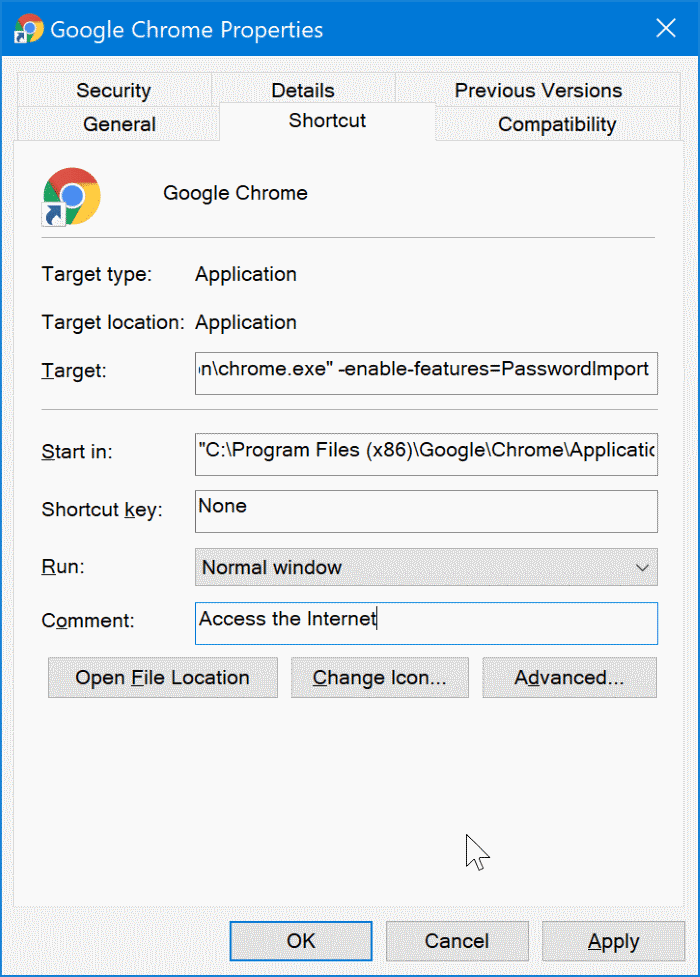
Paso 5: si recibe el siguiente mensaje, haga clic en el botón Continuar .
Paso 6: inicie el navegador Chrome ahora. Abre la página de contraseña escribiendo chrome:// settings / passwords en la barra de direcciones y luego presionando la tecla Enter .
Paso 7: en la sección Contraseñas guardadas , haga clic en el icono de los tres puntos verticales (debe haber guardado al menos una contraseña para ver el icono) para ver la opción Importar . Haga clic en la opción Importar , seleccione el archivo CSV y luego haga clic en el botón Abrir para importar las contraseñas al archivo CSV.
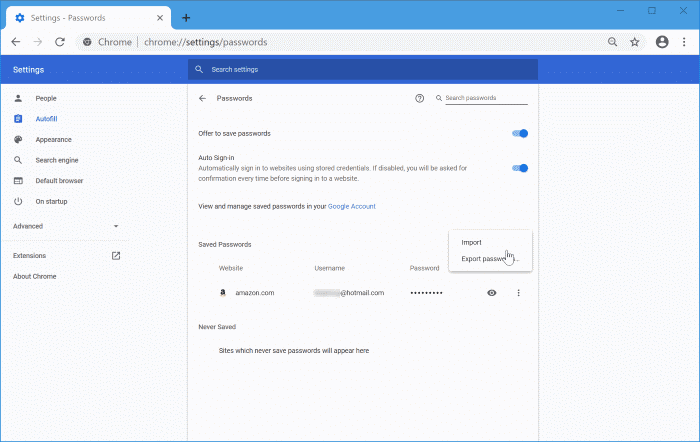
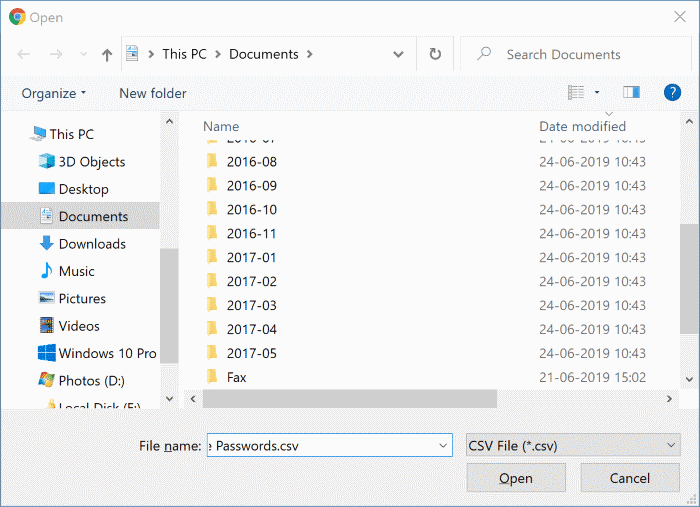
Háganos saber qué método le funcionó dejando un comentario a continuación.
Gracias a Reddit

