3 formas de proteger con contraseña los archivos de texto en Windows 10
Actualizado 2023 de enero: Deje de recibir mensajes de error y ralentice su sistema con nuestra herramienta de optimización. Consíguelo ahora en - > este enlace
- Descargue e instale la herramienta de reparación aquí.
- Deja que escanee tu computadora.
- La herramienta entonces repara tu computadora.
¿Tiene un archivo de texto con información confidencial en su PC con Windows 10? ¿Quiere proteger con contraseña los archivos de texto en Windows 10? En esta guía, veremos las tres formas fáciles que existen para proteger con contraseña los archivos de texto en Windows 10 y versiones anteriores.
Crear un archivo zip protegido por contraseña que contenga archivos de texto es probablemente la forma más fácil de proteger archivos de texto con contraseña en Windows. Además de ese método, puede utilizar el software LockNote para proteger con contraseña los archivos de texto.
A continuación se muestran las tres formas sencillas de proteger con contraseña los archivos de texto en Windows 10 y versiones anteriores del sistema operativo Windows.
Utilice LockNote para proteger con contraseña el archivo de texto
LockNote es un programa gratuito diseñado para ayudarlo a proteger con contraseña su archivo de texto con facilidad. Cuando usa el programa LockNote para proteger con contraseña un archivo de texto, crea un archivo ejecutable protegido con contraseña que contiene su texto y no el archivo de texto.
Notas importantes:
Ahora puede prevenir los problemas del PC utilizando esta herramienta, como la protección contra la pérdida de archivos y el malware. Además, es una excelente manera de optimizar su ordenador para obtener el máximo rendimiento. El programa corrige los errores más comunes que pueden ocurrir en los sistemas Windows con facilidad - no hay necesidad de horas de solución de problemas cuando se tiene la solución perfecta a su alcance:
- Paso 1: Descargar la herramienta de reparación y optimización de PC (Windows 11, 10, 8, 7, XP, Vista - Microsoft Gold Certified).
- Paso 2: Haga clic en "Start Scan" para encontrar los problemas del registro de Windows que podrían estar causando problemas en el PC.
- Paso 3: Haga clic en "Reparar todo" para solucionar todos los problemas.
Básicamente, LockNote es un editor de texto con capacidades de protección por contraseña. Puede proteger con contraseña las notas creadas con LockNote.
Si ha utilizado otro editor de texto para crear un archivo de texto y desea protegerlo, debe copiar y pegar el texto (no el archivo de texto) que desea proteger con contraseña en la interfaz de LockNote y luego guardar el archivo . LockNote guarda el archivo como ejecutable en lugar de guardarlo como un archivo de texto normal. Mientras guarda el archivo, LockNote le permite agregar una contraseña a la nota.
Para abrir la nota, solo necesita abrir el ejecutable haciendo doble clic en él. El ejecutable se abrirá con el programa LockNote.
A continuación se explica cómo utilizar LockNote para proteger con contraseña un archivo de texto en Windows:
Paso 1: descargue el programa LockNote desde esta página. Extraiga el archivo zip para obtener la carpeta LockNote. Abra la carpeta para encontrar el ejecutable LockNote.
Paso 2: Ejecute el programa LockNote haciendo doble clic en su ejecutable. De forma predeterminada, LockNote mostrará algún texto. Puede borrar todo el texto y copiar y pegar el texto que desea proteger.

Paso 3: haga clic en el menú Archivo , haga clic en la opción Guardar como, elija una ubicación para guardar la nota, ingrese un nombre para la nota / ejecutable y, a continuación, haga clic en el botón Guardar para ver un mensaje que le solicita que introduzca la contraseña. Ingrese una contraseña y vuelva a ingresarla. Haga clic en el botón Aceptar para crear un ejecutable protegido con contraseña que contenga su archivo de texto.
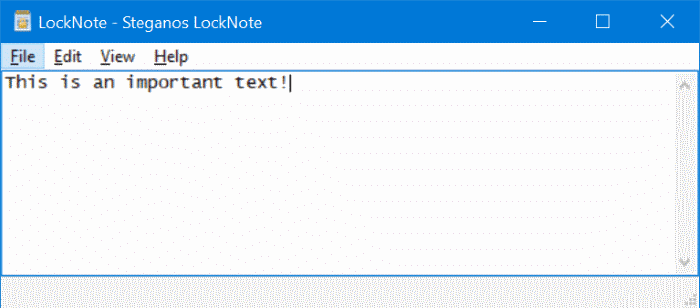
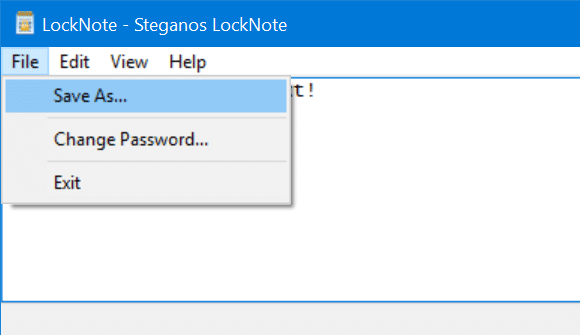

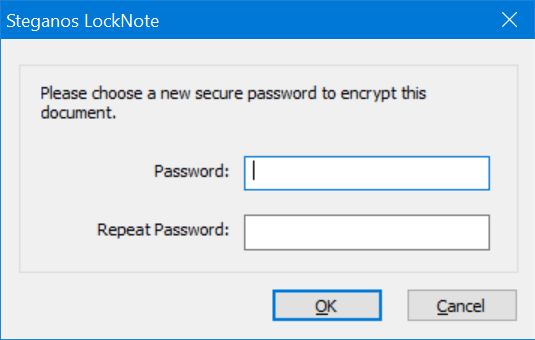
Para abrir la nota / ejecutable protegido con contraseña, haga doble clic en el ejecutable que creó anteriormente. Ingrese la contraseña para ver la nota.
Utilice 7-Zip (gratis) para proteger con contraseña archivos de texto en Windows 10
En este método, creamos un archivo zip protegido con contraseña que contiene su archivo de texto. Para acceder al archivo de texto dentro del archivo zip protegido, deberá ingresar la contraseña. He aquí cómo hacer precisamente eso. De hecho, puede utilizar este método para proteger todos los tipos de archivos.
Paso 1: descargue e instale 7-Zip, si aún no está instalado en su PC.
Paso 2: Haga clic con el botón derecho en el archivo de texto que desea proteger con contraseña, haga clic en 7-Zip y luego haga clic en Opción Agregar al archivo . Esta acción abrirá el cuadro de diálogo Agregar al archivo de 7-Zip.
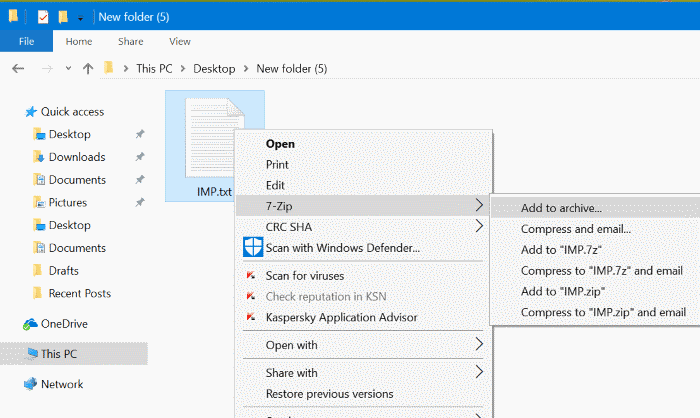
Paso 3: aquí, en la sección Archivo , ingrese un nombre para su nuevo archivo zip protegido con contraseña y seleccione una ubicación para guardar el archivo.
Seleccione el formato de archivo como zip. En la sección Cifrado, seleccione el cifrado ZipCrypto predeterminado o el popular AES-256 .
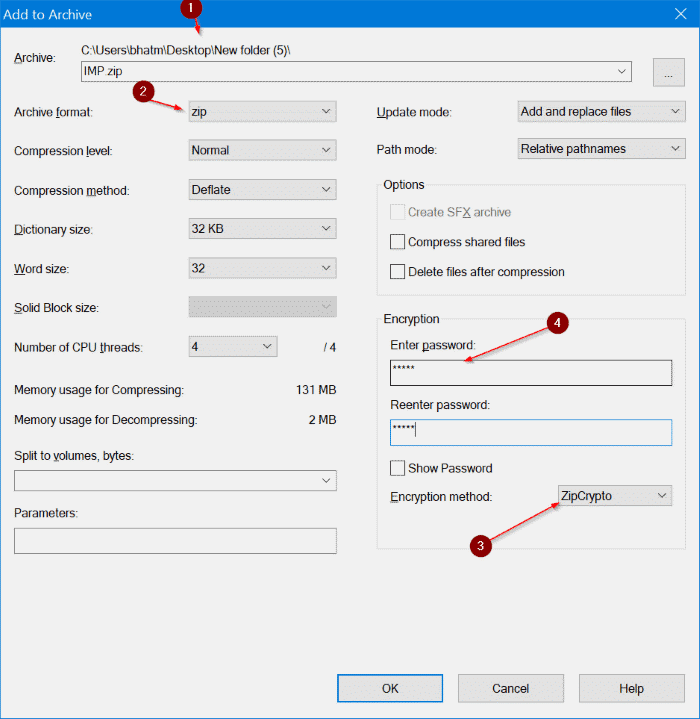
Finalmente, ingrese la contraseña que le gustaría usar para proteger con contraseña el archivo de texto, vuelva a ingresar la contraseña y luego haga clic en el botón Aceptar para crear un archivo zip que contenga su archivo de texto. ¡Eso es todo!
Ahora, cada vez que intente abrir el archivo zip con la herramienta de extracción de zip incorporada de Windows 10 o cualquier otra herramienta, deberá ingresar la contraseña para obtener el archivo de texto.
Utilice WinRAR para proteger con contraseña los archivos de texto en Windows 10
Paso 1: descargue el archivo de instalación de WinRAR e instálelo en su PC.
Paso 2: Haga clic con el botón derecho en el archivo de texto que desea proteger con contraseña y luego haga clic en la opción Agregar al archivo . Esta acción abrirá el cuadro de diálogo Nombre del archivo y parámetros.
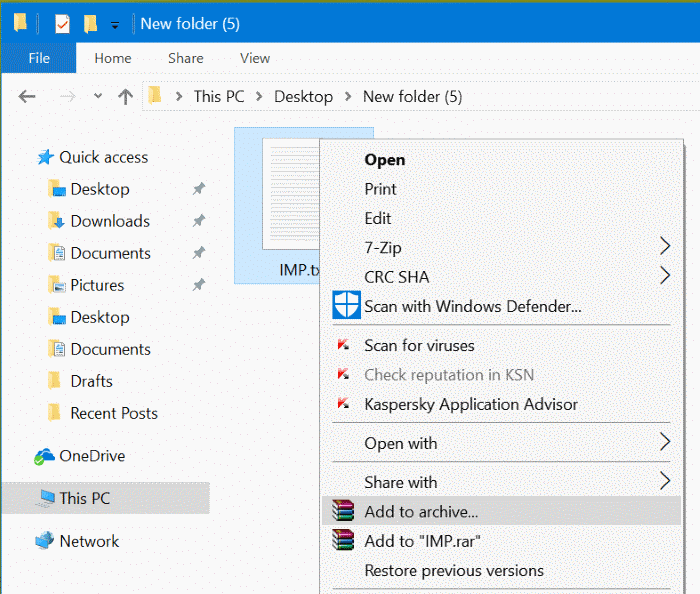
Paso 3: en la pestaña General , ingrese un nombre para el archivo zip, seleccione el formato de archivo como ZIP y luego haga clic en botón Establecer contraseña .
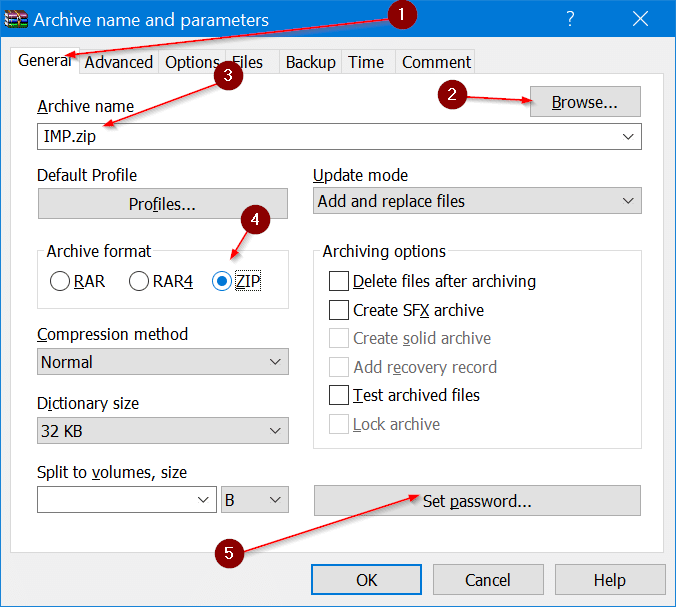
Paso 4: ingrese la contraseña y vuelva a ingresarla. Finalmente, haga clic en el botón Aceptar para crear un archivo zip protegido por contraseña que contenga su archivo de texto.

Además de 7-Zip y WinRAR, también puede utilizar otro software de archivo como WinZip, Bandizip y PeaZip para proteger con contraseña archivos de texto en Windows 10 y versiones anteriores.

