3 formas de solucionar problemas de la impresora de Windows 10
Actualizado 2023 de enero: Deje de recibir mensajes de error y ralentice su sistema con nuestra herramienta de optimización. Consíguelo ahora en - > este enlace
- Descargue e instale la herramienta de reparación aquí.
- Deja que escanee tu computadora.
- La herramienta entonces repara tu computadora.
Windows 10 ha existido durante más de cuatro años y medio. A pesar de haber existido durante más de cuatro años y medio y de recibir varias actualizaciones importantes / de funciones, la versión reciente de Windows 10 no está libre de problemas.
Si bien la mayoría de los usuarios están satisfechos con Windows 10, una pequeña sección de usuarios ha tenido problemas con el hardware y los controladores.
Muchos usuarios informan problemas con la impresora después de actualizar a la última versión de Windows 10. Algunos usuarios dicen que Windows 10 no puede detectar sus impresoras y, aunque algunos de ellos tienen problemas al imprimir en una PC con Windows 10.
Si también tiene problemas con la impresora, puede probar los siguientes métodos para solucionar los problemas de la impresora.
Notas importantes:
Ahora puede prevenir los problemas del PC utilizando esta herramienta, como la protección contra la pérdida de archivos y el malware. Además, es una excelente manera de optimizar su ordenador para obtener el máximo rendimiento. El programa corrige los errores más comunes que pueden ocurrir en los sistemas Windows con facilidad - no hay necesidad de horas de solución de problemas cuando se tiene la solución perfecta a su alcance:
- Paso 1: Descargar la herramienta de reparación y optimización de PC (Windows 11, 10, 8, 7, XP, Vista - Microsoft Gold Certified).
- Paso 2: Haga clic en "Start Scan" para encontrar los problemas del registro de Windows que podrían estar causando problemas en el PC.
- Paso 3: Haga clic en "Reparar todo" para solucionar todos los problemas.
Antes de probar cualquiera de los métodos que se indican a continuación, asegúrese de que la impresora esté correctamente conectada a su PC con Windows 10 y que esté encendida.
Método 1
Ejecute el solucionador de problemas de la impresora oficial
Microsoft es consciente de que algunos usuarios de Windows 10 tienen problemas con las impresoras. Para ayudarlos, Microsoft ha lanzado un solucionador de problemas para detectar y solucionar automáticamente la mayoría de los problemas relacionados con las impresoras.
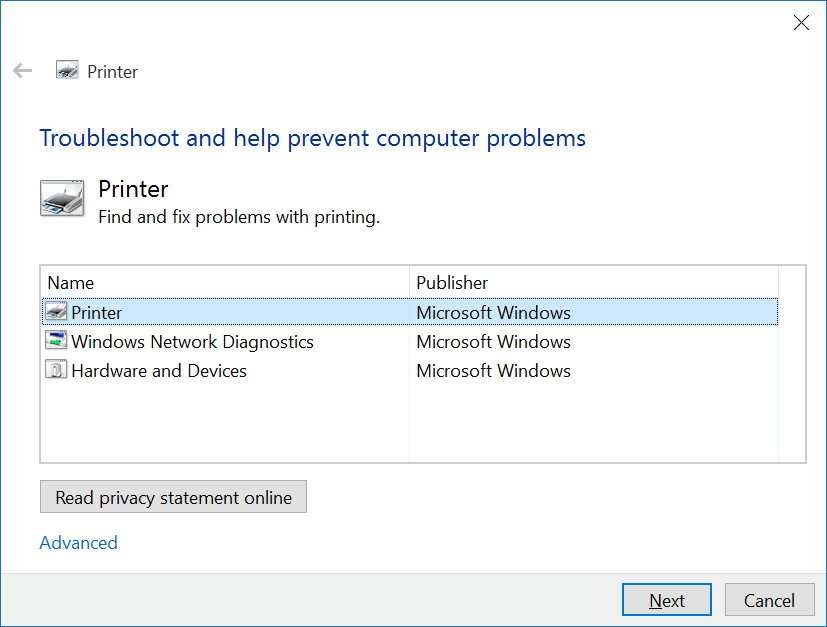
Haga clic aquí para descargar el solucionador de problemas de impresoras de Windows 10 de los servidores de Microsoft. Después de descargarlo, haga doble clic en el archivo para ejecutarlo, seleccione Impresora de la lista y luego haga clic en el botón Siguiente para comenzar la solución de problemas. Comprueba:
# Errores del servicio de cola de impresión
# Actualización del controlador de la impresora
# Problemas de conectividad de la impresora
# Errores del controlador de la impresora
# Impresoras que no se comparten con el Grupo Hogar
# Cola de impresión
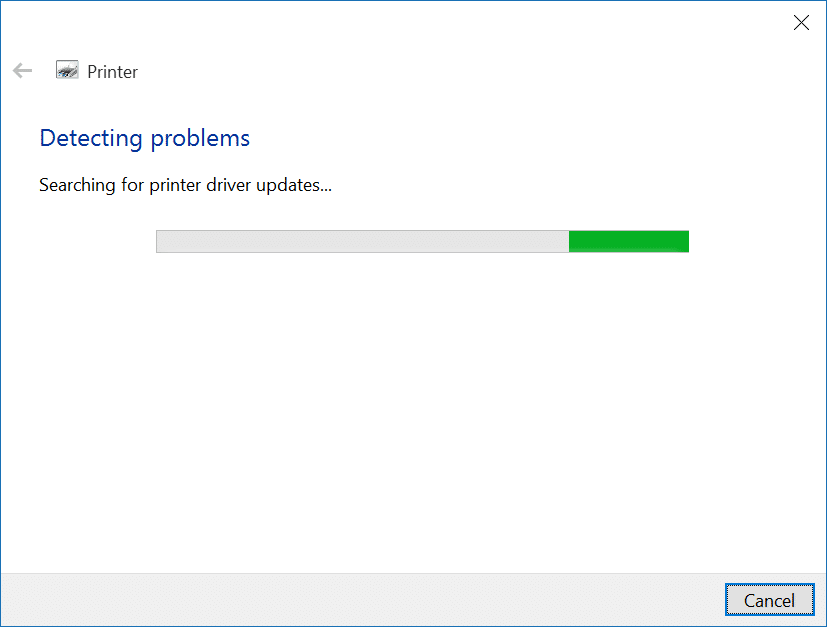
El solucionador de problemas también comprueba el cartucho de tóner y el atasco de papel antes de intentar solucionar el problema. Como se dijo antes, este solucionador de problemas se ocupa de la mayoría de los problemas, pero si no puede solucionarlo, pruebe las instrucciones del Método 2.
Método 2
Reinstale o actualice los controladores para resolver errores de impresora
Si Windows 10 no detecta su impresora, es probable que se deba a que el controlador está desactualizado o dañado. Para solucionar el problema, le recomendamos que desinstale manualmente el controlador y luego instale la última versión del controlador. Y descargue el controlador solo del sitio web del fabricante.
Si está seguro de que el controlador de impresora instalado está actualizado, le recomendamos que verifique la última versión disponible del controlador con la instalada en su PC con Windows 10. Para conocer la versión del controlador, consulte cómo verificar el número de versión de un controlador instalado en la guía de Windows.
Desinstale el controlador, abra el subprograma Programas y características del Panel de control, haga clic con el botón derecho en el controlador y luego haga clic en el botón Desinstalar.
Método 3
Reinstale la impresora
Si la impresora ya está instalada, intente quitar la impresora y luego conéctela / instálela nuevamente (vea cómo instalar una impresora en Windows 10). Para quitar la impresora:
Paso 1: navegue a Configuración \u0026 gt; Dispositivos \u0026 gt; Impresoras \u0026 amp; escáneres . Haga clic en su impresora para ver el dispositivo Eliminar oculto.
Paso 2: haga clic en el botón Eliminar dispositivo .
Paso 3: para volver a agregar su impresora (asegúrese de que la impresora esté encendida y conectada), haga clic en la opción Agregar una impresora o un escáner en la misma página. . Seleccione su impresora de la lista y luego haga clic en el botón Agregar .
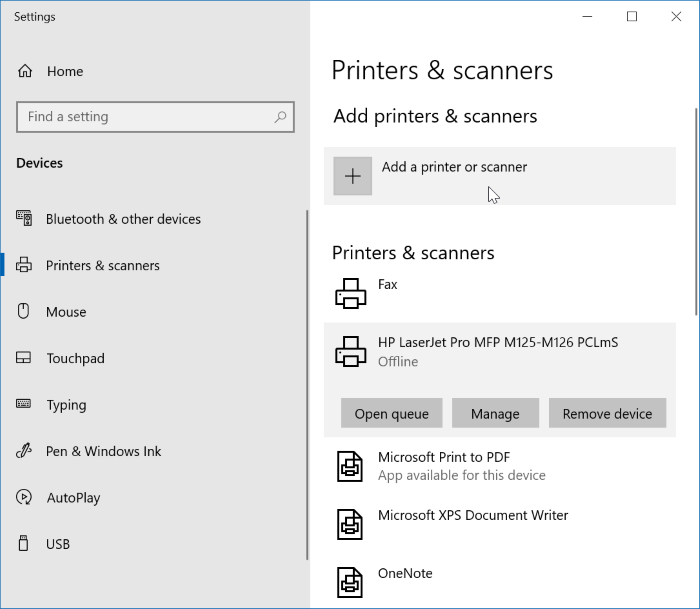
También puede interesarle cómo solucionar el error de atasco de la impresora incluso después de retirar el papel y cómo solucionar el problema de la impresora sin conexión en la guía de Windows 10.

