3 formas de verificar el uso de espacio en disco por programas aplicaciones en Windows 10
Actualizado 2023 de enero: Deje de recibir mensajes de error y ralentice su sistema con nuestra herramienta de optimización. Consíguelo ahora en - > este enlace
- Descargue e instale la herramienta de reparación aquí.
- Deja que escanee tu computadora.
- La herramienta entonces repara tu computadora.
Puede haber ocasiones en las que desee liberar espacio en disco en su computadora con Windows 10. Mientras intenta liberar espacio en el disco, es posible que desee desinstalar programas y aplicaciones que ya no usa.
Antes de desinstalar una aplicación instalada de la Tienda o un programa de escritorio clásico, es posible que desee saber cuánto espacio en disco está usando la aplicación / programa en su computadora.
Hay tres formas de comprobar el espacio en disco utilizado por las aplicaciones en Windows 10.
<× Método 1 de 3
Notas importantes:
Ahora puede prevenir los problemas del PC utilizando esta herramienta, como la protección contra la pérdida de archivos y el malware. Además, es una excelente manera de optimizar su ordenador para obtener el máximo rendimiento. El programa corrige los errores más comunes que pueden ocurrir en los sistemas Windows con facilidad - no hay necesidad de horas de solución de problemas cuando se tiene la solución perfecta a su alcance:
- Paso 1: Descargar la herramienta de reparación y optimización de PC (Windows 11, 10, 8, 7, XP, Vista - Microsoft Gold Certified).
- Paso 2: Haga clic en "Start Scan" para encontrar los problemas del registro de Windows que podrían estar causando problemas en el PC.
- Paso 3: Haga clic en "Reparar todo" para solucionar todos los problemas.
Verifique el uso de espacio en disco de la aplicación / programa a través de Configuración
Paso 1: abra la aplicación Configuración. Navega a Aplicaciones \u0026 gt; Aplicaciones \u0026 amp; características página.
Paso 2: la página muestra todas las aplicaciones instaladas desde la Tienda, así como los programas de escritorio clásicos instalados desde fuera de la Tienda. El uso de espacio en disco aparecerá junto a la entrada de la aplicación.
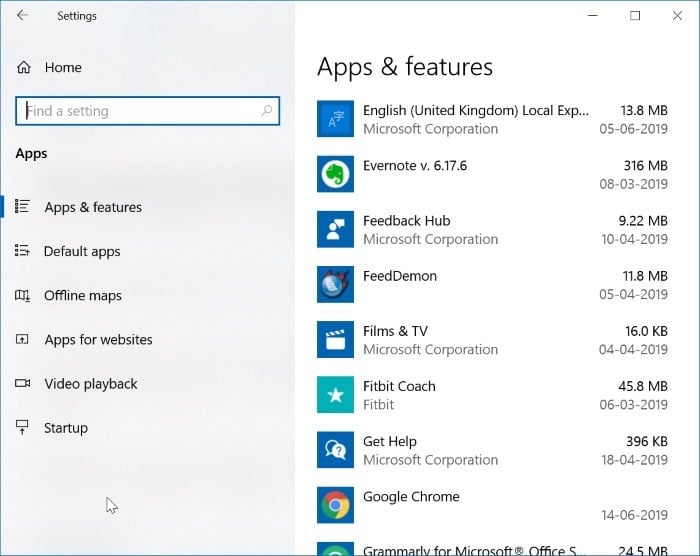
Sin embargo, como puede ver en la imagen de arriba, la página no muestra el espacio en disco utilizado por todos los programas de escritorio. Si bien muestra el uso de espacio en disco para la mayoría de los programas de escritorio, la información no está disponible para todos los programas. Por ejemplo, la página no muestra el espacio en disco que utiliza Google Chrome.
Si la página no muestra el uso de espacio en disco para un programa que está buscando, siga las instrucciones del Método 2 de esta guía.
<× Método 2 de 3
Verifique el uso de espacio en disco de los programas en Windows 10
Paso 1: abra la ventana Programas y características escribiendo appwiz.cpl en el campo de búsqueda de la barra de tareas y luego presionando la tecla Intro.
Paso 2: la ventana muestra todos los programas de escritorio clásicos instalados, la fecha de instalación y el espacio en disco que utilizan. Si falta la columna Tamaño (que muestra el uso del disco), haga clic con el botón derecho en el encabezado de una columna (Editor, por ejemplo) y luego marque la casilla Opción Tamaño .
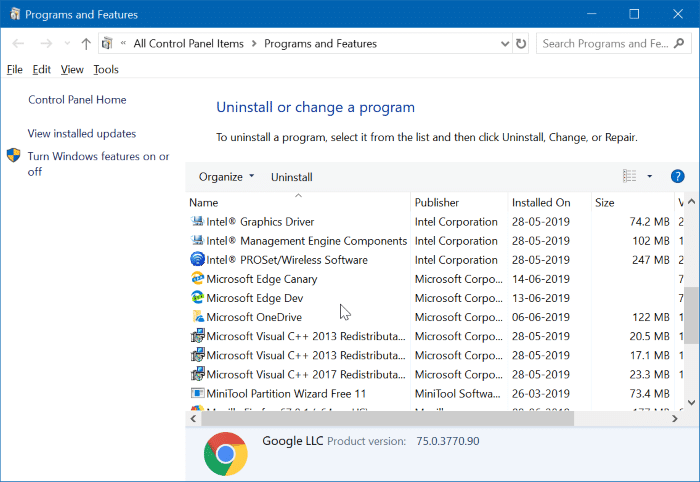
Tenga en cuenta que la lista no incluye las aplicaciones instaladas desde la Tienda ni las aplicaciones preinstaladas.
<× Método 3 de 3
Verifique el uso del disco usando el Explorador de archivos en Windows 10
Además de los métodos mencionados anteriormente, también puede usar el Explorador de archivos para verificar el uso de espacio en disco de los programas de escritorio clásicos. A continuación se explica cómo hacerlo.
Paso 1: abra esta PC. Abra la unidad donde está instalado Windows 10 (generalmente su unidad C).
Paso 2: aquí encontrará las carpetas Archivos de programa y Archivos de programa (x86) . Tenga en cuenta que la carpeta Archivos de programa (x86) solo está presente en el tipo x64 de Windows 10.
NOTA: En x64 Windows 10, la carpeta Archivos de programa (x86) contiene aplicaciones de 32 bits. En x86 Windows 10, los programas x64 no son compatibles y, por lo tanto, solo está presente la carpeta Archivos de programa.
Paso 3: compruebe las carpetas Archivos de programa y Archivos de programa (x86) para encontrar la carpeta de su programa. Haga clic con el botón derecho en la carpeta del programa y luego haga clic en Propiedades .
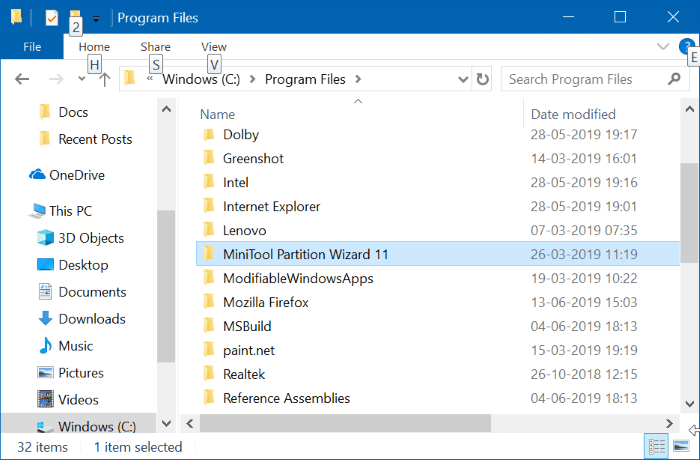
Paso 4: en la pestaña General , puede verificar el espacio en disco utilizado por ese programa.
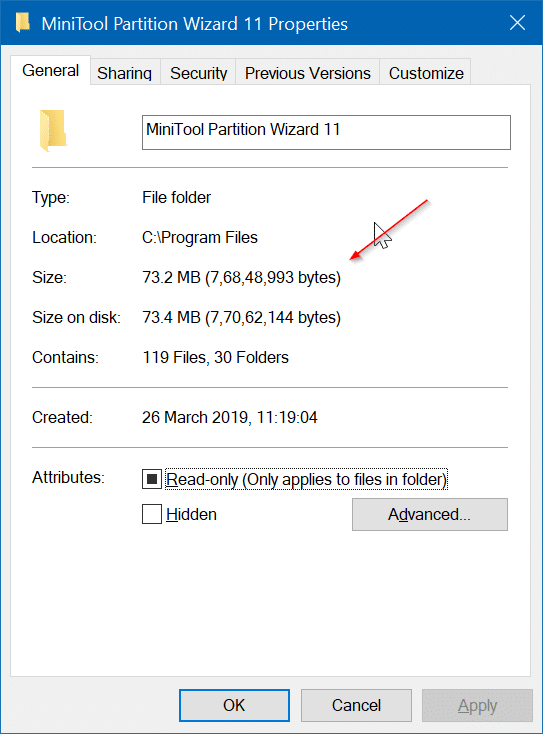
Además de estos métodos, también puede utilizar desinstaladores de terceros, como CCleaner, para comprobar el uso de espacio en disco de los programas de escritorio.
Nuestra guía sobre cómo ver aplicaciones y programas instalados recientemente en Windows 10 también puede interesarle.

