3 Soluciones para arreglar el código de error 0x800f081f en Windows 10
Actualizado 2023 de enero: Deje de recibir mensajes de error y ralentice su sistema con nuestra herramienta de optimización. Consíguelo ahora en - > este enlace
- Descargue e instale la herramienta de reparación aquí.
- Deja que escanee tu computadora.
- La herramienta entonces repara tu computadora.
Microsoft está trabajando continuamente en Windows durante el último par de años, pero incluso entonces los usuarios tienen que enfrentarse a diferentes códigos de error a menudo en su pantalla de escritorio.Recientemente algunos usuarios de Windows 10 reportan el código de error0x800f081fdespués de habilitar .NET Framework a través de la herramienta DISM o del asistente de instalación.
Además del código de error 0x800F081F, hay otros tres códigos 0x800F0906, 0x800F0907 y 0x800F0922 que puede ver en la pantalla de su ordenador.También suelen aparecer por el problema subyacente.
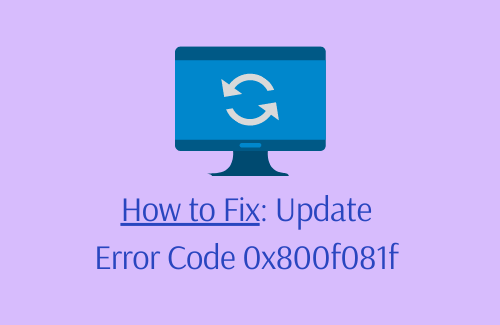
Código de error 0x800f081f Soluciones
Para arreglar el código de error 0x800f081f en Windows 10, utilice los siguientes métodos.
Notas importantes:
Ahora puede prevenir los problemas del PC utilizando esta herramienta, como la protección contra la pérdida de archivos y el malware. Además, es una excelente manera de optimizar su ordenador para obtener el máximo rendimiento. El programa corrige los errores más comunes que pueden ocurrir en los sistemas Windows con facilidad - no hay necesidad de horas de solución de problemas cuando se tiene la solución perfecta a su alcance:
- Paso 1: Descargar la herramienta de reparación y optimización de PC (Windows 11, 10, 8, 7, XP, Vista - Microsoft Gold Certified).
- Paso 2: Haga clic en "Start Scan" para encontrar los problemas del registro de Windows que podrían estar causando problemas en el PC.
- Paso 3: Haga clic en "Reparar todo" para solucionar todos los problemas.
1.Configurar el Editor de Políticas de Grupo
Para resolver este código de error, puede intentar configurar el Editor de directivas de grupo y comprobar si se soluciona el problema.Es posible que su política de grupo afecte a la capacidad del sistema operativo y active la instalación.Algo que debes tener en cuenta es que la política de grupo está disponible de forma nativa en las versiones Education, Pro y Enterprise de Windows 10.Por lo tanto, si usted tiene la versión que se menciona aquí, usted puede ir con esta solución.
- Haga clic en el botón Inicio, escriba "
gpedit.msc", y luego presione Enter para abrir el Editor de Políticas de Grupo Local. - En la ventana de la Política de Grupo, navegue hasta la siguiente ubicación
Configuración del equipo > Plantillas administrativas > Sistema
- SeleccioneSistemay luego mueva su atención hacia el lado derecho de la pantalla.
- Desplácese hacia abajo hasta encontrar la entrada tituladaEspecifique la configuración de las opciones de instalación y reparación de componentes opcionales.
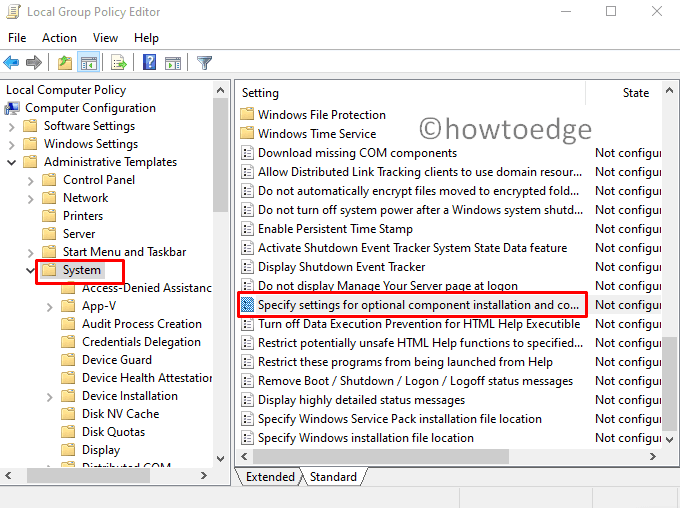
- Una vez que vea la entrada, haga doble clic en ella y luego seleccioneActivadoen la siguiente ventana emergente.
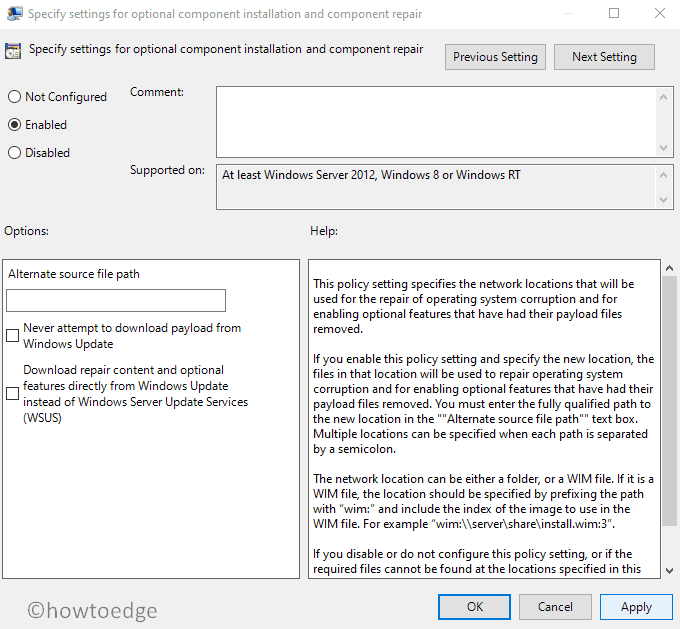
- Ahora haga clic enAplicary luegoOKpara guardar los cambios.
Después de seguir los pasos anteriores, compruebe el código de error.Si aún persiste, baja y prueba la siguiente solución.
2.Habilitar el .NET Framework mediante DISM
Este método es una de las mejores y más fáciles soluciones que le piden que ejecute la herramienta de comando DISM para habilitar el .NET Framework.Estos son los pasos que puedes probar:
Pero antes de seguir los pasos, asegúrate de tener una imagen ISO de tu sistema operativo actual.En caso de que no tengas uno, puedes utilizar la herramienta de creación de medios para descargar e instalar la ISO de Windows.
Ahora abra el símbolo del sistema elevado y escriba los siguientes comandos:
Dism /online /enable-feature /featurename:NetFx3 /All /Source:[Drive]:\sources\sxs /LimitAccess
Pulse Intro para ejecutar la línea de comandos.Una vez que complete el proceso de ejecución, se habilitará el .NET 3.5.
Después de configurar el editor de políticas de grupo, compruebe el código de error.Si aún persiste, continúe con la siguiente solución.
3.Reinstalar Microsoft .NET Framework 3.5
Si las soluciones anteriores no funcionan, finalmente puede volver a instalar el .net 3.5 Windows 10 para resolver el código de error.Para ello, siga las instrucciones que se indican a continuación.
- En primer lugar, abre el Panel de Control en tu PC con Windows 10.
- SeleccioneProgramas y característicasde los elementos disponibles.
- En el panel lateral izquierdo, seleccioneActivar o desactivar las funciones de Windows.
- En el cuadro de diálogo Características de Windows, haga clic en la casilla junto a.NET Framework 3.5 (incluye .NET 2.0 y 3.0).
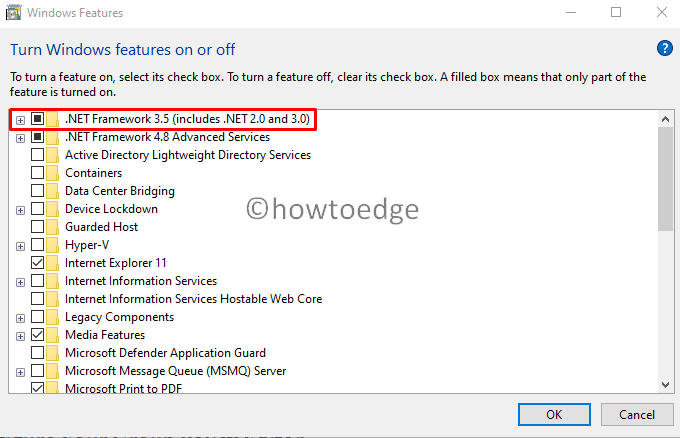
- Ahora haga clic en el botónOKpara guardar los cambios.El proceso de instalación puede tardar un poco en completarse, por lo que hay que esperar con paciencia.
Después de completar el proceso de instalación, el problema debería estar resuelto ahora.Compruebe si el código de error 0x800f081f sigue apareciendo.
Restablecer los componentes de Windows Update
Espero que el error 0x800f081f se haya resuelto ya.En caso de que siga apareciendo, debe ser debido a que los componentes de actualización están corruptos.Para solucionarlo entonces, es necesario detener y reiniciar todos los servicios relacionados con las actualizaciones.Al detener/reiniciar los servicios, asegúrese de purgar dos carpetas de caché, es decirSoftwareDistribution y Catroot2.Puede seguir este tutorial sobre cómo restablecer los componentes de actualización.
Una instalación manual de las actualizaciones acumulativas recientes también puede encontrar y arreglar cualquier razón que esté provocando un código de error 0x800f081f en su PC.
¡Eso es todo!¡!¡!

