4 formas de agregar aplicaciones para acoplarlas en macOS
Actualizado 2023 de enero: Deje de recibir mensajes de error y ralentice su sistema con nuestra herramienta de optimización. Consíguelo ahora en - > este enlace
- Descargue e instale la herramienta de reparación aquí.
- Deja que escanee tu computadora.
- La herramienta entonces repara tu computadora.
En una Mac, la base es el área en la parte inferior (con la configuración predeterminada) de la pantalla que muestra los accesos directos de aplicaciones ancladas a la base y las aplicaciones que se están ejecutando actualmente en tu Mac.
Cuando abre una aplicación, el acceso directo de la aplicación aparece en el dock. Y cuando cierra la aplicación, el acceso directo a la aplicación desaparece del dock si el acceso directo a la aplicación no está anclado al dock. Para un acceso rápido y conveniente, es posible que desee agregar nuevas aplicaciones a la base o hacer que siempre permanezcan en la base. O tal vez desee eliminar los accesos directos a aplicaciones predeterminados y agregar sus accesos directos a aplicaciones favoritas.
En esta guía, veremos las cuatro formas que ofrece macOS para anclar o agregar aplicaciones a la base.
4 métodos para anclar aplicaciones a macOS Dock
<× Método 1 de 4
Notas importantes:
Ahora puede prevenir los problemas del PC utilizando esta herramienta, como la protección contra la pérdida de archivos y el malware. Además, es una excelente manera de optimizar su ordenador para obtener el máximo rendimiento. El programa corrige los errores más comunes que pueden ocurrir en los sistemas Windows con facilidad - no hay necesidad de horas de solución de problemas cuando se tiene la solución perfecta a su alcance:
- Paso 1: Descargar la herramienta de reparación y optimización de PC (Windows 11, 10, 8, 7, XP, Vista - Microsoft Gold Certified).
- Paso 2: Haga clic en "Start Scan" para encontrar los problemas del registro de Windows que podrían estar causando problemas en el PC.
- Paso 3: Haga clic en "Reparar todo" para solucionar todos los problemas.
Anclar una aplicación para que se acople mediante las opciones de acoplamiento
Paso 1: inicie la aplicación que desea anclar al dock si aún no se está ejecutando.
Paso 2: Realice un clic derecho en él, haga clic en Opciones y luego haga clic en Mantener en Dock opción para fijarlo al muelle.
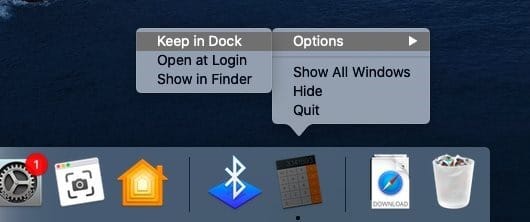
<× Método 2 de 4
Agregar aplicaciones para acoplarlas desde la carpeta Aplicaciones
Paso 1: abra la carpeta Aplicaciones usando Comando + Mayús + A atajo de teclado o haciendo clic en el menú Ir en la barra de menú y luego haciendo clic en la opción Aplicaciones .
Paso 2: Arrastra y suelta el ícono de la aplicación en el área fijada del dock para agregarlo. Tenga en cuenta que es importante colocar el ícono de la aplicación en el área del dock donde aparecen las aplicaciones ancladas. No caigas en el área de aplicaciones minimizadas o abiertas.
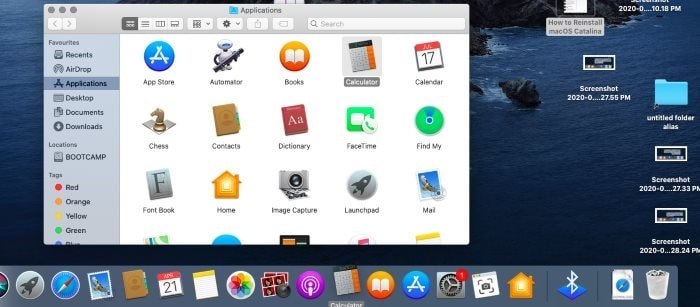
<× Método 3 de 4
Agregar accesos directos a aplicaciones en el escritorio para acoplar
Paso 1: arrastre y suelte el acceso directo de la aplicación en el escritorio al área del muelle para agregar el acceso directo al muelle.
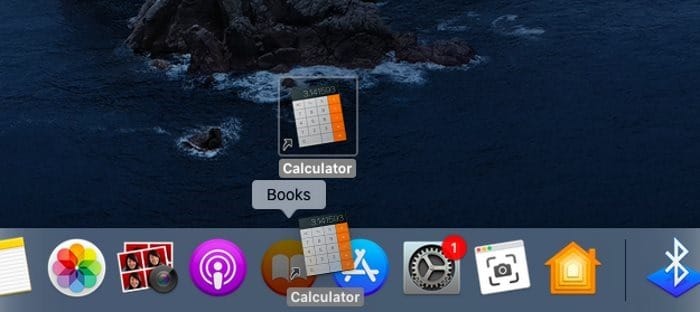
<× Método 4 de 4
Agregar aplicaciones al acoplamiento mediante la búsqueda de Spotlight
Paso 1: busque la aplicación mediante la búsqueda destacada.
Paso 2: una vez que la aplicación aparezca en la búsqueda de Spotlight, arrástrela y suéltela en el área del muelle para fijarla.
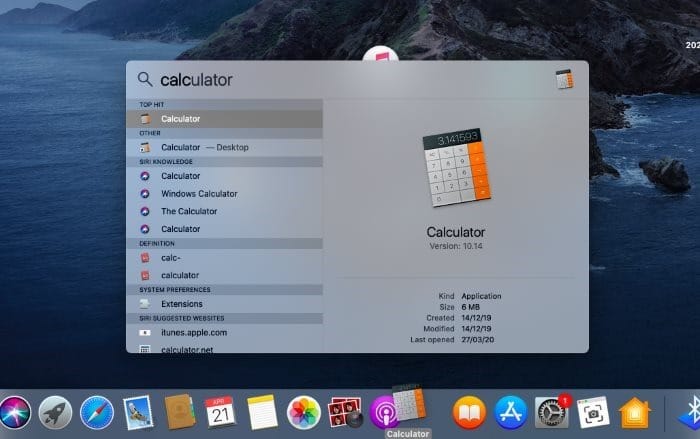
Eliminar una aplicación de la base de macOS
Paso 1: Haga clic con el botón derecho en el acceso directo de la aplicación que desea eliminar del dock, haga clic en Opciones y luego haga clic en Opción Eliminar del muelle .
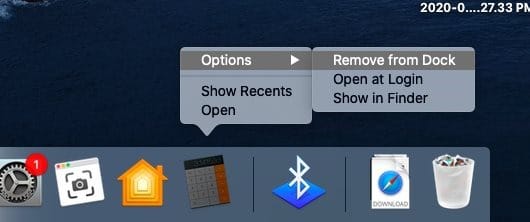
Si la aplicación se está ejecutando, es posible que obtenga la opción Mantener en el muelle en lugar de la opción Eliminar del muelle. En ese caso, anule la selección de la opción Mantener en el muelle. Una vez que se cierra la aplicación, se eliminará del dock. ¡Eso es todo!
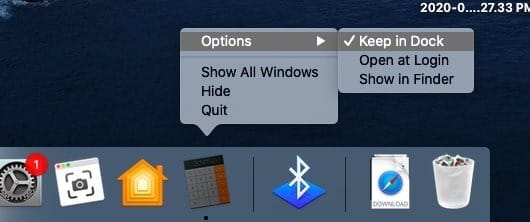
Reorganizar aplicaciones en la base
Si desea organizar sus aplicaciones favoritas en el muelle en un orden particular, puede hacerlo moviendo las aplicaciones dentro del área del muelle. Para mover una aplicación, haga clic izquierdo en ella y luego manténgala presionada, muévala a la posición deseada y luego suelte el clic.
Si tiene Windows 10, no olvide consultar nuestra guía sobre cómo anclar cualquier archivo a la barra de tareas de Windows 10.

