4 formas de arreglar el menú contextual del botón derecho que no se muestra en Windows 10-8-7
Actualizado 2023 de enero: Deje de recibir mensajes de error y ralentice su sistema con nuestra herramienta de optimización. Consíguelo ahora en - > este enlace
- Descargue e instale la herramienta de reparación aquí.
- Deja que escanee tu computadora.
- La herramienta entonces repara tu computadora.
¿El botón derecho no funciona o no responde en el Escritorio de Windows o en Windows/Explorador de archivos?Si intentas hacer clic con el botón derecho del ratón en el escritorio o en el Explorador de archivos o en cualquier otro lugar y no ves ninguna respuesta, y el menú contextual no se abre, has llegado al lugar correcto.Este tutorial guiará cuatro métodos para arreglar el menú contextual del botón derecho que no se muestra o no responde en Windows 11, 10, 8 y 7.
Antes de continuar con otros pasos, primero, intente hacer clic con el botón derecho del ratón utilizando las teclas de acceso directoSHIFT + F10.ISi funciona, el problema es el ratón.O bien el ratón está defectuoso o el controlador no coincide.Puedes probar con otro ratón si funcionan.
Lea también: Cómo desactivar el teclado interno del portátil en Windows 10?
Una vez que haya realizado los pasos básicos, y todavía se ve el botón derecho no está trabajando en su PC con Windows; se puede optar por estos métodos:-
Notas importantes:
Ahora puede prevenir los problemas del PC utilizando esta herramienta, como la protección contra la pérdida de archivos y el malware. Además, es una excelente manera de optimizar su ordenador para obtener el máximo rendimiento. El programa corrige los errores más comunes que pueden ocurrir en los sistemas Windows con facilidad - no hay necesidad de horas de solución de problemas cuando se tiene la solución perfecta a su alcance:
- Paso 1: Descargar la herramienta de reparación y optimización de PC (Windows 11, 10, 8, 7, XP, Vista - Microsoft Gold Certified).
- Paso 2: Haga clic en "Start Scan" para encontrar los problemas del registro de Windows que podrían estar causando problemas en el PC.
- Paso 3: Haga clic en "Reparar todo" para solucionar todos los problemas.
- Actualizar los controladores del ratón desde el Administrador de dispositivos
- Autorizar el menú contextual del Explorador de Windows mediante una directiva de grupo
- Habilitar el menú contextual del Explorador de Windows a través del Editor del Registro
- Desactivar las extensiones de shell de terceros desde el menú contextual
Temas tratados
Actualizar los controladores del ratón desde el Administrador de dispositivos
Si cree que el ratón funciona correctamente y sospecha que los controladores son defectuosos, realice los siguientes pasos:-
Paso 1.Haga clic en el botón Busque enen la barra de tareas y escriba gestor de dispositivos.
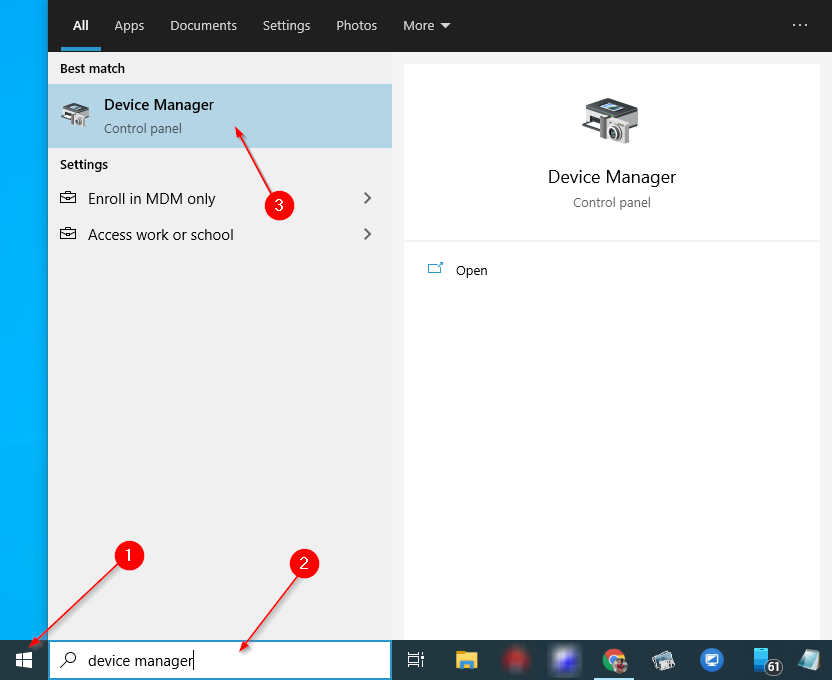
Paso 2.En los resultados de búsqueda superiores disponibles, haga clic en el botón "Administrador de dispositivos" para abrirlo.
Paso 3.Bajo laAdministrador de dispositivosamplíe la ventana "Ratones y otros dispositivos señaladores" haciendo clic en ellos.

Paso 4.A continuación, haga clic con el botón derecho del ratón en elRatóny seleccione la opción "Actualizar el controlador".
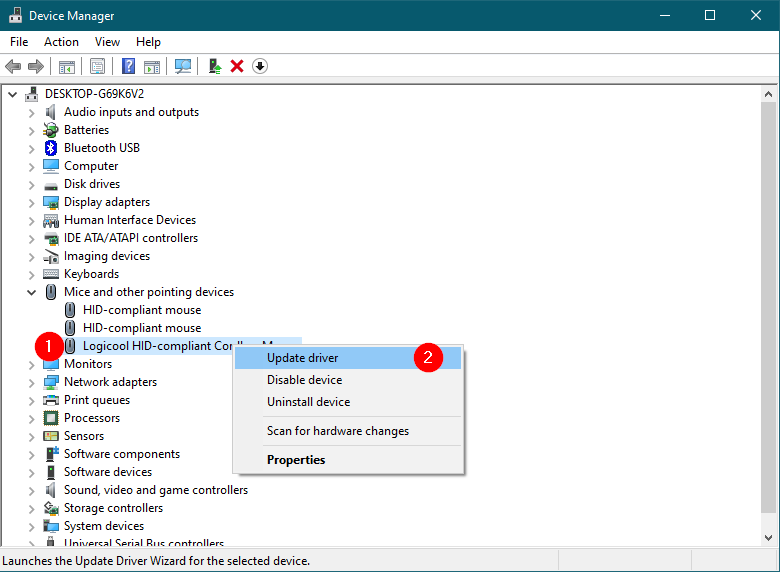
Paso 5.En el cuadro de diálogo que aparece, haga clic en el primer enlace denominado "Búsqueda automática de conductores." Windows encontrará y actualizará los controladores si están disponibles.

Una vez que haya completado los pasos anteriores, el clic derecho del ratón debe ser arreglado si el problema es corrupto o falta de controladores.
Habilitar el menú contextual del Explorador de Windows mediante una directiva de grupo
Nota: La política de grupo no forma parte de las ediciones de Windows Home.En primer lugar, para proceder con este método, habilite gpedit.msc en su PC u opte por el método del Registro.
Puede ser una aplicación de terceros o que tu amigo haya desactivado el menú contextual del Explorador de Windows desde la configuración de la política de grupo.Realice los siguientes pasos para habilitarlo de nuevo en un PC con Windows:-
Paso 1.Pulse el botónWindowsclave +R del teclado para abrir elEjecutarcuadro de diálogo.
Paso 2.En el cuadro Ejecutar, escriba lo siguiente y haga clic en OK para abrir el Editor de Políticas de Grupo:-
gpedit.msc

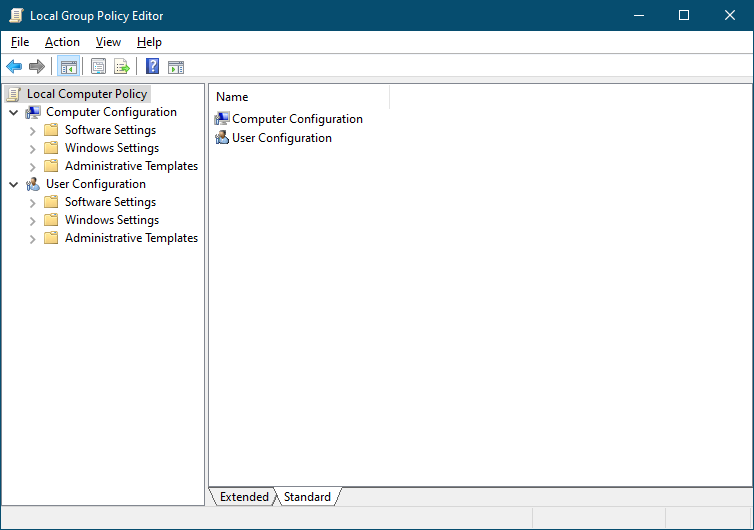
Paso 3.En la ventana del Editor de la Política de Grupo Local que se abre, navegue hasta la siguiente ruta:-.
Configuración de usuario > Plantillas administrativas > Componentes de Windows
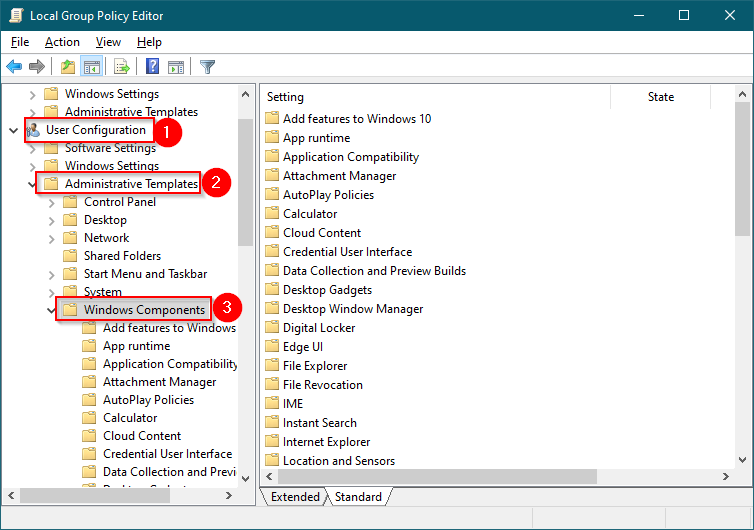
Paso 4.En el panel de la derecha de la página "Componentes de Windows", haga doble clic en la carpetaExplorador de archivos(oExplorador de Windows) para abrirlo.
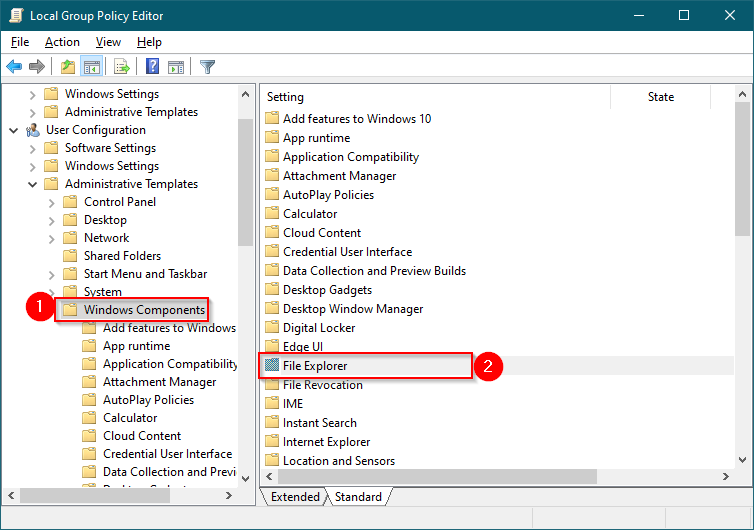
Paso 5.Ahora, en la parte derecha de la ventana, desplázate hacia abajo para ver la configuración "Eliminar el menú contextual predeterminado del Explorador de archivos." Haga doble clic en él para cambiar la configuración.
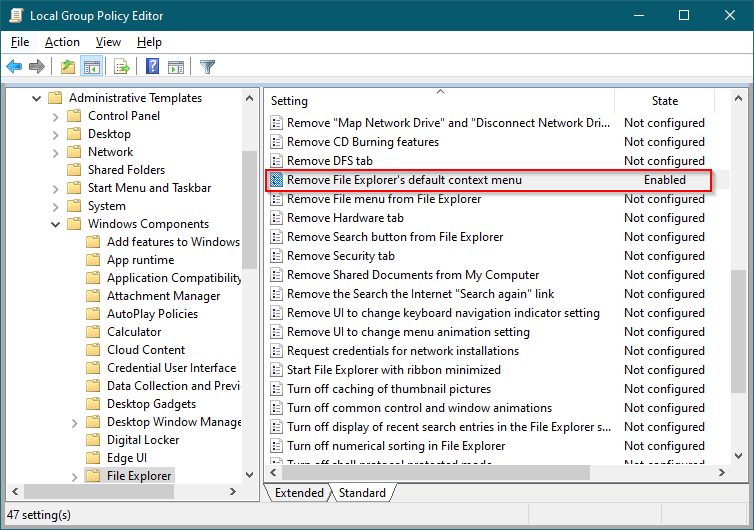
Nota: En Windows 7 y Windows 8, verá el nombre de la política "Eliminar el menú contextual predeterminado del Explorador de Windows."
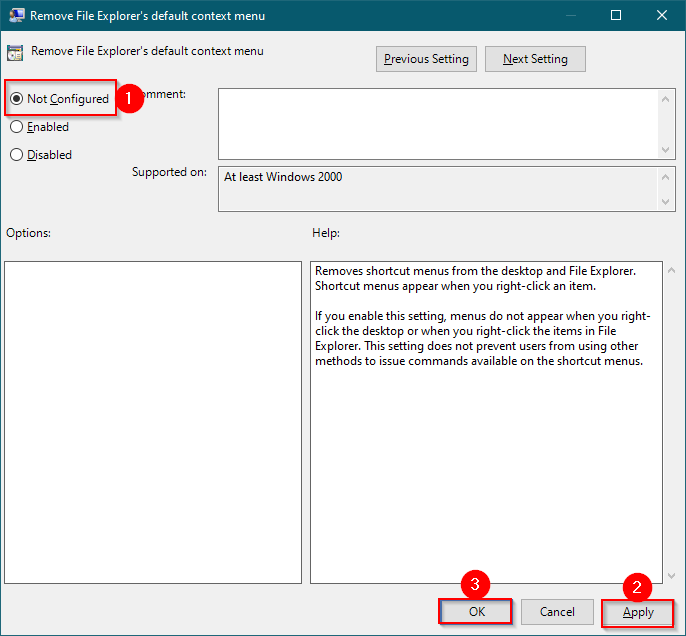
Paso 6.Seleccione la opción "No configurado" o "Discapacitados".
Paso 7.Haga clic en Aplicar.
Paso 8.Haga clic en OK.
Paso 9.Reinicie su ordenador o portátil.
Una vez completados los pasos anteriores, el botón derecho debería funcionar en tu PC.
Habilitar el menú contextual del Explorador de Windows a través del Editor del Registro
Por cualquier motivo, si no puede acceder al Editor de directivas de grupo local, puede utilizar este método de pirateo del registro para habilitar el menú contextual de Archivo/Explorador de Windows.
Paso 1.Pulse el botónWindows+R para abrir elEjecutarcuadro de diálogo.
Paso 2.En elEjecutarescriba lo siguiente y pulse Entre endesde el teclado o pulsarOK para abrir la ventana del Editor del Registro:-
regedit
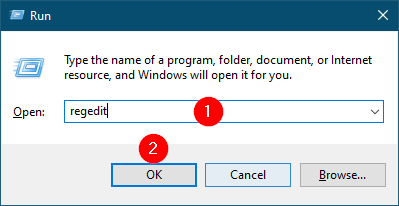

Paso 3.En el panel izquierdo del Editor del Registro, navegue hasta la siguiente clave del registro
HKEY_CURRENT_USER\NSoftware\NMicrosoft\NWindows\NCurrentVersion\NPolicies\NExplorer
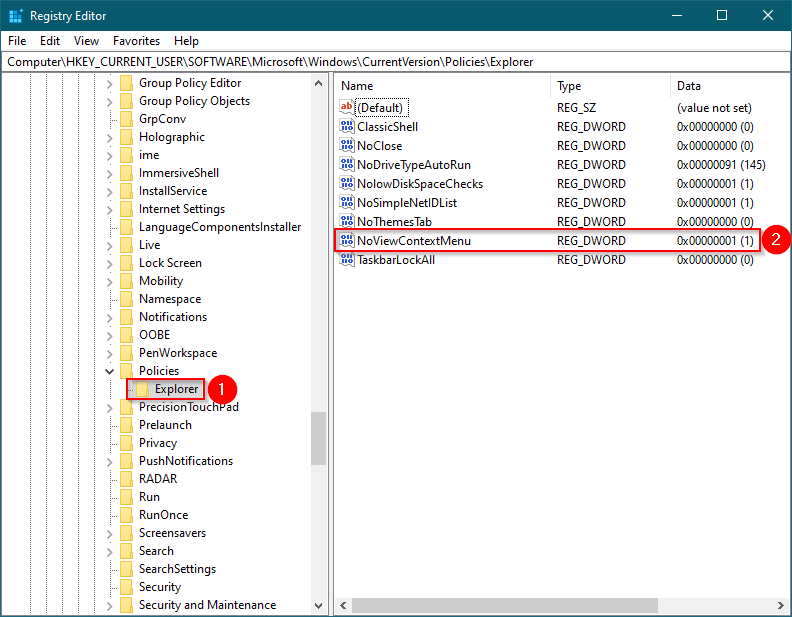
Paso 4.En el panel derecho delExploradorcarpeta, haga doble clic en NoViewContextMenupara modificarlo.Cambiar los datos del valor de "1" a "."
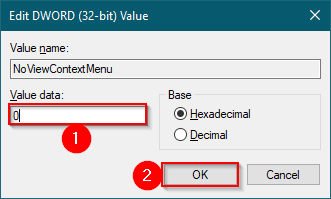
Paso 5.Haga clic en OK.
Paso 6.Cierre el Editor del Registro.
Paso 7.Reinicie su PC.
Una vez completados los pasos anteriores, el botón derecho debería funcionar en su PC.
Desactivar las extensiones de shell de terceros desde el menú contextual
El problema de que el menú del botón derecho no se muestre o funcione puede ser causado por las extensiones de Shell.Para solucionarlo, desactiva todas las extensiones de shell de terceros desde el menú contextual del botón derecho y comprueba si se soluciona el problema.Para ello, puede utilizar la herramienta gratuita CCleaner.
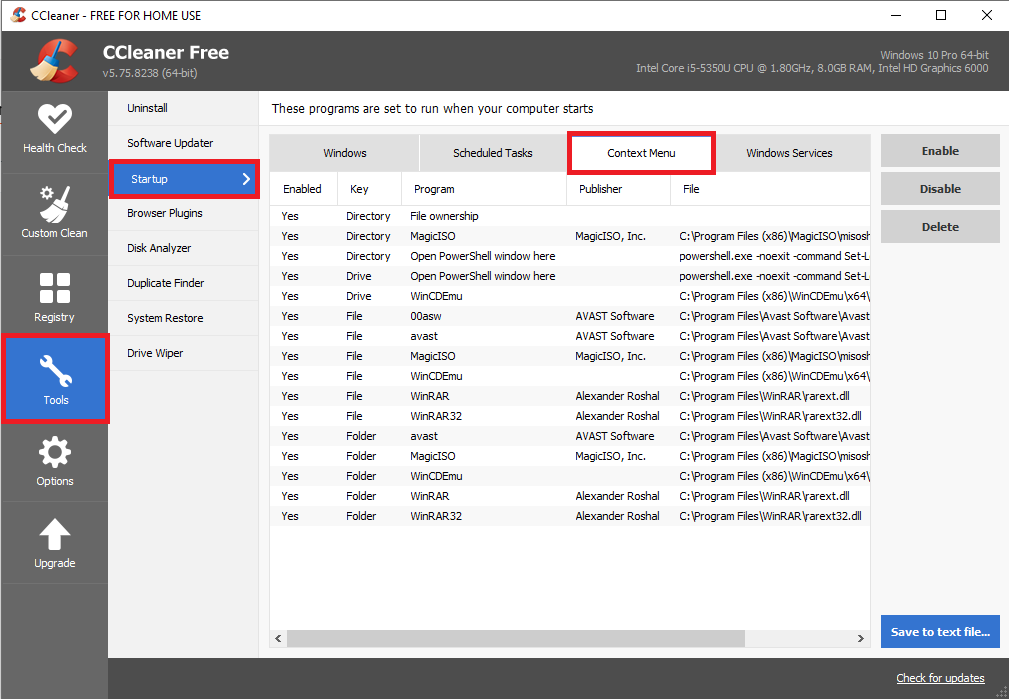
Si nada funciona, entonces debes restaurar tu PC con Windows 10 a un punto de restauración anterior que funcione.

