4 formas de cambiar el orden de inicio en Windows 10
Actualizado 2023 de enero: Deje de recibir mensajes de error y ralentice su sistema con nuestra herramienta de optimización. Consíguelo ahora en - > este enlace
- Descargue e instale la herramienta de reparación aquí.
- Deja que escanee tu computadora.
- La herramienta entonces repara tu computadora.
El menú de inicio aparece cada vez que enciende una PC donde están instalados dos o más sistemas operativos Windows. Por ejemplo, si ha instalado Windows 10 y Windows 7 en la configuración de inicio dual, obtendrá el menú de inicio donde puede seleccionar el sistema operativo no predeterminado o dejar que el menú de inicio se inicie automáticamente en el sistema operativo predeterminado.
Por configuración predeterminada, el sistema operativo instalado o actualizado más recientemente es el sistema operativo predeterminado en el menú de inicio.
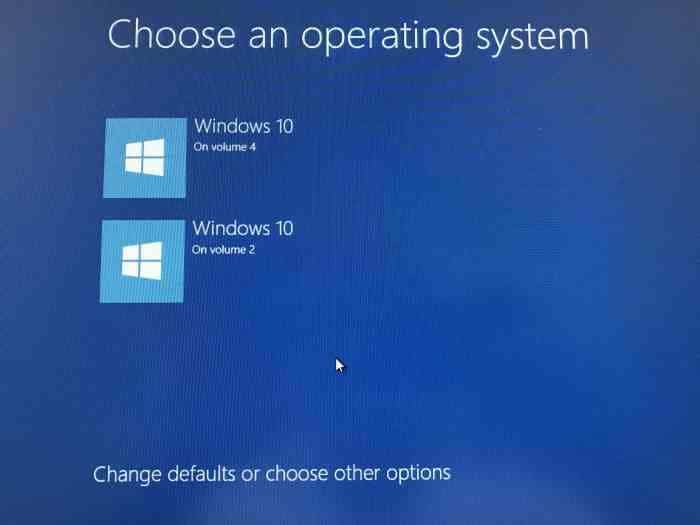
Sin embargo, a veces, después de instalar o actualizar un sistema operativo, es posible que desee cambiar el orden de inicio para establecer o cambiar el sistema operativo predeterminado.
Notas importantes:
Ahora puede prevenir los problemas del PC utilizando esta herramienta, como la protección contra la pérdida de archivos y el malware. Además, es una excelente manera de optimizar su ordenador para obtener el máximo rendimiento. El programa corrige los errores más comunes que pueden ocurrir en los sistemas Windows con facilidad - no hay necesidad de horas de solución de problemas cuando se tiene la solución perfecta a su alcance:
- Paso 1: Descargar la herramienta de reparación y optimización de PC (Windows 11, 10, 8, 7, XP, Vista - Microsoft Gold Certified).
- Paso 2: Haga clic en "Start Scan" para encontrar los problemas del registro de Windows que podrían estar causando problemas en el PC.
- Paso 3: Haga clic en "Reparar todo" para solucionar todos los problemas.
En Windows 10, si necesita cambiar el orden de inicio predeterminado, puede hacerlo sin la ayuda de herramientas de terceros.
Las siguientes son las cuatro formas de cambiar el orden de arranque en Windows 10.
<× Método 1 de 4
Cambie el orden de inicio en Windows 10 a través de la Configuración del sistema
Paso 1: escriba msconfig en el campo de búsqueda Inicio / barra de tareas y luego presione la tecla Intro para abrir el cuadro de diálogo Configuración del sistema.
Paso 2: cambie a la pestaña Arranque . Seleccione el sistema operativo que desea establecer como predeterminado y luego haga clic en el botón Establecer como predeterminado. Haga clic en el botón Aplicar .
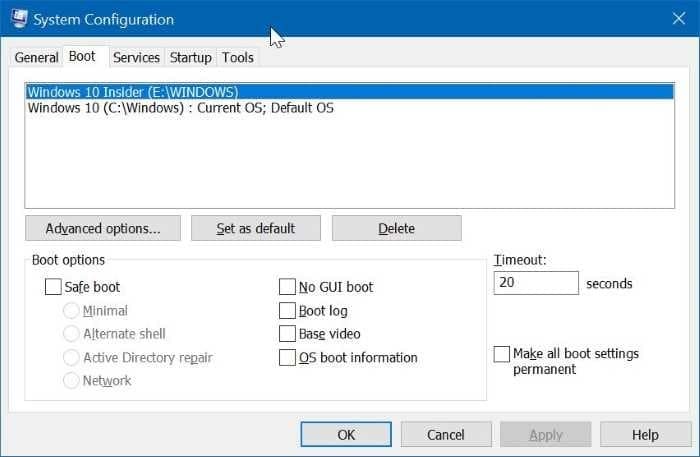
Aquí, también puede cambiar el período de espera predeterminado de 30 segundos al tiempo que elija.
<× Método 2 de 4
Cambie el orden de inicio en Windows 10 a través de opciones avanzadas
Paso 1: cierre todos los programas en ejecución. Reinicie su PC.
Paso 2: cuando vea la pantalla del menú de inicio (Elija un sistema operativo), haga clic en Cambiar valores predeterminados o elija otros .
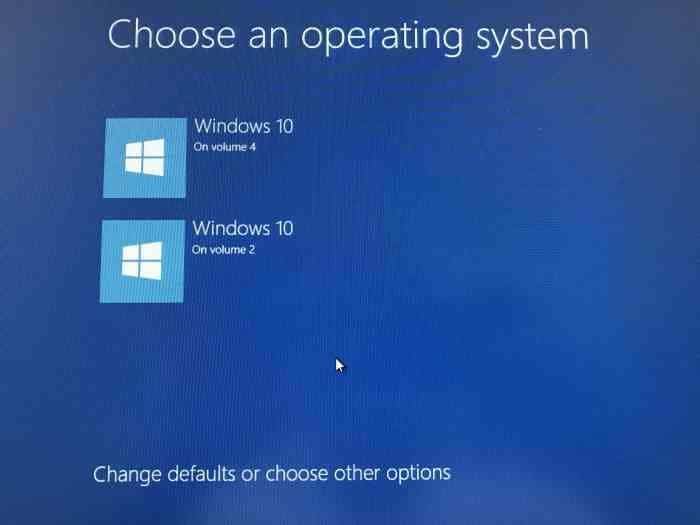
Paso 3: a continuación, aparecerá la pantalla Opciones . Aquí, haga clic en el mosaico Elegir un sistema operativo predeterminado .

Paso 4: en la pantalla Elija un sistema operativo predeterminado , puede ver el sistema operativo predeterminado. La entrada en la parte superior de la lista suele ser el sistema operativo predeterminado.
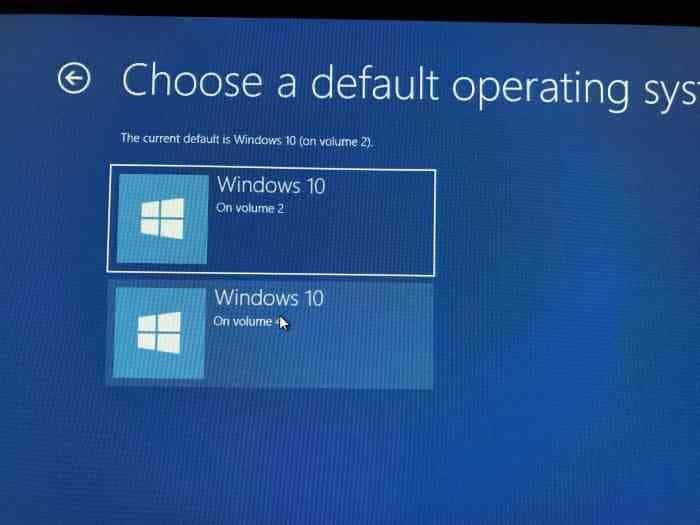
Para cambiar el sistema operativo predeterminado, simplemente haga clic en el mosaico que desea establecer como sistema operativo predeterminado en el menú de inicio. Por ejemplo, estoy haciendo clic en la entrada de Windows 10 para convertirlo en el sistema operativo predeterminado.
¡Eso es todo! No verá ningún mensaje de confirmación.
En su lugar, volverá a la pantalla Opciones donde puede hacer clic en el mosaico Cambiar el temporizador si desea cambiar los 30 segundos predeterminados del menú de inicio a 5, 10 o 15 segundos.

Para salir, haga clic en el icono Atrás . Ahora obtendrá la pantalla Elegir un sistema operativo. Aquí, el sistema operativo predeterminado aparecerá en la parte superior de la lista. Haga clic en una entrada para iniciarla.
<× Método 3 de 4
Otra forma de cambiar el orden de inicio en Windows 10
Paso 1: abra la aplicación Configuración. Vaya a Actualizar \u0026 amp; seguridad \u0026 gt; Recuperación .
Paso 2: haga clic en el botón Reiniciar ahora en la sección Inicio avanzado .
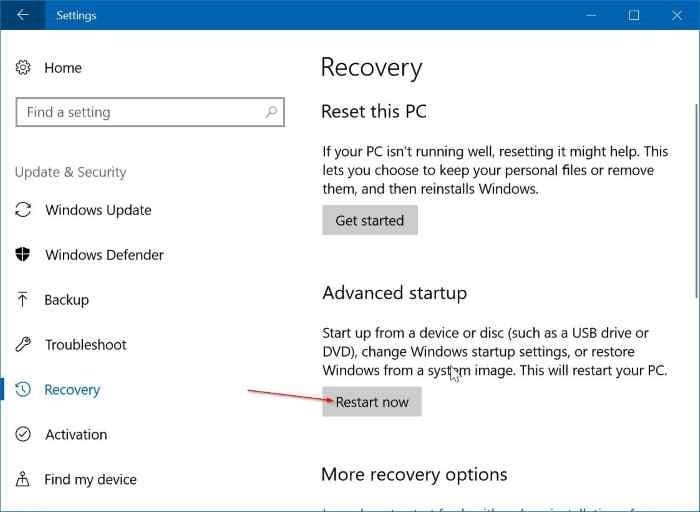
Paso 3: su PC se reiniciará y aparecerá la pantalla Elija una opción después del reinicio. Haz clic en Usar el mosaico otro sistema operativo .

Paso 4: en la pantalla Elija un sistema operativo , haga clic en Cambiar valores predeterminados .

Paso 5: a continuación, verá la pantalla Opciones . Aquí, haga clic en el mosaico Elegir un sistema operativo predeterminado .
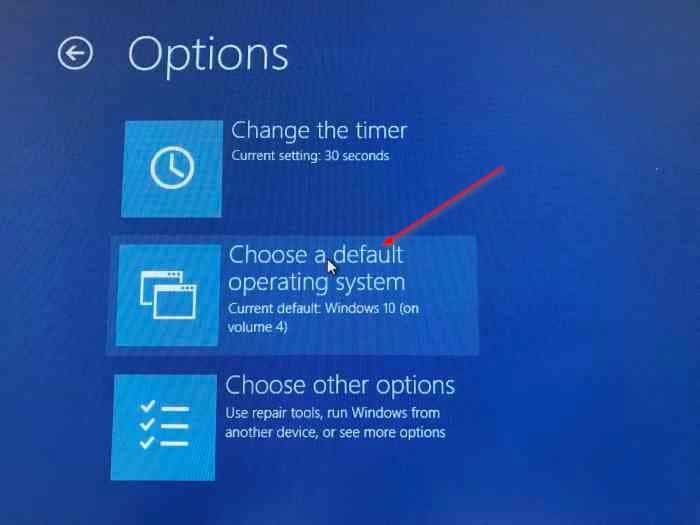
Paso 6: finalmente, haga clic en la entrada del sistema operativo que desea establecer como predeterminada para que sea la predeterminada.
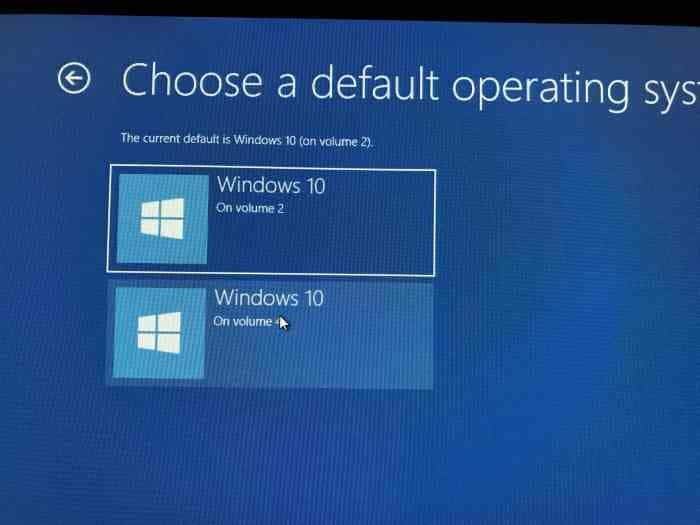
Ahora verá la pantalla Opciones . Haga clic en el icono Atrás para volver a la pantalla Elegir un sistema operativo. Aquí puede ver el sistema operativo predeterminado. El predeterminado aparece en la parte superior de la lista.
Haga clic en una entrada para iniciarla.
<× Método 4 de 4
Cambie el orden de inicio en Windows 10 usando EasyBCD
EasyBCD es una de las herramientas imprescindibles para los usuarios de PC con arranque dual. Con EasyBCD, puede cambiar fácilmente no solo el orden de inicio predeterminado, sino también agregar un nuevo sistema operativo al menú de inicio.
Aquí se explica cómo usar EasyBCD para cambiar el orden de inicio en Windows 10.
Paso 1: descargue EasyBCD e instálelo. La versión gratuita es solo para uso personal y no comercial.
Paso 2: Ejecutar, EasyBCD. Haga clic en el botón Editar menú de inicio en el panel izquierdo.
Paso 3: en la sección Modificar entradas del menú , seleccione una entrada y luego haga clic en los iconos Arriba o Abajo para moverla hacia arriba o hacia abajo.
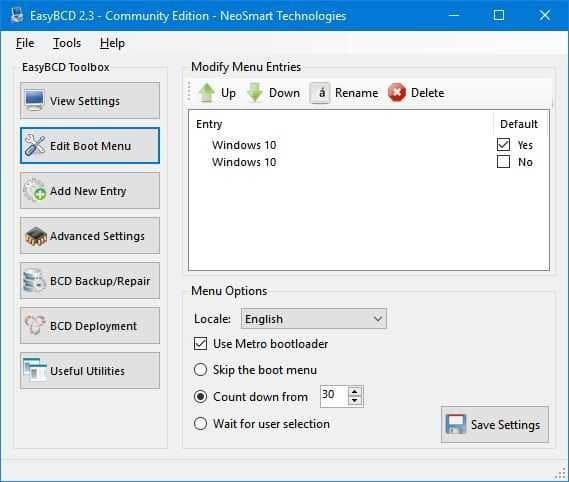
Para cambiar el sistema operativo predeterminado, simplemente haga clic en la casilla de verificación al lado.
Aquí también puede cambiar el tiempo de cuenta regresiva de los 30 segundos predeterminados a otra cosa, o puede hacer que el menú de inicio espere hasta que el usuario seleccione una entrada.
Por último, haga clic en el botón Guardar configuración.

