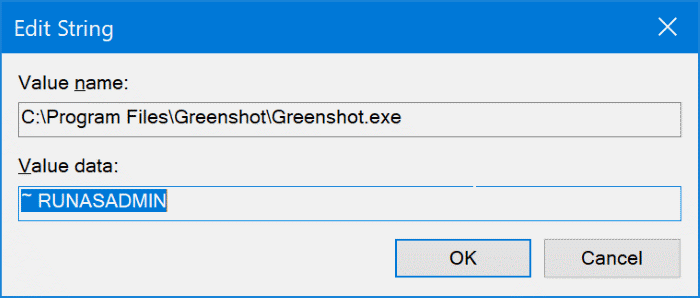4 formas de ejecutar siempre programas como administrador en Windows 10
Actualizado 2023 de enero: Deje de recibir mensajes de error y ralentice su sistema con nuestra herramienta de optimización. Consíguelo ahora en - > este enlace
- Descargue e instale la herramienta de reparación aquí.
- Deja que escanee tu computadora.
- La herramienta entonces repara tu computadora.
La mayoría de los programas de escritorio clásicos que existen no necesitan derechos de administrador para ejecutarse. Sin embargo, los programas diseñados para operaciones avanzadas requieren privilegios administrativos para ejecutarse. El popular programa Macrium Reflect no se puede ejecutar sin derechos de administrador, por ejemplo.
Al iniciar un programa que requiere derechos de administrador para ejecutarse, aparece la pantalla Control de cuentas de usuario donde debe hacer clic en el botón Sí para iniciar el programa como administrador.
Si desea omitir esta pantalla de UAC y desea ejecutar siempre programas como administrador, le alegrará saber que es muy posible.
En esta guía, veremos cómo ejecutar programas como administrador por defecto en Windows 10.
Notas importantes:
Ahora puede prevenir los problemas del PC utilizando esta herramienta, como la protección contra la pérdida de archivos y el malware. Además, es una excelente manera de optimizar su ordenador para obtener el máximo rendimiento. El programa corrige los errores más comunes que pueden ocurrir en los sistemas Windows con facilidad - no hay necesidad de horas de solución de problemas cuando se tiene la solución perfecta a su alcance:
- Paso 1: Descargar la herramienta de reparación y optimización de PC (Windows 11, 10, 8, 7, XP, Vista - Microsoft Gold Certified).
- Paso 2: Haga clic en "Start Scan" para encontrar los problemas del registro de Windows que podrían estar causando problemas en el PC.
- Paso 3: Haga clic en "Reparar todo" para solucionar todos los problemas.
Sugerencia: ¿Sabías que puedes iniciar rápidamente cualquier programa como administrador escribiendo el nombre del programa y presionando simultáneamente Ctrl + Shift + Enter?
IMPORTANTE: no otorgue derechos de administrador a programas que no sean de confianza.
<× Método 1 de 4
Ejecute siempre programas como administrador en Windows 10
Paso 1: escriba el nombre del programa que desea ejecutar siempre como administrador para ver el nombre del programa en el resultado de la búsqueda. Haga clic con el botón derecho en el nombre del programa y luego haga clic en Abrir ubicación de archivo para ver el icono de acceso directo del programa en el Explorador de archivos (carpeta del menú Inicio o una subcarpeta).
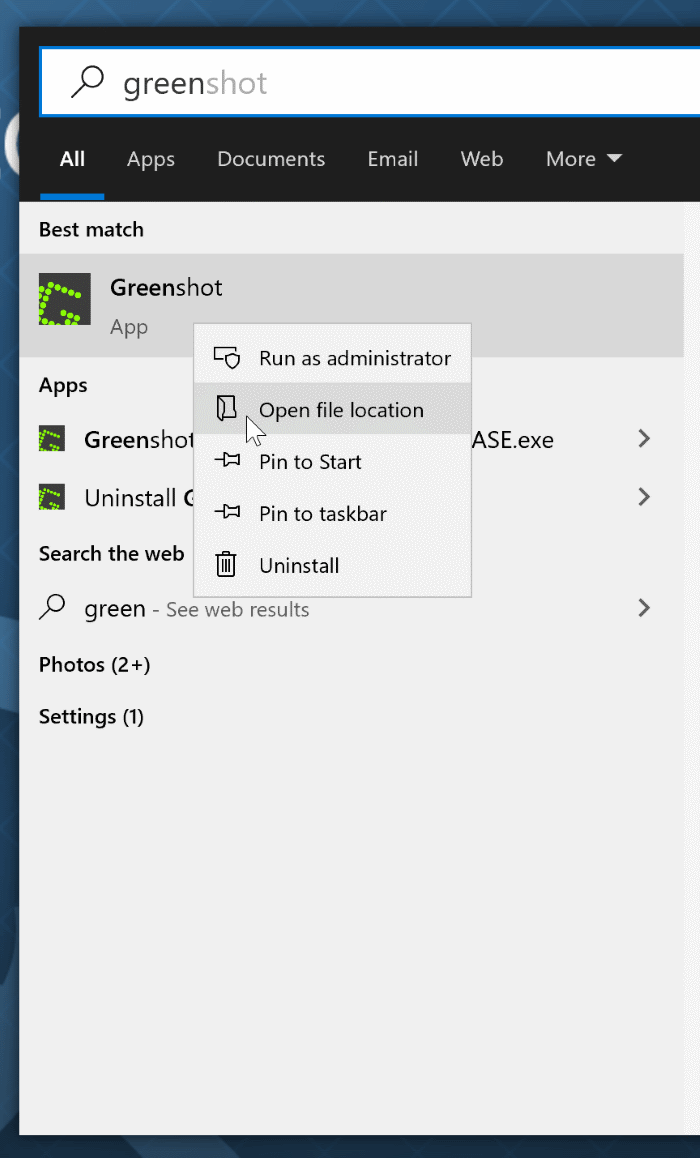
Paso 2: Haga clic con el botón derecho en el icono de acceso directo del programa y luego haga clic en Propiedades .
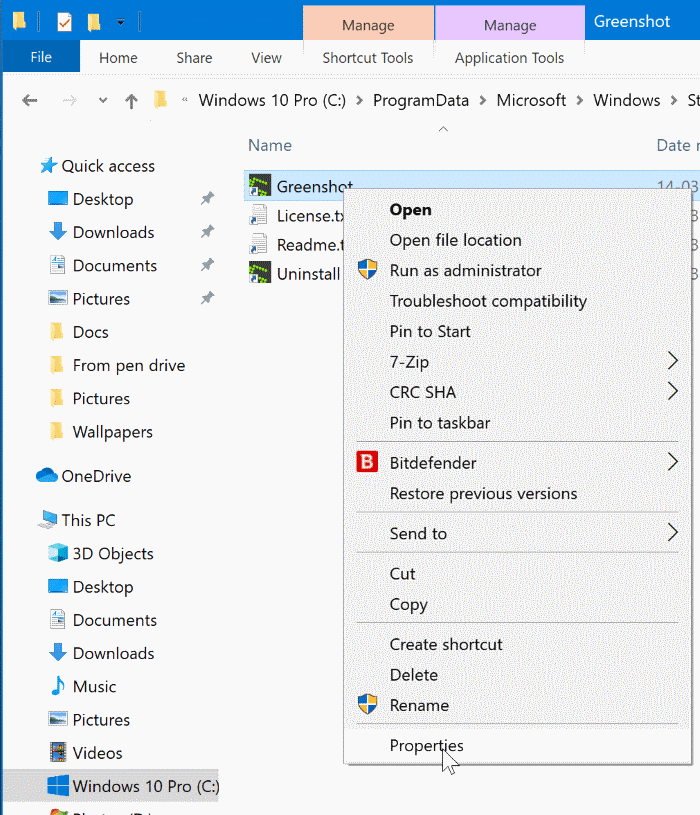
Paso 3: en la pestaña Acceso directo , haga clic en el botón Avanzado . Esto abrirá un nuevo cuadro de diálogo con el nombre de Propiedades avanzadas.
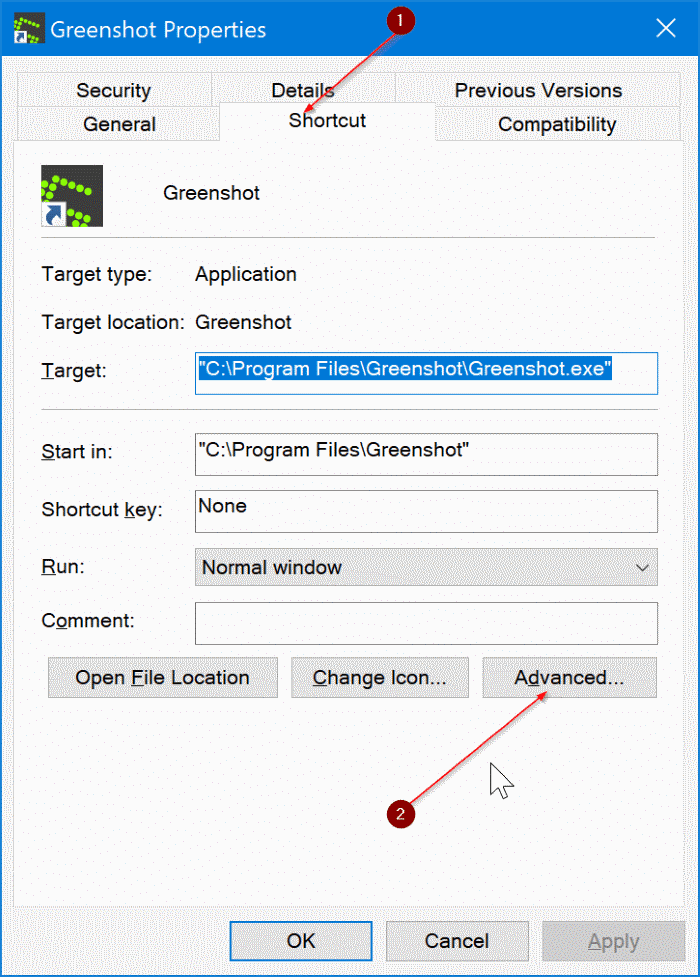
Paso 4: aquí, seleccione la casilla de verificación Ejecutar como administrador . Haga clic en el botón Aceptar . Haga clic en Aplicar .

Paso 5: si aparece el siguiente cuadro de diálogo 'Acceso denegado', haga clic en el botón Continuar .
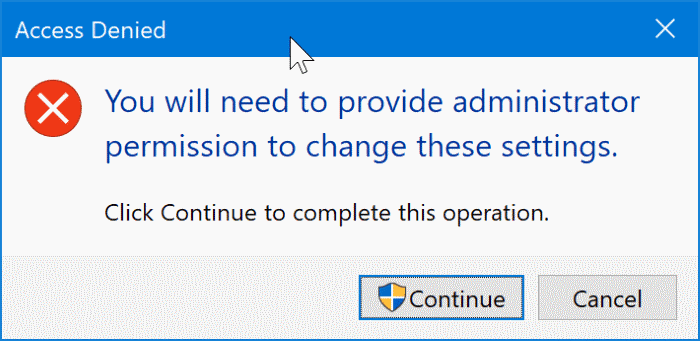
¡Eso es todo! A partir de ahora, el programa se ejecutará automáticamente como administrador.
<× Método 2 de 4
Hacer que los programas se ejecuten como administrador de forma predeterminada en Windows 10
Paso 1: busque el programa en la búsqueda de Inicio / barra de tareas. Haga clic con el botón derecho en el nombre del programa y luego haga clic en Abrir ubicación de archivo para abrir el acceso directo del programa en el Explorador de archivos.

Paso 2: Haga clic con el botón derecho en el acceso directo del programa y luego haga clic en la opción Propiedades .
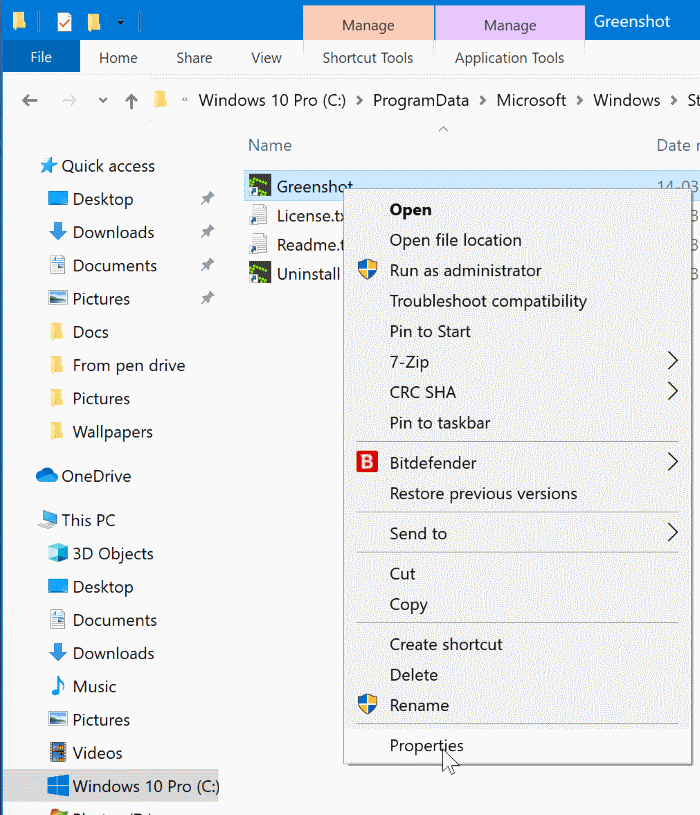
Paso 3: cambie a la pestaña Compatibilidad . En la sección Configuración, seleccione la casilla Ejecutar este programa como administrador. Haga clic en el botón Aceptar . Haga clic en Aplicar .

Uno puede deshabilitar completamente el Control de cuentas de usuario para deshacerse del Control de cuentas de usuario, pero no es aconsejable deshabilitar el UAC ya que ayuda a prevenir cambios no autorizados en su computadora.
<× Método 3 de 4
Cree iconos de acceso directo a programas en el escritorio para ejecutarlos como administrador
Si tiene accesos directos al programa en el escritorio, puede configurar el acceso directo al programa para que siempre se ejecute con derechos de administrador. A continuación se explica cómo hacerlo.
Paso 1: Haga clic con el botón derecho en el icono de acceso directo del programa en el escritorio y luego haga clic en la opción Propiedades .
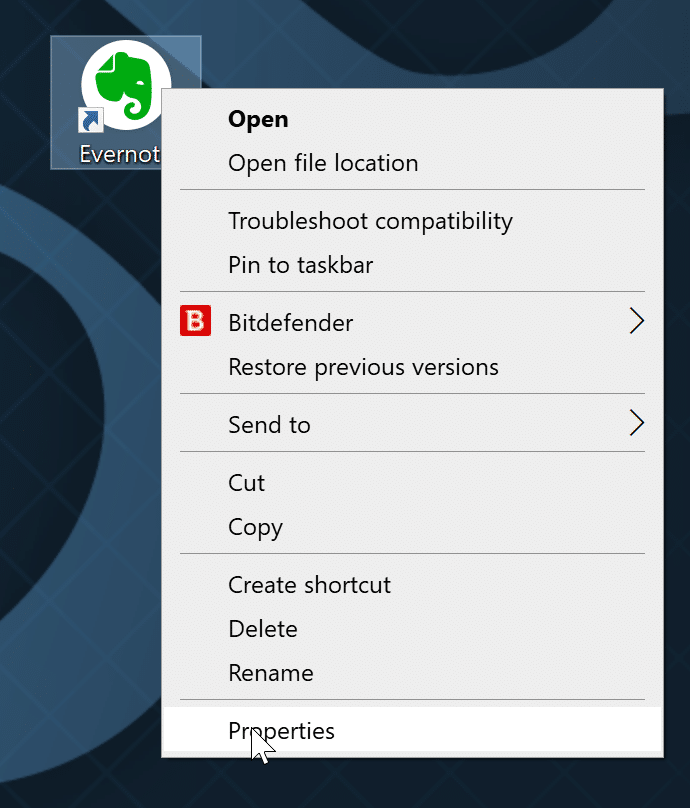
Paso 2: cambie a la pestaña Compatibilidad y seleccione la opción Ejecutar este programa como administrador . Haga clic en Aceptar y luego en Aplicar .

<× Método 4 de 4
Ejecute siempre programas como administrador a través del Registro
Paso 1: abra el Editor del registro escribiendo Regedit.exe en el cuadro Inicio / barra de tareas / Ejecutar y luego presione la tecla Intro.
Paso 2: en el Editor del registro, navegue hasta la siguiente clave:
Computadora \\ HKEY_CURRENT_USER \\ Software \\ Microsoft \\ Windows NT \\ CurrentVersion \\ AppCompatFlags
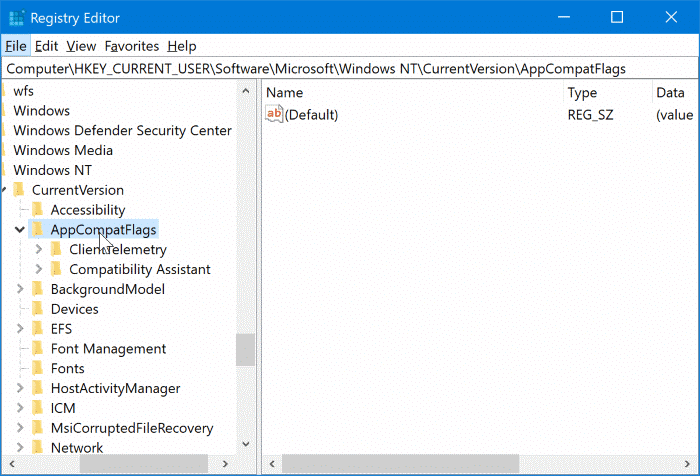
Paso 3: busque la clave Capas . Si no está presente, haga clic con el botón derecho en la clave AppCompatFlags , haga clic en Nuevo y luego haga clic en Clave . Nómbrelo como Capas . Omita este paso si la clave de capas está presente.
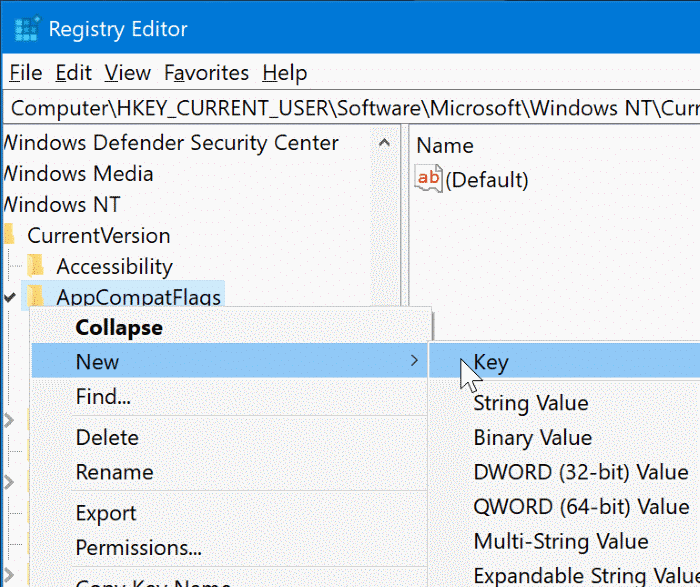
Paso 4: seleccione la tecla Capas en el panel izquierdo. En el lado derecho, haga clic con el botón derecho en un espacio vacío, haga clic en Nuevo y luego haga clic en Valor de cadena .

Paso 5: ahora, en el Explorador de archivos, copie la ruta completa al archivo ejecutable del programa que desea ejecutar siempre como administrador.
Para obtener la ruta del programa, búsquelo en la búsqueda de Inicio / barra de tareas, haga clic con el botón derecho en él, haga clic en Abrir ubicación del archivo, haga clic con el botón derecho en el acceso directo del programa, haga clic en Propiedades y luego copie la ruta del archivo. campo de destino del programa.
Paso 6: en el Editor del registro, haga clic con el botón derecho en el valor de cadena recién creado, haga clic en Cambiar nombre y luego pegue la ruta. del archivo ejecutable del programa.
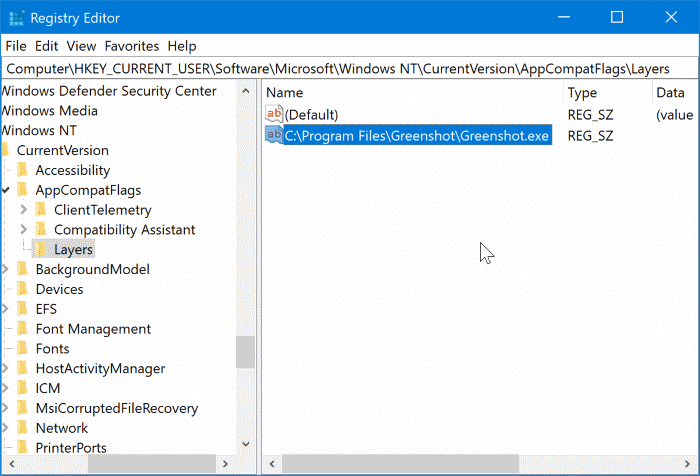
Paso 7: Finalmente, haga doble clic en él y cambie sus datos de valor a ~ RUNASADMIN y luego haga clic en el botón Aceptar . Esto hará que el programa siempre se ejecute como administrador.