4 formas de eliminar la contraseña de un PDF en Windows 10
Actualizado 2023 de enero: Deje de recibir mensajes de error y ralentice su sistema con nuestra herramienta de optimización. Consíguelo ahora en - > este enlace
- Descargue e instale la herramienta de reparación aquí.
- Deja que escanee tu computadora.
- La herramienta entonces repara tu computadora.
Tengo un archivo PDF protegido con contraseña que había creado hace unos meses. Conozco la contraseña del archivo PDF, pero ahora quiero eliminar la contraseña para poder abrir el archivo PDF sin ingresar la contraseña. Si también está buscando una manera fácil de eliminar la contraseña conocida de un archivo PDF, ha venido al lugar correcto.
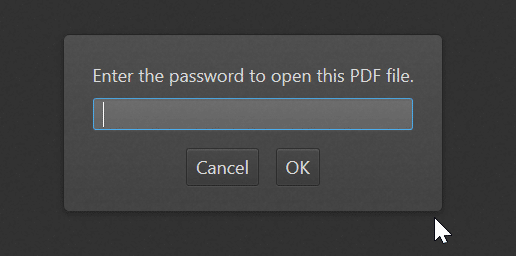
No necesita un costoso programa de terceros para eliminar la contraseña conocida de los archivos PDF. En otras palabras, ¡puede eliminar fácilmente la contraseña de los archivos PDF si conoce la contraseña!
La función de impresión a PDF incorporada en Windows 10 le permite guardar documentos como PDF. Con esta función, puede eliminar la contraseña de PDF. También puede utilizar el navegador Google Chrome y Microsoft Edge en Windows 10 para eliminar la contraseña de los archivos PDF.
Notas importantes:
Ahora puede prevenir los problemas del PC utilizando esta herramienta, como la protección contra la pérdida de archivos y el malware. Además, es una excelente manera de optimizar su ordenador para obtener el máximo rendimiento. El programa corrige los errores más comunes que pueden ocurrir en los sistemas Windows con facilidad - no hay necesidad de horas de solución de problemas cuando se tiene la solución perfecta a su alcance:
- Paso 1: Descargar la herramienta de reparación y optimización de PC (Windows 11, 10, 8, 7, XP, Vista - Microsoft Gold Certified).
- Paso 2: Haga clic en "Start Scan" para encontrar los problemas del registro de Windows que podrían estar causando problemas en el PC.
- Paso 3: Haga clic en "Reparar todo" para solucionar todos los problemas.
<× Método 1 de 4
Uso de la función de impresión a PDF incorporada para eliminar la contraseña de PDF
Si tiene Windows 8 o Windows 7, consulte las instrucciones del Método 2 de este artículo.
Paso 1: abra el archivo PDF (cuya contraseña desea eliminar) con cualquier navegador web o cualquier otra aplicación que admita la apertura de PDF. Abrimos el archivo PDF con Firefox, pero puede abrirlo con cualquier programa lector de PDF.
Paso 2: cuando se le solicite que ingrese la contraseña del archivo PDF, ingrese la misma para abrir el archivo PDF. En caso de que haya olvidado la contraseña, pruebe los programas de terceros mencionados en el Método 4 de este artículo.
Paso 3: una vez que se abre el archivo PDF, presione las teclas Ctrl + P para ver el cuadro de diálogo Imprimir.
Paso 4: seleccione Microsoft Print to PDF de la lista de impresoras, haga clic en el botón Imprimir / Aceptar , seleccione una ubicación para guardar el Archivo PDF y luego haga clic en el botón Guardar para guardar el archivo PDF sin la contraseña.
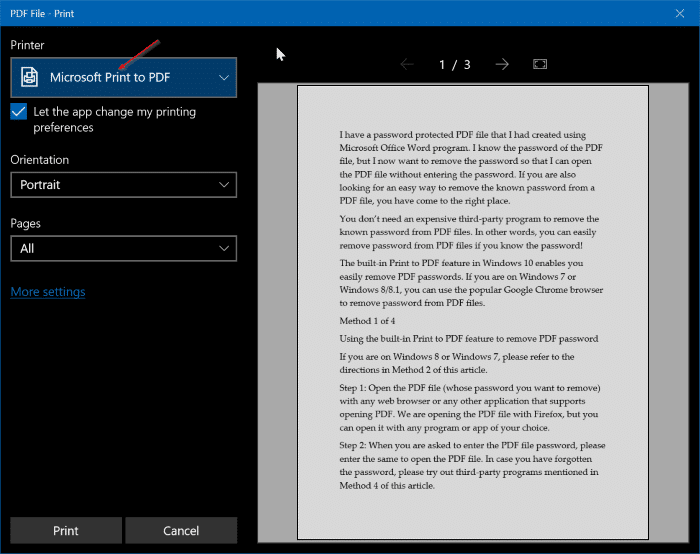
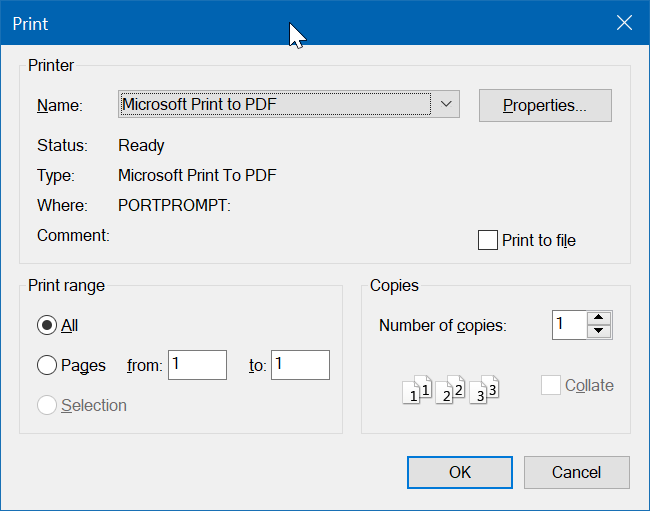
Ahora puede abrir el archivo PDF recién creado sin ingresar la contraseña. Puede eliminar el antiguo archivo PDF protegido con contraseña ahora.
<× Método 2 de 4
Eliminar la contraseña del PDF con Google Chrome
Paso 1: abra el archivo PDF con el navegador Google Chrome. Escriba la contraseña cuando se le solicite.
Paso 2: después de abrir el archivo PDF, haga clic con el botón derecho en cualquier lugar del mismo, haga clic en la opción Guardar como , seleccione una ubicación para guardar el archivo PDF y luego haga clic en el botón Guardar para guardar el archivo PDF sin la contraseña. ¡Tan simple como eso!
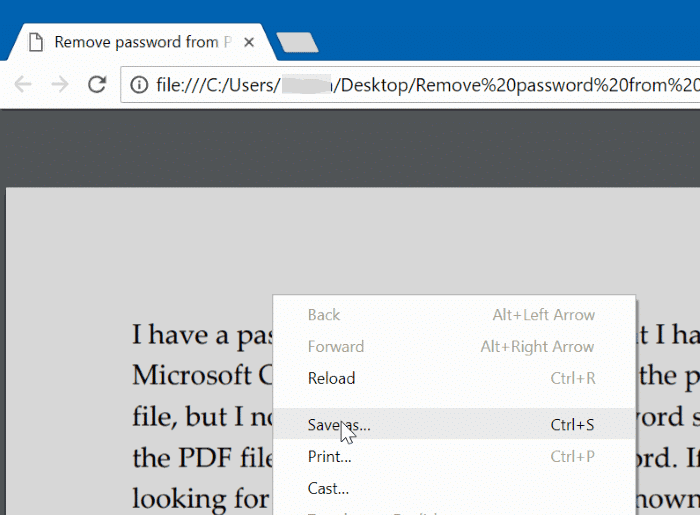
<× Método 3 de 4
Utilice Microsoft Edge para eliminar la contraseña de PDF
Paso 1: abra el archivo PDF con Microsoft Edge e ingrese la contraseña cuando se le solicite.
Paso 2: Haga clic con el botón derecho en cualquier parte del contenido PDF, haga clic en Guardar como , elija una ubicación para guardar el nuevo archivo PDF ( sin la contraseña) y luego haga clic en el botón Guardar .
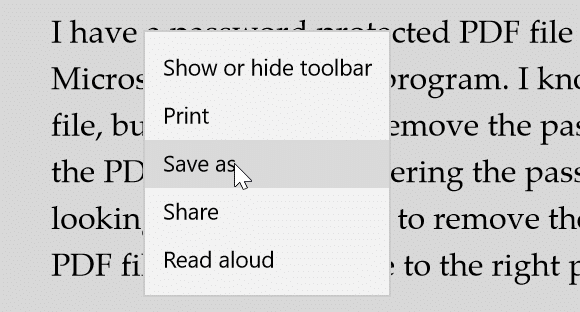
<× Método 4 de 4
Utilice herramientas de terceros para eliminar la contraseña desconocida del PDF
En caso de que olvide la contraseña de PDF, puede utilizar herramientas de eliminación de contraseñas de PDF de terceros. Hay bastantes programas gratuitos que le permiten eliminar la contraseña de PDF, pero le sugerimos que pruebe Free PDF Password Remover y PDF Password Remover Tool (gratis).
No olvide consultar nuestro artículo sobre las 6 formas de comprimir archivos PDF.

