4 formas de formatear unidades en Windows 10
Actualizado 2023 de enero: Deje de recibir mensajes de error y ralentice su sistema con nuestra herramienta de optimización. Consíguelo ahora en - > este enlace
- Descargue e instale la herramienta de reparación aquí.
- Deja que escanee tu computadora.
- La herramienta entonces repara tu computadora.
Hay varias formas de formatear una unidad en Windows 10. Puede formatear una unidad desde el Explorador de archivos, Administración de discos, Símbolo del sistema o PowerShell.
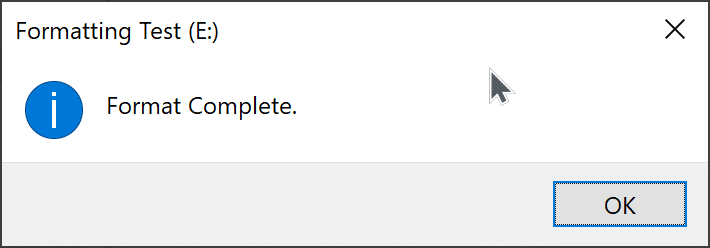
Al igual que las versiones anteriores, Windows 10 también admite dos tipos de formatos: formato rápido y completo.
Formato rápido frente a formato completo
El formato rápido, como su nombre lo indica, completa el trabajo de formateo en unos segundos. Para hacerlo rápido, Windows no verifica la unidad en busca de sectores defectuosos. Considerando que, el formato completo busca sectores defectuosos en la unidad seleccionada. Si también desea verificar la unidad en busca de sectores defectuosos, elija el formato completo, pero Windows tardará mucho en completar la operación de formateo completo.
Notas importantes:
Ahora puede prevenir los problemas del PC utilizando esta herramienta, como la protección contra la pérdida de archivos y el malware. Además, es una excelente manera de optimizar su ordenador para obtener el máximo rendimiento. El programa corrige los errores más comunes que pueden ocurrir en los sistemas Windows con facilidad - no hay necesidad de horas de solución de problemas cuando se tiene la solución perfecta a su alcance:
- Paso 1: Descargar la herramienta de reparación y optimización de PC (Windows 11, 10, 8, 7, XP, Vista - Microsoft Gold Certified).
- Paso 2: Haga clic en "Start Scan" para encontrar los problemas del registro de Windows que podrían estar causando problemas en el PC.
- Paso 3: Haga clic en "Reparar todo" para solucionar todos los problemas.
Ninguno de estos tipos de formato borra los datos de forma permanente de la unidad. Si desea formatear una unidad para borrar los datos de forma permanente, utilice una herramienta de terceros que ofrezca una opción de borrado seguro.
Los siguientes son los cuatro métodos que existen para formatear una unidad en Windows 10.
IMPORTANTE: formatear una unidad eliminará todos los datos que contiene. Haga una copia de seguridad de los datos en otra unidad antes de formatearla.
<× Método 1 de 4
Formatear unidades desde el Explorador de archivos
Paso 1: abra Esta PC . Haga clic con el botón derecho en la unidad que desea formatear y luego haga clic en la opción Formatear . Al hacerlo, se abrirá el cuadro de diálogo Dar formato a nuevo volumen.
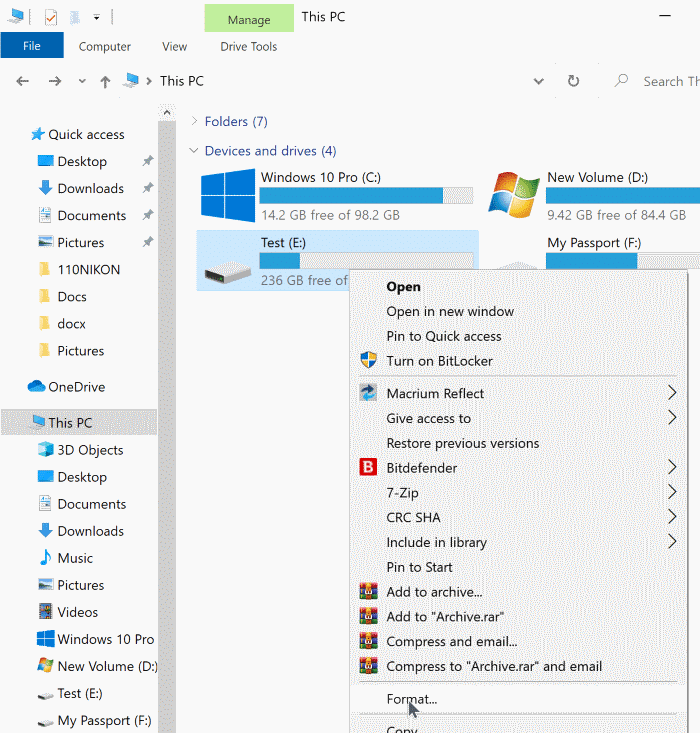
Paso 2: aquí, seleccione un sistema de archivos para la unidad (NTFS es el recomendado) y asegúrese de que la casilla de verificación Formato rápido esté seleccionada si lo desea para realizar un formateo rápido.
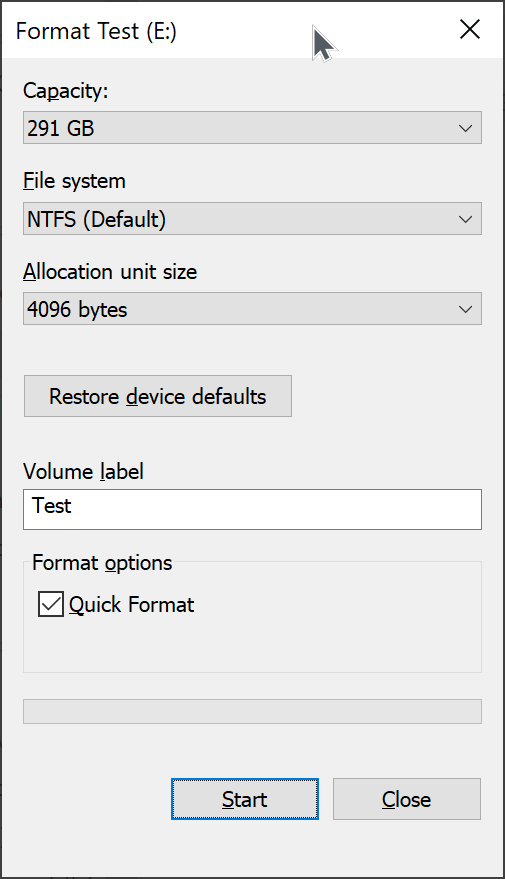
Si no está seguro de qué es el formato rápido, consulte la información mencionada anteriormente.
Además, puede escribir el nombre que desea asignar a la unidad para una fácil identificación. Ingrese el nombre en el cuadro Etiqueta de volumen.
Paso 3: finalmente, haga clic en el botón Iniciar . Haga clic en el botón Aceptar cuando aparezca el cuadro de diálogo de advertencia para formatear la unidad y eliminar todos los datos que contiene. Una vez hecho esto, aparecerá el mensaje ' Formato completo ' en su pantalla.
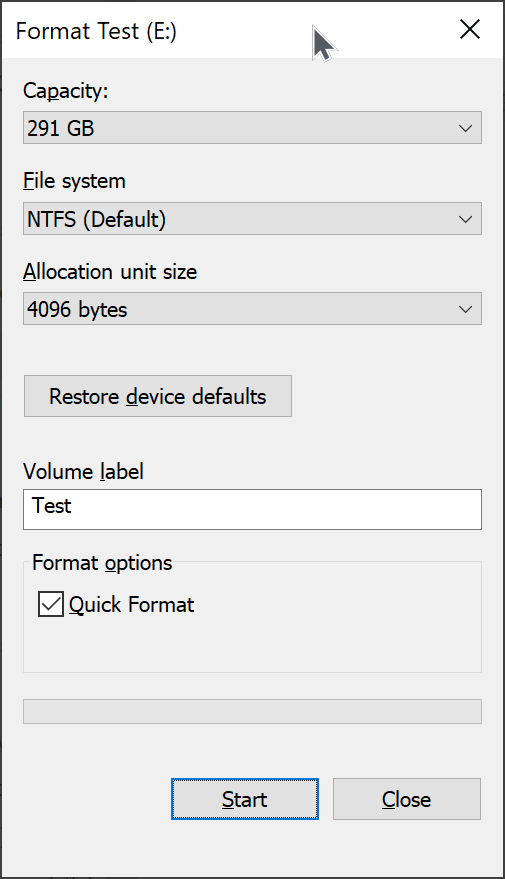
<×
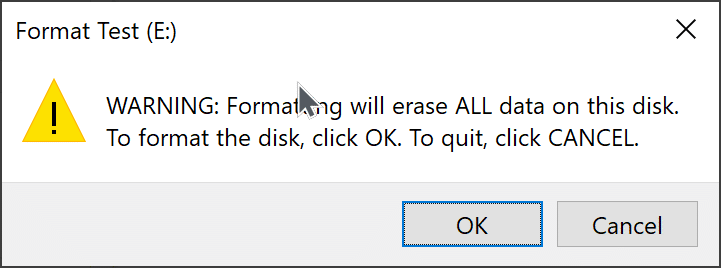
</×
<×
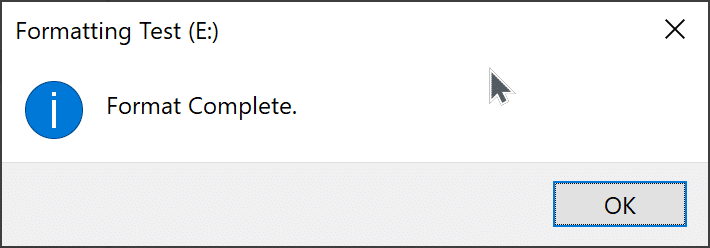
</×
<× Método 2 de 4
Formatee las unidades mediante la administración de discos
Paso 1: Abra la Administración de discos haciendo clic derecho en el botón Inicio y luego en la opción Administración de discos . Alternativamente, escriba Administración de discos o diskmgmt en la búsqueda de Inicio / barra de tareas y luego presione la tecla Intro para abrir el mismo.
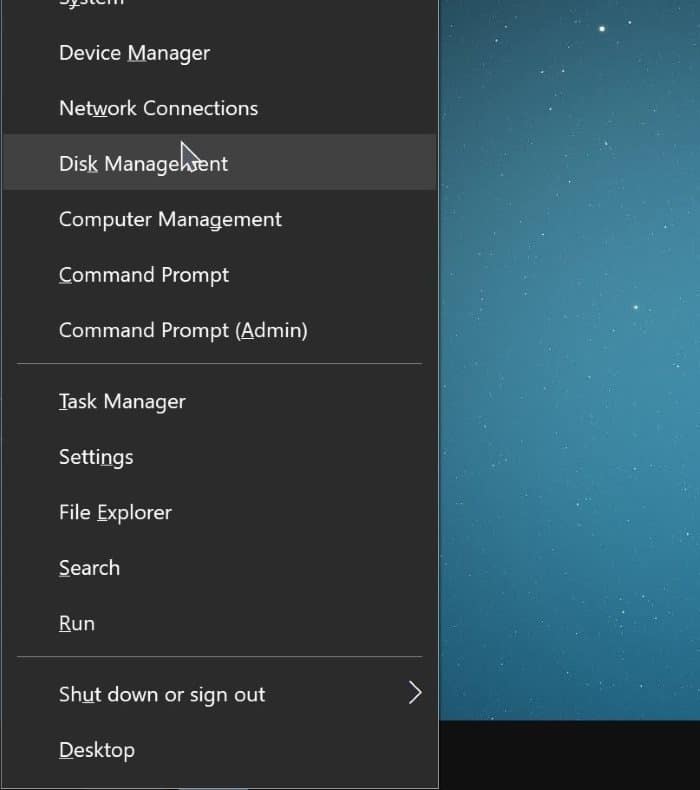
Paso 2: como puede ver en la imagen, la ventana Administración de discos muestra todas las unidades y particiones físicas conectadas en su PC. Para formatear una unidad, haga clic con el botón derecho en ella y luego haga clic en la opción Formatear .
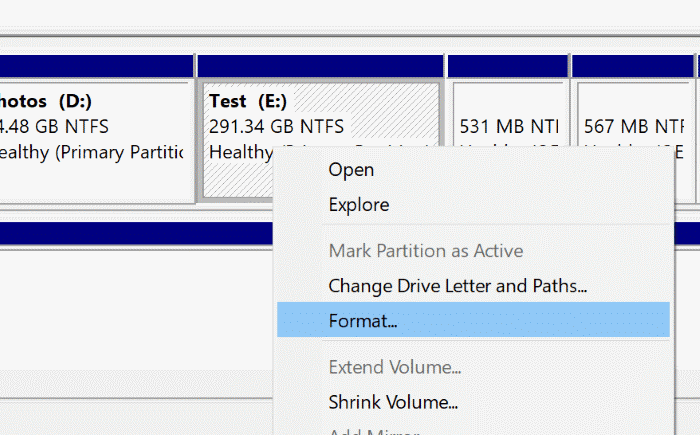
Paso 3: en el cuadro de diálogo resultante, ingrese un nombre para su unidad (escriba en el cuadro Etiqueta de volumen), seleccione un sistema de archivos (NTFS es el recomendado), seleccione Realice un formateo rápido y luego haga clic en el botón Aceptar .
Seleccione la casilla de verificación Habilitar compresión de archivos y carpetas solo si desea ahorrar algo de espacio libre comprimiendo archivos y carpetas que agregue a esta unidad en el futuro (disponible solo para el sistema de archivos NTFS). Tenga en cuenta que los archivos comprimidos pueden abrirse más lentamente que los archivos estándar. Consulte cómo comprimir unidades para liberar espacio en disco en el artículo de Windows 10 para obtener más información al respecto.
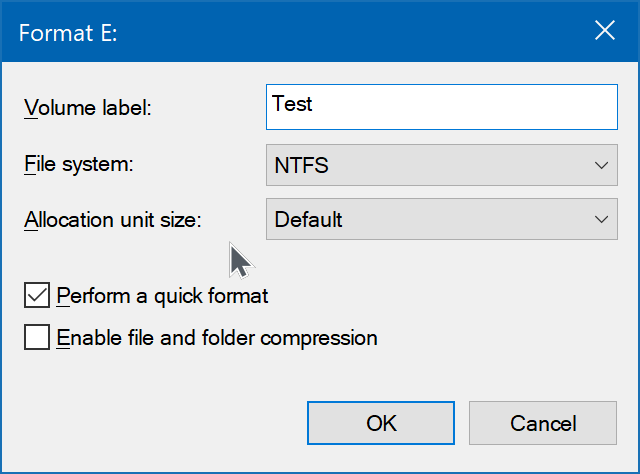
Haga clic en el botón Aceptar cuando vea el cuadro de diálogo de advertencia. No recibirá ningún mensaje en la pantalla una vez que haya terminado de formatear.
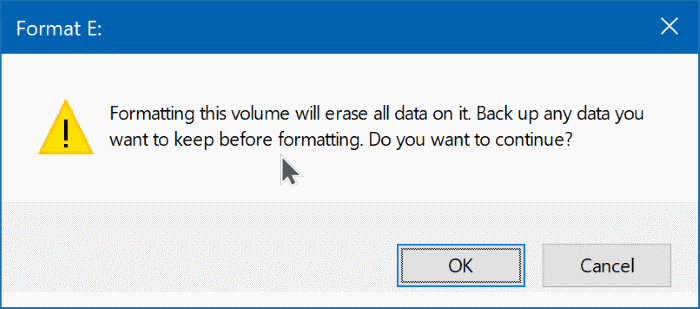
<× Método 3 de 4
Formatee las unidades desde el símbolo del sistema en Windows 10
Paso 1: abra el símbolo del sistema como administrador. Para hacerlo, escriba CMD en la búsqueda de Inicio / barra de tareas, haga clic con el botón derecho en la entrada del símbolo del sistema en los resultados de la búsqueda y luego haga clic en Ejecutar como administrador opción.
Haga clic en el botón Sí cuando aparezca la pantalla Control de cuentas de usuario para iniciar el símbolo del sistema elevado.
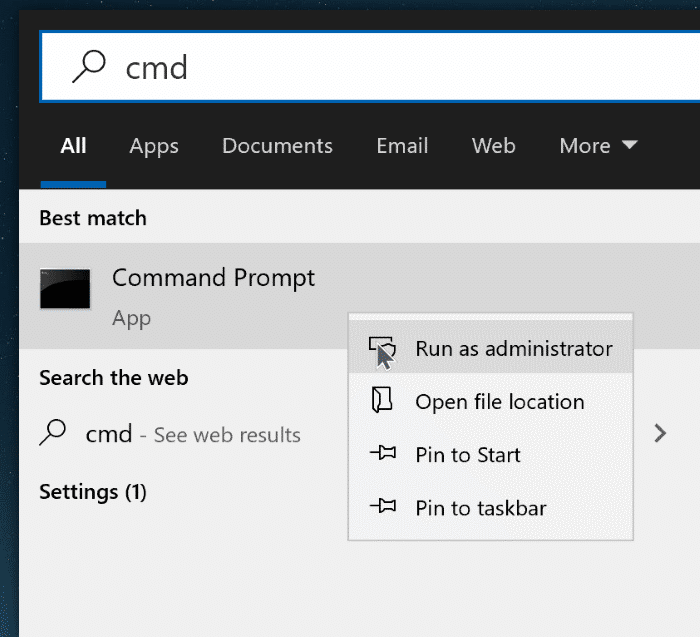
Paso 2: en la ventana del símbolo del sistema, ejecute los siguientes comandos.
<”Partido del disco</×
Presione la tecla Enter.
Volumen de la lista
Presione la tecla Enter.
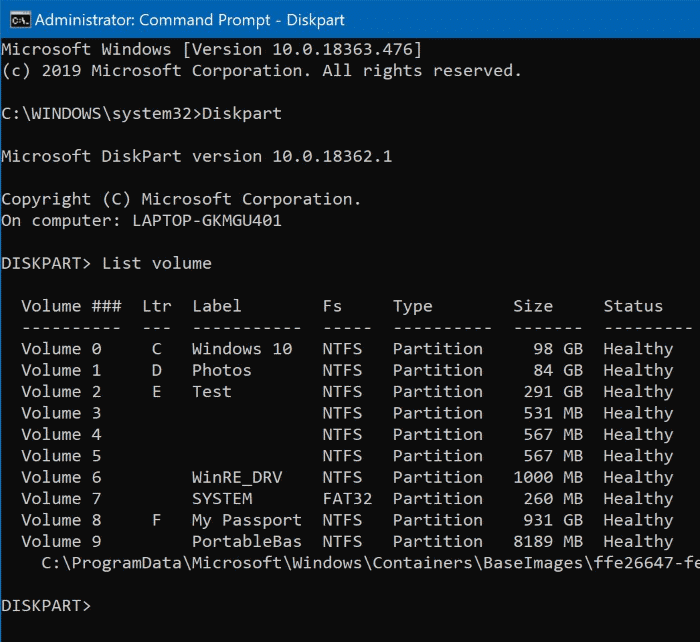
El comando list volume enumera todas las unidades (volúmenes) de su PC. La columna Ltr (la segunda desde la izquierda) muestra la letra de unidad de las unidades para una fácil identificación. Dado que el comando también muestra el tamaño de todas las unidades enumeradas, no es difícil determinar la unidad que desea formatear.
Anote el número de volumen de la unidad que desea formatear.
Seleccione el volumen n.º
(reemplace # con el número de volumen que desea formatear)
(Para un formato rápido, use el comando a continuación)
formato fs = \u0026 lt; FileSystem \u0026 gt; label = ”\u0026 lt; VolumeLabel \u0026 gt;” rápido
(Para formato completo, use este comando)
formato fs = \u0026 lt; FileSystem \u0026 gt; label = ”\u0026 lt; VolumeLabel \u0026 gt;”
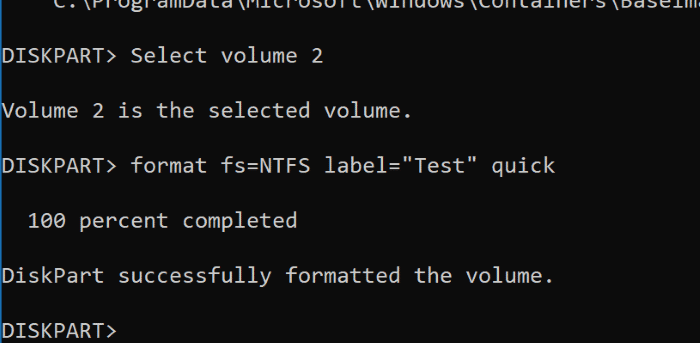
En el comando anterior, reemplace FileSystem con NTFS o FAT32, y VolumeLabel con el nombre que le gustaría asignar a la unidad.
<× Método 4 de 4
Formatear unidades de PowerShell en Windows 10
Además del símbolo del sistema, también se puede utilizar Windows PowerShell para formatear unidades. A continuación se explica cómo hacerlo.
Paso 1: abra PowerShell como administrador. Para hacerlo, haga clic con el botón derecho en el botón Inicio y luego haga clic en la opción PowerShell (administrador) .
Paso 2: en la ventana de PowerShell, ejecute el siguiente comando para enumerar todas las unidades, sus letras de unidad, etiquetas de volumen de unidad y tamaño.
<×Get-Volume</”
Presione la tecla Enter.
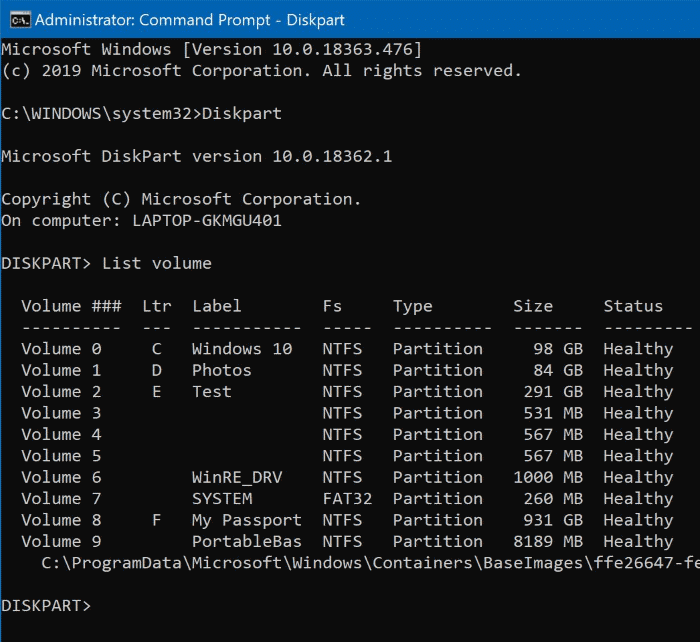
Paso 3: a continuación, ejecute este comando para formatear la unidad.
Para formateo rápido, use este comando
Formato-Volumen -DriveLetter '\u0026 lt; DriveLetter \u0026 gt;' -Sistema de archivos \u0026 lt; Sistema de archivos \u0026 gt; -NewFileSystemLabel “\u0026 lt; VolumeLabel \u0026 gt;”
Para formato completo, use este comando
Formato-Volumen -DriveLetter '\u0026 lt; DriveLetter \u0026 gt;' -Sistema de archivos \u0026 lt; Sistema de archivos \u0026 gt; -NewFileSystemLabel “\u0026 lt; VolumeLabel \u0026 gt; -Completo ”
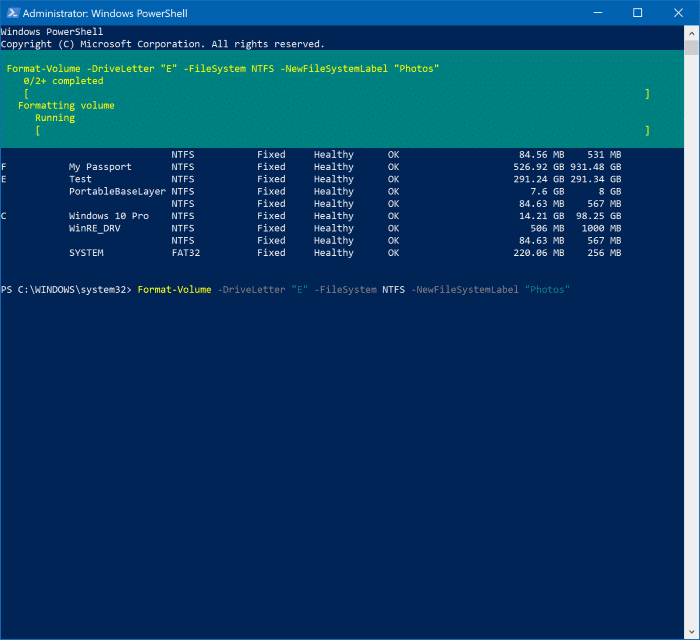
Una vez que haya terminado el trabajo, puede cerrar la ventana de PowerShell.
Nuestra guía de cómo formatear unidades USB a través del símbolo del sistema en Windows 10 también puede interesarle.

