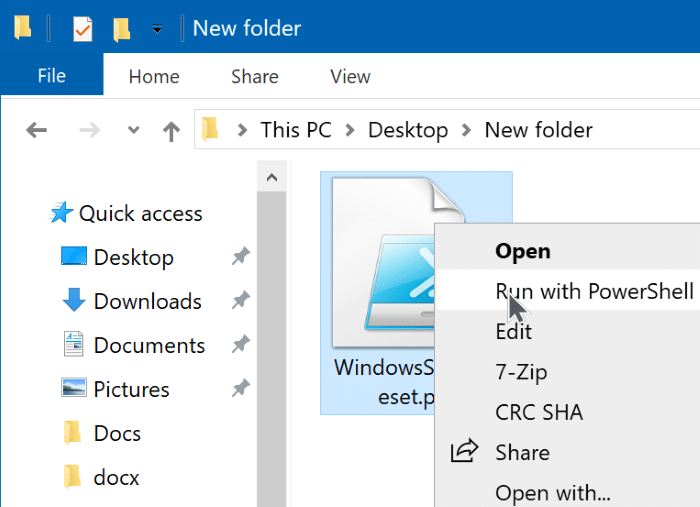4 formas de solucionar problemas de búsqueda de Windows 10
Actualizado 2023 de enero: Deje de recibir mensajes de error y ralentice su sistema con nuestra herramienta de optimización. Consíguelo ahora en - > este enlace
- Descargue e instale la herramienta de reparación aquí.
- Deja que escanee tu computadora.
- La herramienta entonces repara tu computadora.
Al igual que las versiones anteriores del sistema operativo Windows, Windows 10 también incluye un potente motor de búsqueda. De forma predeterminada, el motor de búsqueda indexa ubicaciones como el menú Inicio, la carpeta de usuarios y la carpeta de OneDrive (solo archivos sin conexión).
Aunque la búsqueda integrada es bastante buena, a veces, es posible que vea atajos rotos o archivos eliminados en los resultados de la búsqueda. Si la búsqueda no funciona como se esperaba o no funciona en absoluto, puede solucionar rápidamente los problemas de búsqueda ejecutando el solucionador de problemas de búsqueda o reconstruyendo manualmente el índice de búsqueda.
En esta guía, veremos cómo reconstruir manualmente el índice de búsqueda y cómo ejecutar el solucionador de problemas integrado para resolver problemas relacionados con la búsqueda en Windows 10.
Método 1 : compruebe el estado del servicio de búsqueda de Windows
Notas importantes:
Ahora puede prevenir los problemas del PC utilizando esta herramienta, como la protección contra la pérdida de archivos y el malware. Además, es una excelente manera de optimizar su ordenador para obtener el máximo rendimiento. El programa corrige los errores más comunes que pueden ocurrir en los sistemas Windows con facilidad - no hay necesidad de horas de solución de problemas cuando se tiene la solución perfecta a su alcance:
- Paso 1: Descargar la herramienta de reparación y optimización de PC (Windows 11, 10, 8, 7, XP, Vista - Microsoft Gold Certified).
- Paso 2: Haga clic en "Start Scan" para encontrar los problemas del registro de Windows que podrían estar causando problemas en el PC.
- Paso 3: Haga clic en "Reparar todo" para solucionar todos los problemas.
Método 2 : reconstruir el índice de búsqueda
Método 3 : ejecute el solucionador de problemas
Método 4 : restablecer la búsqueda de Windows
Método 1 de 4
Compruebe si el servicio de búsqueda de Windows se está ejecutando
Aunque Windows 10 no deshabilita o detiene automáticamente el servicio de búsqueda de Windows, es una buena idea asegurarse de que el servicio esté habilitado y en ejecución navegando a Servicios. A continuación se explica cómo comprobar el estado del servicio de búsqueda de Windows:
Paso 1: presione simultáneamente el logotipo de Windows y las teclas R para abrir el cuadro de comando Ejecutar . En el cuadro, escriba Services.msc y luego presione la tecla Intro para abrir el mismo.
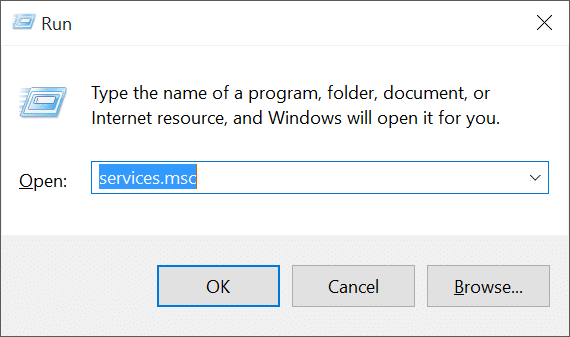
Paso 2: desplácese hacia abajo y busque la entrada Búsqueda de Windows .
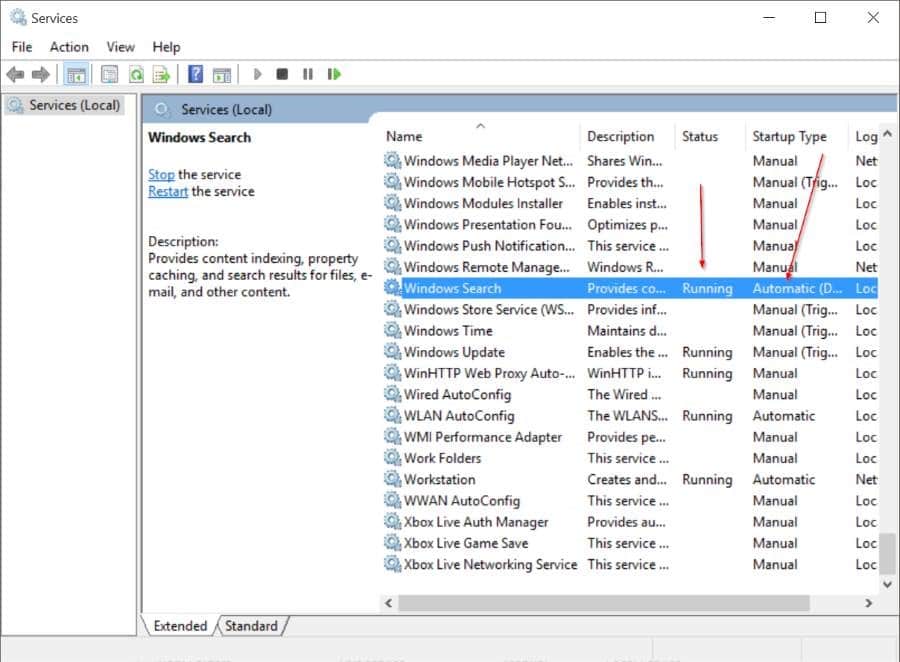
Paso 3: haga clic en la entrada de búsqueda de Windows. En la columna Estado (vea la imagen de arriba), verá En ejecución si el servicio está en ejecución.
Además, asegúrese de que el tipo de inicio sea Automático o Automático (retrasado) marcando la columna Tipo de inicio.
Método 2 de 4
Reconstruir el índice de búsqueda en Windows 10
El procedimiento para reconstruir el índice de búsqueda es relativamente simple, pero Windows 10 puede demorar hasta unas pocas horas en completar el proceso de reconstrucción, dependiendo de muchos factores. Si no tiene ninguna tarea que requiera muchos recursos planificada para el nuevo par de horas, siga las instrucciones que se dan a continuación para reconstruir el índice de búsqueda de Windows 10.
Paso 1: abra las Opciones de indexación. La forma más sencilla de iniciar Opciones de indexación es escribir Opciones de indexación en el menú Inicio o en el cuadro de búsqueda de la barra de tareas y luego presionar la tecla Intro.
Pero si la búsqueda no funciona en absoluto, abra el Panel de control (vea las formas de abrir el Panel de control en Windows 10), cambie Ver por a Iconos pequeños y luego haga clic en Opciones de indexación para abrir el mismo.
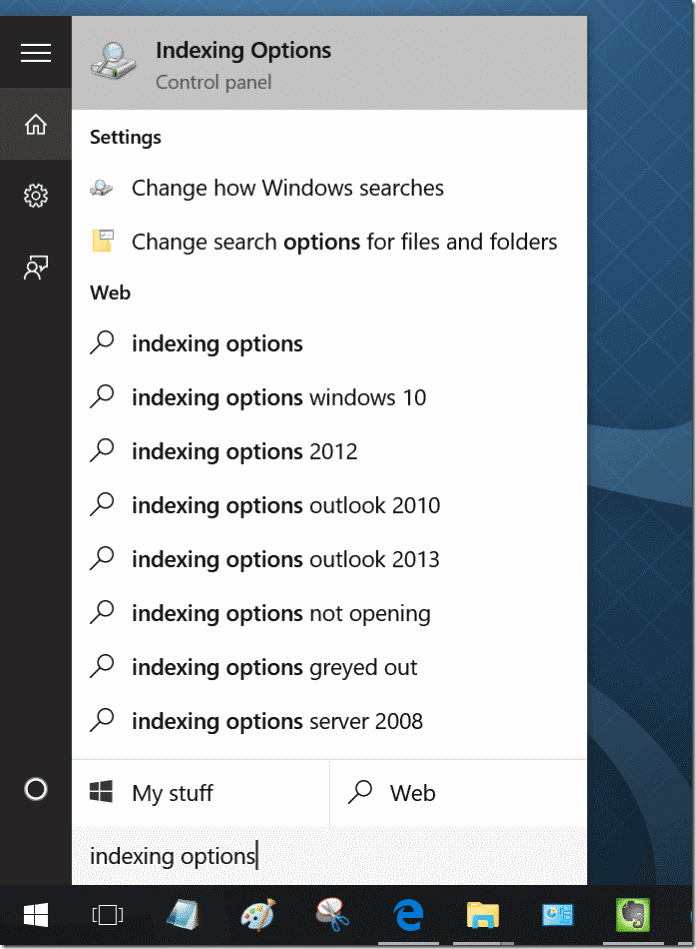
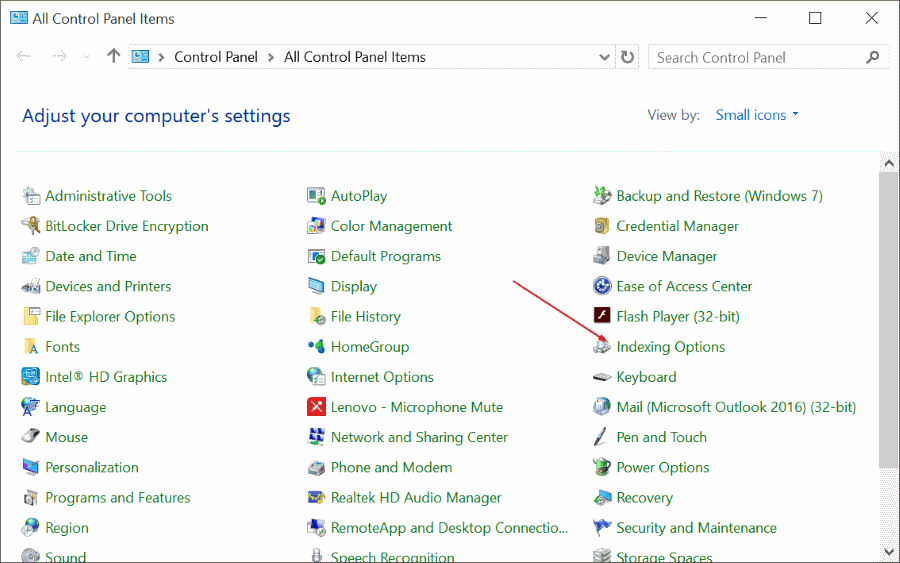
Paso 2: una vez que se inician las Opciones de indexación, haga clic en el botón Avanzado para abrir Opciones avanzadas .
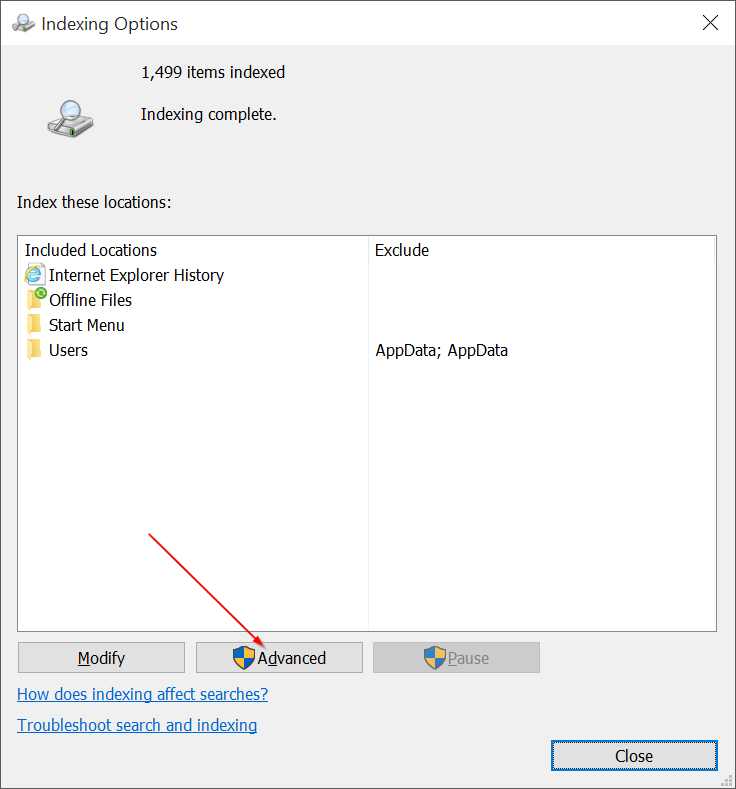
Paso 3: aquí, en la pestaña Configuración del índice , en la sección Solución de problemas, verá el botón Reconstruir . Haga clic en el botón Reconstruir .

Verá el siguiente cuadro de confirmación con 'La reconstrucción del índice puede tardar mucho en completarse. Algunas vistas y resultados de búsqueda pueden estar incompletos hasta que finalice la reconstrucción del mensaje '.

Haga clic en el botón Aceptar para permitir que Windows 10 comience a reconstruir el índice de búsqueda. Windows 10 puede tardar hasta un par de horas en completar todo el proceso, pero en la mayoría de los casos debería realizarse en un par de minutos.
Método 3 de 4
Utilice el solucionador de problemas integrado para reparar la búsqueda
Los solucionadores de problemas integrados que formaban parte de versiones anteriores de Windows también están disponibles en Windows 10. Estos solucionadores de problemas pueden detectar y solucionar automáticamente varios problemas de Windows con unos pocos clics del mouse. Search and Indexing es uno de los muchos solucionadores de problemas disponibles en Windows 10. A continuación, se explica cómo ejecutarlo para solucionar los problemas de búsqueda de Windows 10.
Paso 1: dado que la búsqueda no está funcionando bien, debemos ejecutar el solucionador de problemas desde el Panel de control. Y si la búsqueda funciona, escriba Buscar y solucionar problemas con la búsqueda de Windows y luego presione la tecla Intro para iniciar el solucionador de problemas de búsqueda.
Para abrir el solucionador de problemas de búsqueda desde el Panel de control, abra el Panel de control (vea cómo abrir el Panel de control), cambie el Ver por predeterminado a Iconos pequeños , y luego haga clic en Solución de problemas .
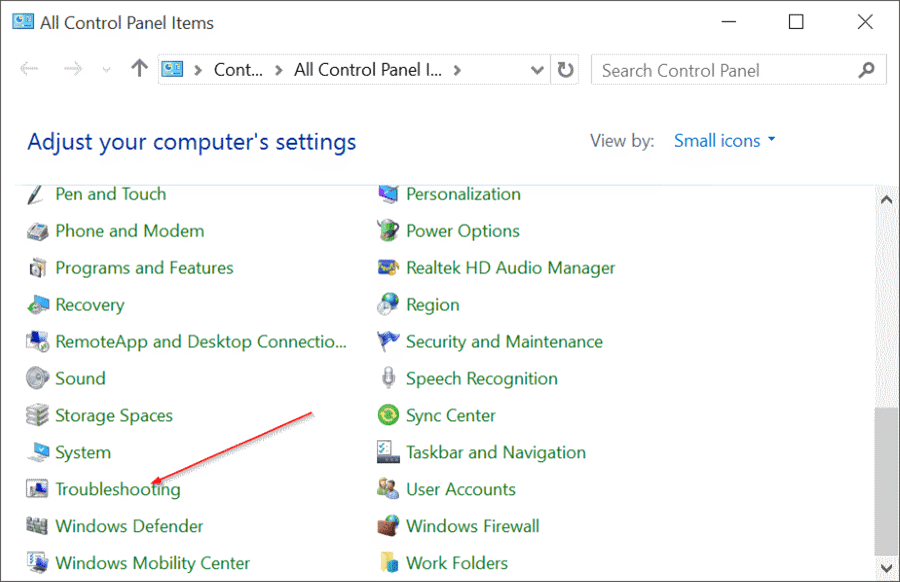
En el panel izquierdo, haga clic en Ver todo para ver la lista de solucionadores de problemas que existen en Windows 10. Desplácese hacia abajo y haga clic en Buscar e indexar para iniciar el mismo.
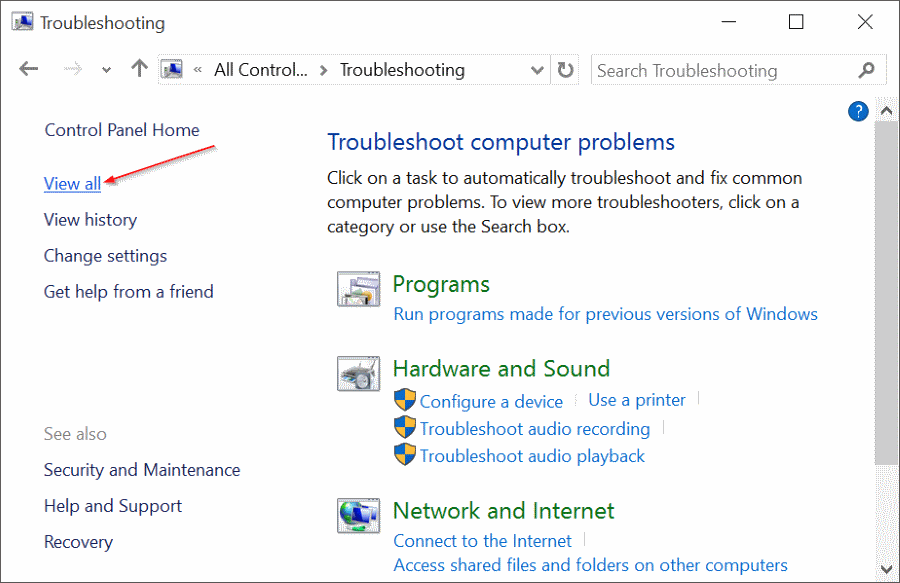

Paso 2: una vez que se inicie el solucionador de problemas, haga clic en el botón Siguiente .
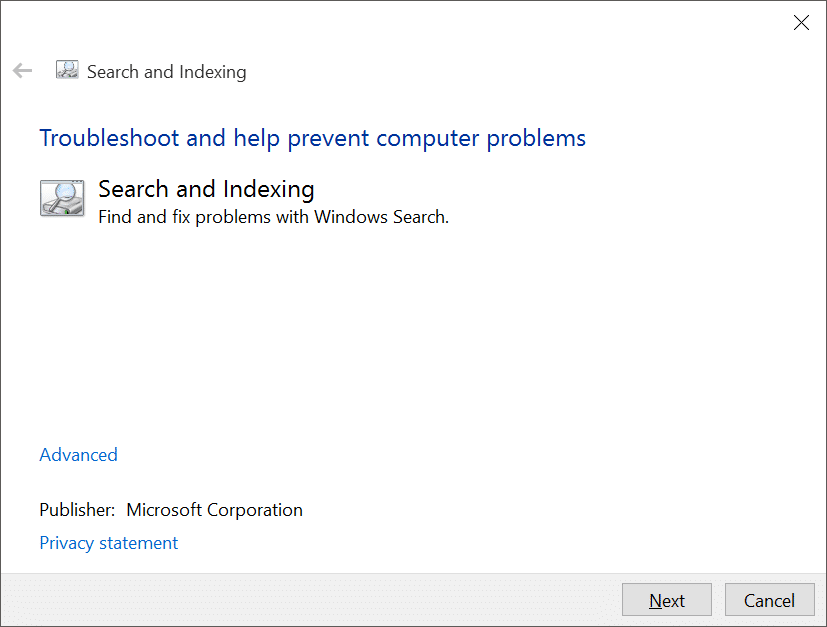
Paso 3: cuando vea '¿Qué problemas observa?', seleccione las casillas correspondientes antes de hacer clic en el botón Siguiente para que el solucionador de problemas identifique el problema y lo solucione. si es posible.
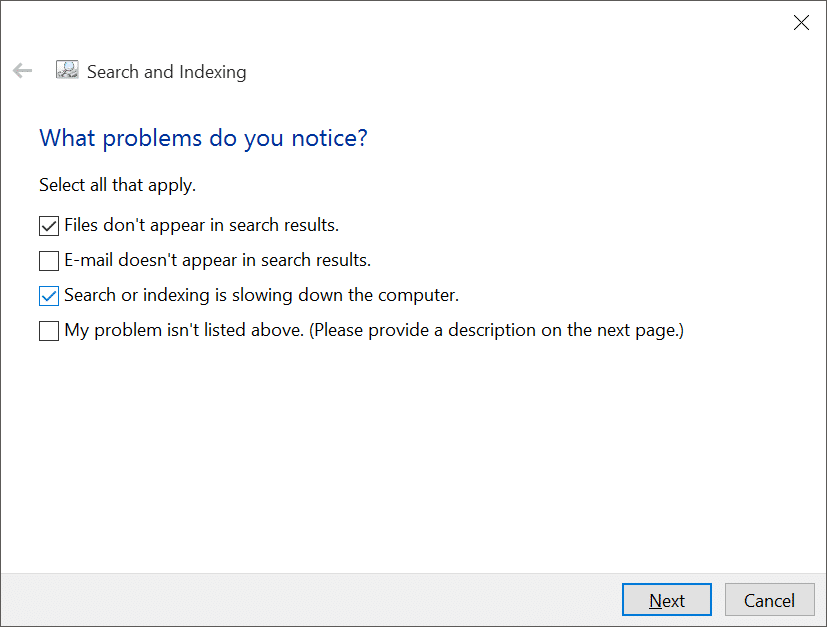
Método 4 de 4
Restablecer la búsqueda de Windows 10
Y si las soluciones mencionadas anteriormente no le ayudaron a solucionar la búsqueda, restablecer la búsqueda de Windows debería solucionar el problema. La mejor parte es que solo necesita ejecutar un script de PowerShell para restablecer la búsqueda.
Obtenga el archivo WindowsSearchReset.zip desde aquí, extráigalo para obtener el archivo WindowSearchReset.ps1, haga clic con el botón derecho en él y luego haga clic en la opción Ejecutar con PowerShell para ejecute el script y restablezca la búsqueda de Windows 10.