5 arreglos rápidos para 'No hay fuentes válidas disponibles para este video'
Actualizado 2023 de enero: Deje de recibir mensajes de error y ralentice su sistema con nuestra herramienta de optimización. Consíguelo ahora en - > este enlace
- Descargue e instale la herramienta de reparación aquí.
- Deja que escanee tu computadora.
- La herramienta entonces repara tu computadora.
Mientras transmite en Internet, puede encontrarse con varios problemas.Uno de esos problemas es "No hay fuentes válidas disponibles para este video".Este es un error común y un Internet lento, los reproductores de video de sitios web individuales y los datos de caché de su navegador pueden desencadenar este error de video.
No hay nada de qué preocuparse incluso si encuentra este error.Este error es fácil de solucionar y si está buscando formas de solucionarlo, este artículo lo ayudará con eso.En este artículo, discutiremos cómo puede corregir 'No hay fuentes válidas disponibles para este video'.
Lea también: corrija la lentitud de Google Chrome para abrir en Windows
Arreglar No hay fuentes válidas disponibles para este video
Si enfrenta el problema de las fuentes válidas, los siguientes pasos de solución de problemas lo ayudarán a solucionarlo.
Notas importantes:
Ahora puede prevenir los problemas del PC utilizando esta herramienta, como la protección contra la pérdida de archivos y el malware. Además, es una excelente manera de optimizar su ordenador para obtener el máximo rendimiento. El programa corrige los errores más comunes que pueden ocurrir en los sistemas Windows con facilidad - no hay necesidad de horas de solución de problemas cuando se tiene la solución perfecta a su alcance:
- Paso 1: Descargar la herramienta de reparación y optimización de PC (Windows 11, 10, 8, 7, XP, Vista - Microsoft Gold Certified).
- Paso 2: Haga clic en "Start Scan" para encontrar los problemas del registro de Windows que podrían estar causando problemas en el PC.
- Paso 3: Haga clic en "Reparar todo" para solucionar todos los problemas.
1.Actualizar el navegador
Lo más probable es que enfrente este problema cuando el navegador no esté actualizado, por lo que debería intentar actualizar el navegador.Para actualizar Chrome, siga los pasos que se detallan a continuación:
- Haga clic en los tres puntos en la esquina superior derecha del navegador y seleccione Configuración.
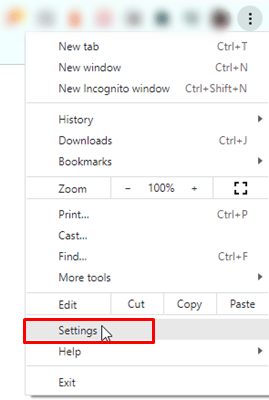
- En la barra lateral izquierda, haz clic en la sección Acerca de.

- En el lado derecho, se le notificará si hay una actualización disponible o no.
- Si la actualización está disponible, descárguela e instálela.

Para actualizar Firefox
- En la esquina superior derecha del navegador, haga clic en los puntos suspensivos y luego haga clic en Ayuda.

- Haz clic en Acerca de Firefox.
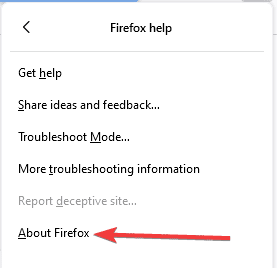
- Si la actualización está disponible, descárguela e instálela.

2.Borrar la caché del navegador
Los cachés son datos o archivos transitorios que mejoran la velocidad de trabajo de un navegador.Si se acumula durante demasiado tiempo, los datos almacenados en caché pueden corromperse y causar el problema.Debe intentar borrar el caché de su navegador para solucionar el problema.Para hacerlo en Google Chrome, siga los pasos que se detallan a continuación:
- En la esquina superior derecha del navegador, haga clic en los tres puntos.
- En el menú, haga clic en Más herramientas > Borrar datos de navegación.

- Aquí marque la casilla de verificación de Cookies y otros datos del sitio e Imágenes y archivos en caché.
- Haga clic en Borrar datos para borrar el caché del navegador

Para hacer en Firefox
- En la esquina superior derecha del navegador, haga clic en Puntos suspensivos y luego haga clic en Configuración.
- En el menú, haz clic en Privacidad y seguridad, baja a la sección Cookies y datos del sitio y haz clic en el botón Borrar datos.

- Verifique todos los datos y el contenido que desea borrar, luego haga clic en el botón Borrar.

3.Reiniciar la tarea del navegador
Mientras usa el navegador, si intenta reiniciarlo, es posible que vuelva a funcionar en segundo plano incluso si lo ha cerrado.Para cerrar el trabajo del navegador en segundo plano, debe finalizar la tarea en el administrador de tareas para cerrar el navegador a la fuerza.Para hacerlo, siga los pasos que se detallan a continuación:
- Al hacer clic derecho en el menú Inicio, haga clic en la opción Administrador de tareas.
- En la pestaña Proceso, haga clic derecho en su navegador y luego haga clic en la opción Finalizar tarea.
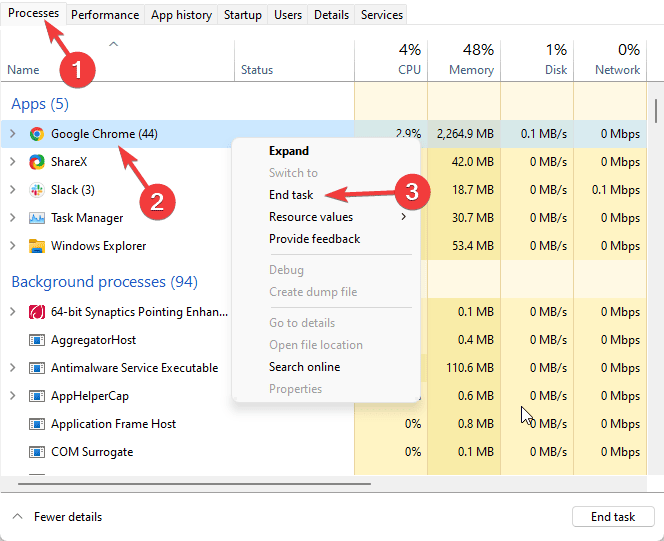
- Ahora puede reiniciar su navegador y el problema se solucionará.
4.Reinicie su navegador web
Restablecer el navegador también puede ayudarlo a salir del problema de las fuentes válidas.Este proceso es similar a la desinstalación y reinstalación del navegador, pero comparativamente, es un proceso rápido.
Si restablece su navegador, la configuración y los datos de su navegador se borrarán, pero se restaurará automáticamente a la configuración predeterminada.Para restablecer Google Chrome, siga los pasos a continuación:
- Haga clic en los tres puntos en la esquina superior derecha del navegador y luego haga clic en Configuración.
- En la esquina izquierda de su navegador, haga clic en la pestaña Avanzado y seleccione una opción para Restablecer y limpiar.
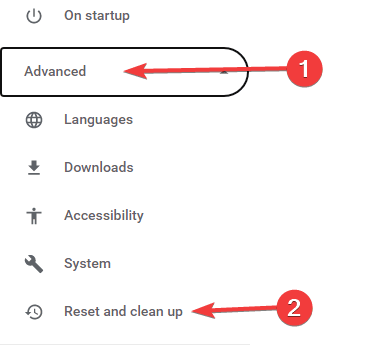
- Ahora, nuevamente en la esquina izquierda de su navegador, haga clic en Restaurar la configuración a sus valores predeterminados originales y luego haga clic en los botones Restablecer configuración.

Para restablecer Firefox
- En la esquina superior derecha, haga clic en los puntos suspensivos y haga clic en Ayuda.

- Haga clic en Más información sobre solución de problemas.

- Luego, haz clic en Actualizar Firefox.
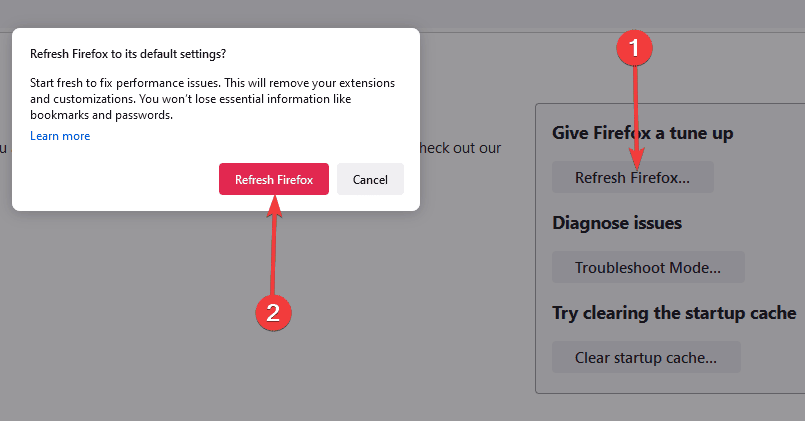
5.Usar un navegador diferente
Si aún enfrenta el problema después de probar todas las soluciones anteriores, use un navegador diferente.Es muy posible que el problema ocurra en un navegador y no en los demás, pero confírmelo revisando o reproduciendo el mismo video en un navegador diferente.Recomendamos un navegador de código abierto como Brave.Esto probablemente debería resolver el problema.
Ultimas palabras
"No hay fuentes válidas disponibles para este video" es un error común que uno puede encontrar en su navegador al reproducir un video.Este error, cuando se encuentra, evita que el video se reproduzca en el navegador.Si se ha enfrentado a este problema, este artículo lo ayudará a solucionarlo.Siguiendo los pasos anteriores, podrá solucionar el problema que ha estado enfrentando.

