5 formas de abrir opciones de inicio avanzadas en Windows 10
Actualizado 2023 de enero: Deje de recibir mensajes de error y ralentice su sistema con nuestra herramienta de optimización. Consíguelo ahora en - > este enlace
- Descargue e instale la herramienta de reparación aquí.
- Deja que escanee tu computadora.
- La herramienta entonces repara tu computadora.
La pantalla de opciones de inicio avanzadas en Windows 10 le permite acceder a varias configuraciones de inicio y opciones de recuperación.
Al navegar a las opciones de inicio avanzadas, puede restablecer su Windows 10, restaurar Windows 10 a una fecha anterior, recuperar Windows 10 usando una imagen del sistema, solucionar problemas de inicio, abrir el símbolo del sistema para realizar varios tipos de trabajos, abrir UEFI configuración, cambie la configuración de inicio y vuelva a una versión anterior de Windows 10.

Hay un par de formas de acceder a las opciones de inicio avanzadas en Windows 10. Las siguientes son las cuatro formas de acceder a las opciones de inicio avanzadas de Windows 10.
Notas importantes:
Ahora puede prevenir los problemas del PC utilizando esta herramienta, como la protección contra la pérdida de archivos y el malware. Además, es una excelente manera de optimizar su ordenador para obtener el máximo rendimiento. El programa corrige los errores más comunes que pueden ocurrir en los sistemas Windows con facilidad - no hay necesidad de horas de solución de problemas cuando se tiene la solución perfecta a su alcance:
- Paso 1: Descargar la herramienta de reparación y optimización de PC (Windows 11, 10, 8, 7, XP, Vista - Microsoft Gold Certified).
- Paso 2: Haga clic en "Start Scan" para encontrar los problemas del registro de Windows que podrían estar causando problemas en el PC.
- Paso 3: Haga clic en "Reparar todo" para solucionar todos los problemas.
<× Método 1 de 5
</×
Abra las opciones de inicio avanzadas mediante Configuración
Paso 1: abra la aplicación Configuración . Eso se puede hacer haciendo clic en el ícono de Configuración en el menú Inicio o usando el logotipo de Windows + I atajo de teclado.
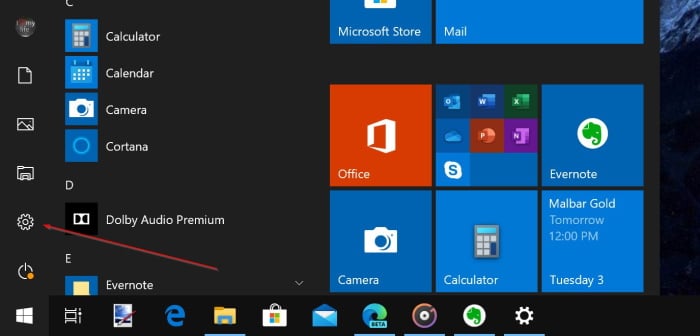
Paso 2: una vez iniciada la aplicación Configuración, vaya a Actualizar \u0026 amp; Seguridad \u0026 gt; Página Recuperación .
Paso 3: en la sección Inicio avanzado , haga clic en el botón Reiniciar ahora . Esto reiniciará su PC.
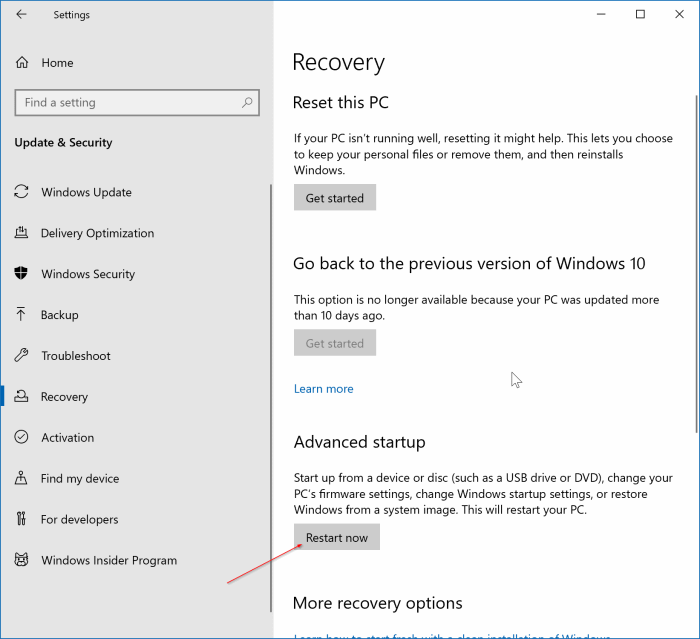
Paso 4: cuando se reinicia la PC, verá la pantalla Elija una opción . Haga clic en el mosaico Solucionar problemas .

Paso 5: en la pantalla Solución de problemas , haga clic en el mosaico Opciones avanzadas para ver las opciones de inicio avanzadas.

<× Método 2 de 5
</×
Abra las opciones de inicio avanzadas desde el menú de inicio
Paso 1: encienda su PC o reinicie su PC. Cuando vea la pantalla Elija un sistema operativo , haga clic en la última opción etiquetada como Cambiar valores predeterminados o elija otras opciones .
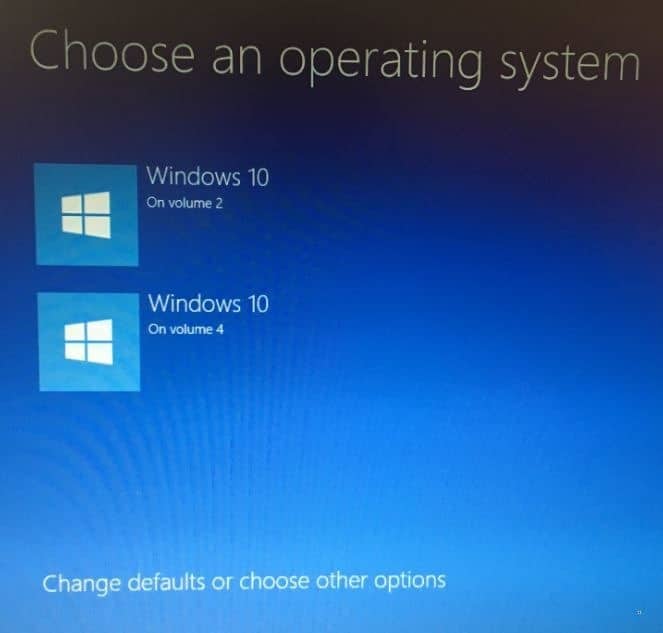
Paso 2: cuando estés en la pantalla Opciones , haz clic en el mosaico Elegir otras opciones .
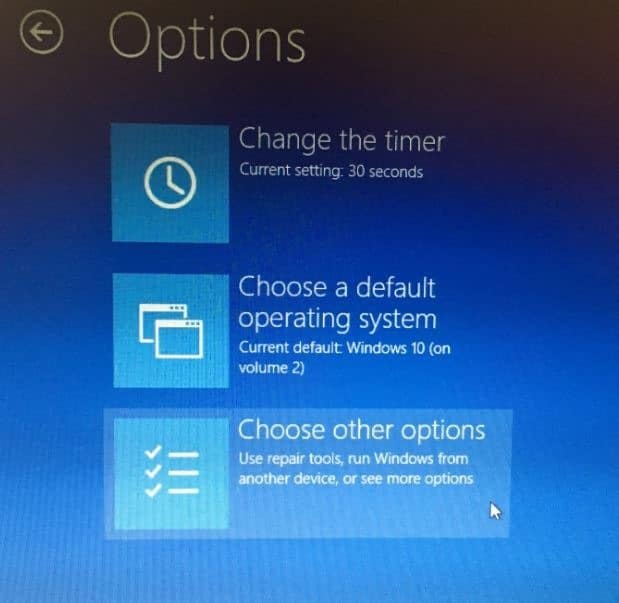
Paso 3: a continuación, verá la pantalla Elija una opción . Aquí, haga clic en el mosaico Solucionar problemas .
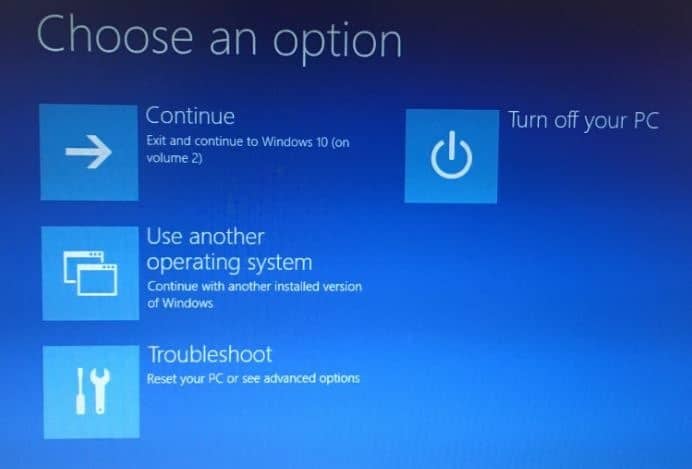
Paso 4: finalmente, en la pantalla Solución de problemas , haga clic en el mosaico Opciones avanzadas para abrir las opciones de inicio avanzadas.

<× Método 3 de 5
</×
Abra las opciones de inicio avanzadas desde la pantalla de inicio de sesión o de inicio de sesión
Paso 1: cuando esté en la pantalla de inicio de sesión o de inicio de sesión, haga clic en el botón de encendido , mantenga presionada la tecla Mayús y luego haga clic en la opción Reiniciar .
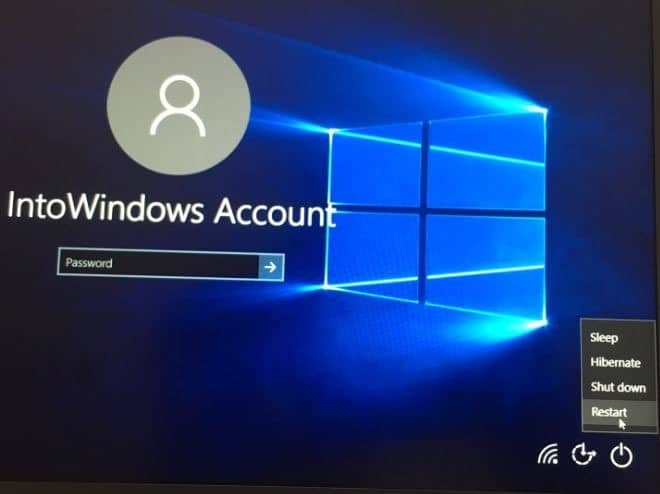
Paso 2: cuando vea la pantalla Elija una opción , haga clic en el mosaico Solucionar problemas y, a continuación, haga clic en Opciones avanzadas mosaico para ver las opciones de inicio avanzadas.
<× Método 4 de 5
</×
Abra las opciones de inicio avanzadas desde el escritorio de Windows 10
Paso 1: abre el menú Inicio . Haga clic en el botón de encendido .

Paso 2: Mantenga presionada la tecla Shift y luego haga clic en la opción Reiniciar para reiniciar su PC. Verá la pantalla Elija una opción en un par de segundos.
Paso 3: cuando esté en la pantalla Elija una opción , haga clic en el mosaico Solucionar problemas y, luego, cuando vea la pantalla Solucionar problemas, haga clic en Opciones avanzadas para abrir opciones de inicio avanzadas.
Método 5 de 5
Abra las opciones de inicio avanzadas cuando la PC no se esté iniciando
Si Windows 10 no se está iniciando, aún puede acceder a las opciones de inicio avanzadas utilizando su medio de instalación o unidad de recuperación de Windows 10. Consulte nuestra guía de cómo abrir opciones de inicio avanzadas en una PC con Windows 10 que no se puede iniciar para obtener instrucciones paso a paso.

