5 formas de arreglar el tartamudeo de los juegos en Windows 11
Actualizado 2023 de enero: Deje de recibir mensajes de error y ralentice su sistema con nuestra herramienta de optimización. Consíguelo ahora en - > este enlace
- Descargue e instale la herramienta de reparación aquí.
- Deja que escanee tu computadora.
- La herramienta entonces repara tu computadora.
Arreglar el tartamudeo del juego en Windows 11
Microsoft ha trabajado muy duro para conseguir que la gente juegue en sus PC con Windows 11/10.Los jugadores reciben algo en cada actualización.Sin embargo, no siempre hay problemas o contratiempos en la forma de jugar.Es una de las quejas más comunes de los usuarios que sus juegos se tambalean y sus FPS bajan cuando los juegan.La gente está teniendo problemas con los drivers y con las actualizaciones que salen para Windows 11 y 10.Aquí, hablamos de las formas de arreglar el tartamudeo y las caídas de FPS en los juegos en Windows 11/10.Esto es una guía.
Es un problema de aspecto de la pantalla.De repente, las cosas en tu pantalla cambian.Dependiendo de lo que tarde la GPU en hacer algo, podría no terminar un fotograma o hacer que el juego se ralentice.Esto es fácil de ver en los juegos multijugador.Veías que las cosas pasaban mucho tiempo después de que hicieras algo con un mando o un ratón.La mayoría de las veces, cuando un controlador tarda en preparar un cuadro para la GPU, todo se retrasa.
Esto se llama FPS o Fotogramas por Segundo.Viene de la tartamudez.Así que 60 FPS significa 60 fotogramas por segundo.Es la frecuencia con la que aparecen en una pantalla imágenes consecutivas llamadas fotogramas al mismo tiempo.Si tienes una figura que se mueve rápidamente, como en los juegos, un FPS más alto te da un mejor tiempo.
La buena noticia es que Microsoft, los fabricantes de tarjetas gráficas como NVIDIA y otras empresas han coincidido en que estos problemas son reales.Mucha gente ha hablado de esto en los tablones de anuncios.Echando un vistazo a lo que podría funcionar.
Notas importantes:
Ahora puede prevenir los problemas del PC utilizando esta herramienta, como la protección contra la pérdida de archivos y el malware. Además, es una excelente manera de optimizar su ordenador para obtener el máximo rendimiento. El programa corrige los errores más comunes que pueden ocurrir en los sistemas Windows con facilidad - no hay necesidad de horas de solución de problemas cuando se tiene la solución perfecta a su alcance:
- Paso 1: Descargar la herramienta de reparación y optimización de PC (Windows 11, 10, 8, 7, XP, Vista - Microsoft Gold Certified).
- Paso 2: Haga clic en "Start Scan" para encontrar los problemas del registro de Windows que podrían estar causando problemas en el PC.
- Paso 3: Haga clic en "Reparar todo" para solucionar todos los problemas.
Lea también: Cómo arreglar el código de error 0X0003 de Nvidia Geforce
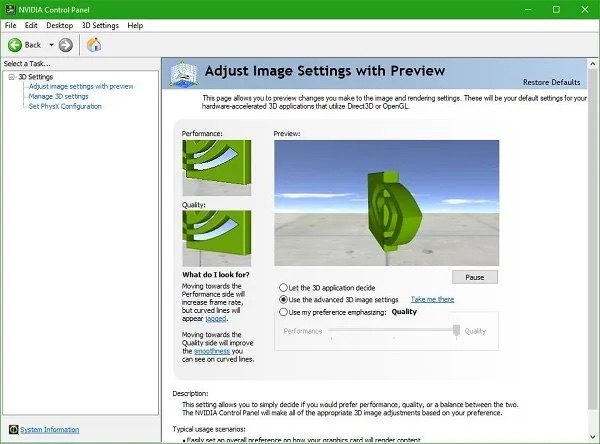
1: Cambia la configuración en el panel de control de NVIDIA.
Esto se aplica a cualquier fabricante que tenga un panel de control que pueda mejorar los juegos.Mucha gente había hablado de NVIDIA.Las tasas de FPS bajas que se establecen por defecto pueden ser cambiadas por algunas actualizaciones de Windows.Por lo tanto, mira los paneles de control de los fabricantes de equipos originales, y cambia las cosas según sea necesario, también.Ajustes del juego: Es posible que vengan con ellos y que tengan mejores tasas de FPS si los eliges.
También puedes dar a esos juegos su propio control de GPU dedicado para mejorar la velocidad.
2]Asegúrese de que todos los controladores de NVIDIA están actualizados desde el sitio oficial de NVIDIA.
Creo que esta es su mejor oportunidad sin mucho trabajo.Si tienes una tarjeta gráfica, ve al sitio web del fabricante y descarga el controlador más actualizado que tengan.Echa un vistazo a esto.Si tienes suerte, te ayudará con las caídas de FPS y el stuttering.
Lea también: ¿Cómo sustituir los controladores AMD por los controladores NVIDIA?
3] En el panel de control de NVIDIA, activa Vsync.
A medida que la tarjeta gráfica envía nuevas imágenes, debes asegurarte de que tu ordenador también cambia los fotogramas.Para ello, es necesario activar Vsync.Hace que tu GPU sólo sea capaz de hacer fotogramas tan rápido como la tasa de refresco de tu pantalla.Esto asegura que no se produzca el desgarro de la pantalla, pero puede ralentizar la entrada.
Puedes activar la sincronización vertical en el panel de control de NVIDIA entrando en la sección Manage 3D settings.
4] Usar el máximo rendimiento para arreglar el tartamudeo del juego en Windows 11
Para que los juegos obtengan la mayor cantidad de ciclos de la GPU, lo mejor es cambiar el modo de gestión de la energía para que prefiera el mejor rendimiento.Abra el Panel de control y haga clic en Administrar la configuración de 3D.Elija un programa para cambiar > Modo de gestión de la energía: Prefiere el mejor rendimiento.
5]En Windows, puedes cambiar la configuración de otras cosas.
- Desactivar la opción de Windows 10 que permite jugar.Está en los ajustes.Ve a Configuración > Juegos > Modo de juego, Xbox, y desactiva las opciones
- Muchas veces, reinstalar los juegos ayuda.Sin embargo, si algo no está bien configurado, esta es su mejor oportunidad.
- Asegúrate de que la configuración del juego es correcta antes de jugar.La mayoría de los juegos te permiten cambiar el FPS para que funcione mejor en ese tipo de PC.Esto es cierto aunque el juego no lo diga.
- Puedes desactivar la optimización de pantalla completa si no quieres que funcione.Cuando encuentres el archivo exe del juego, ve a Propiedades > Compatibilidad > Desactivar la optimización de pantalla completa.
- Quite el servicio Diagtrack.
- Mientras juegas, desactiva tu antivirus.
- Se hará cuando se termine con el SFC.Esto puede ayudar a los archivos de PC.
- Puedes cambiar la resolución de tu ordenador yendo a Configuración, Sistema, Pantalla, Escala y Diseño, Resolución.A continuación, puede cambiar la resolución de su ordenador.
- Cambia tu plan de energía para desactivar el Intel Turbo Boost.
- Hardware y sonido -> Opciones de energía > A continuación, cambie la configuración avanzada de energía.
- A continuación, haga clic en Gestión de la energía del procesador y vuelva a hacer clic en él para ver más.
- Amplíe el estado de procesador máximo y cambie la configuración tanto de En batería como de Conectado al 99%, para que ambos sean iguales.
- A continuación, haga clic en Aplicar y en Aceptar.
Lee también: Cómo eliminar el icono de la flecha de acceso directo en Windows 11
Comentarios finales
Las anteriores son las principales formas de arreglar el tartamudeo del juego en Windows 11 o los bajos FPS en los juegos de Windows 11.También puedes probar otras soluciones.
Por ejemplo, asegúrese de que la conexión a Internet funciona, detenga los programas innecesarios que se ejecutan en segundo plano, etc.También puedes iniciar el juego, ir a Configuración, establecer un valor general más bajo para la configuración de los gráficos, o desactivar algunas características como el Antialiasing y los valores de las sombras.

