5 formas de borrar la cola de impresión en Windows 10
Actualizado 2023 de enero: Deje de recibir mensajes de error y ralentice su sistema con nuestra herramienta de optimización. Consíguelo ahora en - > este enlace
- Descargue e instale la herramienta de reparación aquí.
- Deja que escanee tu computadora.
- La herramienta entonces repara tu computadora.
Cuando imprime un documento o una imagen, Windows coloca el documento o la imagen en una cola y se denomina cola de impresión. En resumen, una cola de impresión no es más que una lista de documentos en espera de imprimirse.
Windows 10 borra automáticamente la cola de impresión cuando la impresora completa todos los trabajos pendientes.
A veces, es posible que deba borrar manualmente la cola de impresión para resolver un trabajo de impresión atascado. Borrar una cola de impresión es relativamente fácil en Windows 10. Utilice uno de los métodos que se indican a continuación para borrar la cola de impresión en Windows 10.
<× Método 1 de 5
Notas importantes:
Ahora puede prevenir los problemas del PC utilizando esta herramienta, como la protección contra la pérdida de archivos y el malware. Además, es una excelente manera de optimizar su ordenador para obtener el máximo rendimiento. El programa corrige los errores más comunes que pueden ocurrir en los sistemas Windows con facilidad - no hay necesidad de horas de solución de problemas cuando se tiene la solución perfecta a su alcance:
- Paso 1: Descargar la herramienta de reparación y optimización de PC (Windows 11, 10, 8, 7, XP, Vista - Microsoft Gold Certified).
- Paso 2: Haga clic en "Start Scan" para encontrar los problemas del registro de Windows que podrían estar causando problemas en el PC.
- Paso 3: Haga clic en "Reparar todo" para solucionar todos los problemas.
La forma más sencilla de borrar la cola de impresión en Windows 10
Paso 1: busque el icono de la impresora en el área de la bandeja del sistema de la barra de tareas y luego haga doble clic en él para ver los trabajos de impresora pendientes.
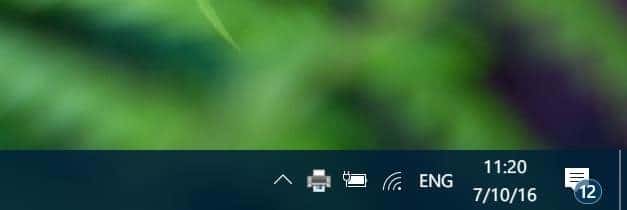
Paso 2: haga clic en el menú Impresora y luego en Borrar todos los documentos para borrar la cola de impresión.
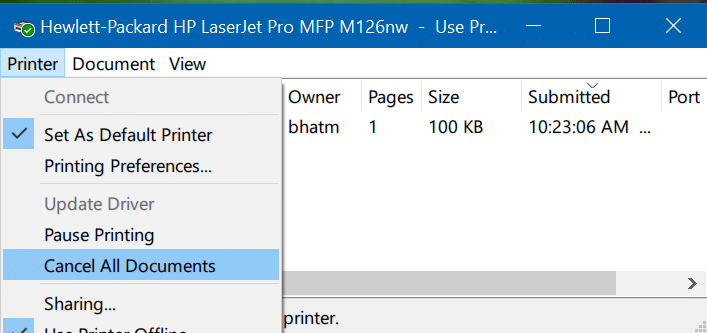
<× Método 2 de 5
Borrar la cola de impresión a través de Dispositivos \u0026 amp; Impresoras
Paso 1: escriba Dispositivos e impresoras en el menú Inicio o en el campo de búsqueda de la barra de tareas y luego presione la tecla Intro para abrir la ventana Dispositivos e impresoras.
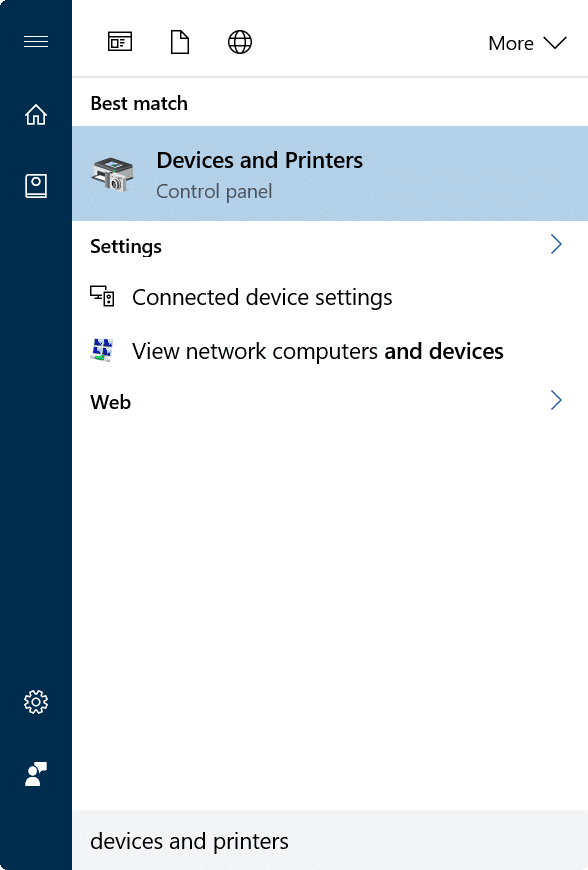
Paso 2: Haga clic con el botón derecho en el icono de su impresora, haga clic en la opción Ver qué se está imprimiendo para ver todos los trabajos de impresión que se encuentran actualmente en el cola.
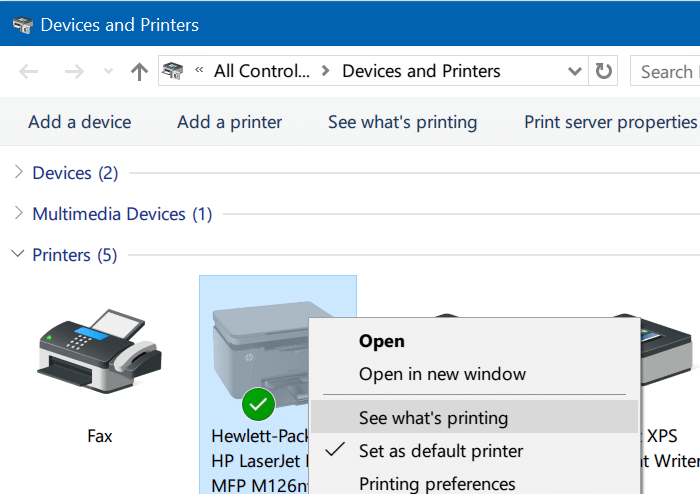
Paso 3: Haga clic con el botón derecho en una cola de impresión y luego haga clic en la opción Cancelar para borrar el trabajo de impresión en particular de la cola.
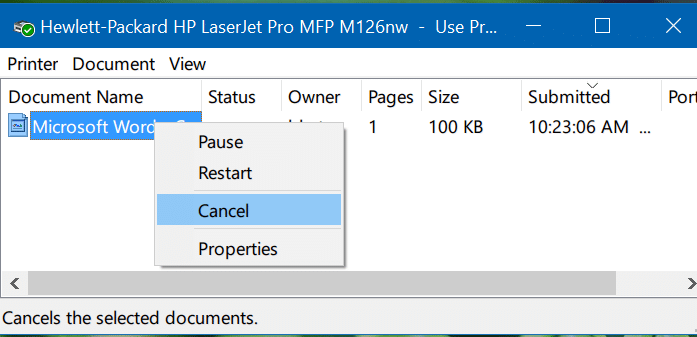
Para borrar todos los trabajos de impresión de la cola, haga clic en el menú Impresora y luego en la opción Cancelar todos los documentos .
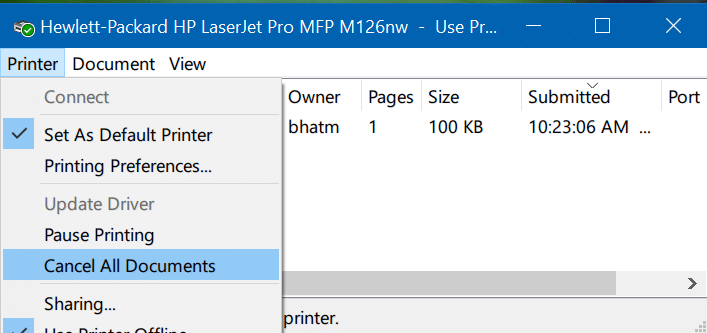
<× Método 3 de 5
Borre la cola de impresión a través de la aplicación Configuración
Paso 1: abra la aplicación Configuración y luego navegue hasta Dispositivos \u0026 gt; Impresoras \u0026 amp; escáneres .
Paso 2: haga clic en su impresora para ver el botón Abrir cola . Haga clic en el botón Abrir cola para ver todos los trabajos de la cola de impresión.
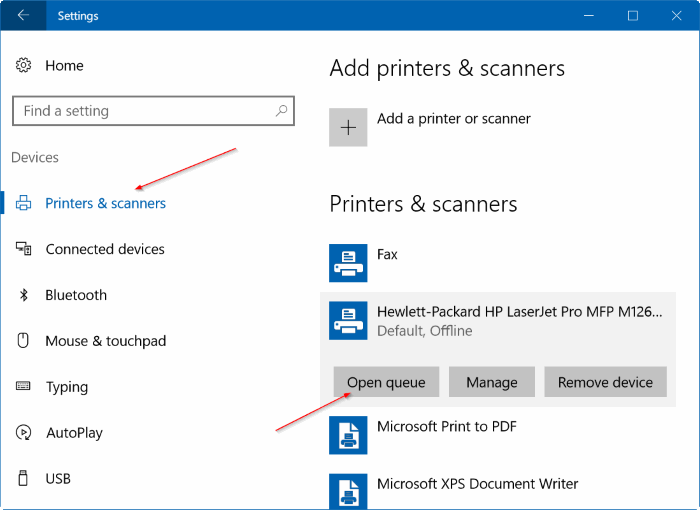
Paso 3: Haga clic con el botón derecho en un trabajo de impresión y luego haga clic en Cancelar para borrarlo de la cola de impresión. Para borrar todos los documentos de la cola de impresión a la vez, haga clic en el menú Impresora y luego en la opción Cancelar todos los documentos .
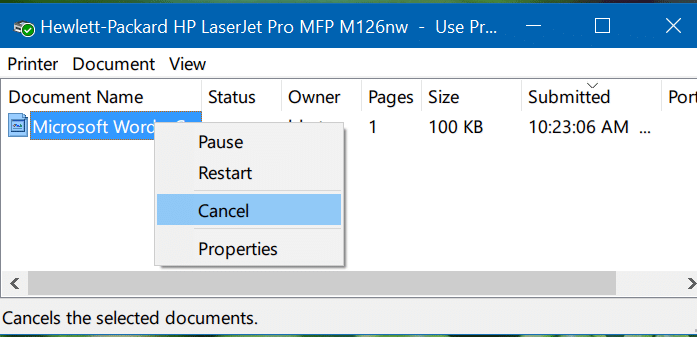
<×
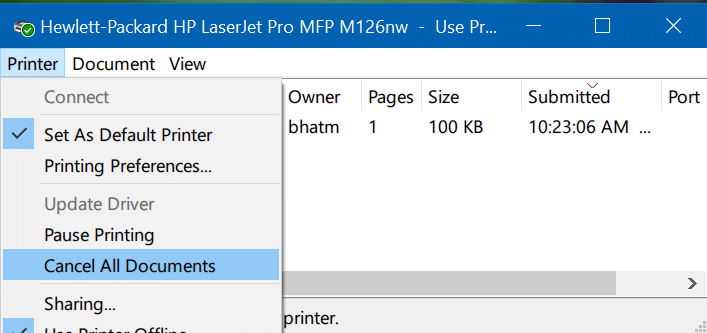
</×
<× Método 4 de 5
Limpiar manualmente la cola de impresión en Windows 10
Utilice este método si el trabajo de impresión se atascó en la cola y no puede borrar la cola siguiendo los métodos mencionados anteriormente.
Paso 1: en el menú Inicio o en el cuadro de búsqueda de la barra de tareas, escriba services.msc y luego presione la tecla Intro para abrir la ventana Servicios.
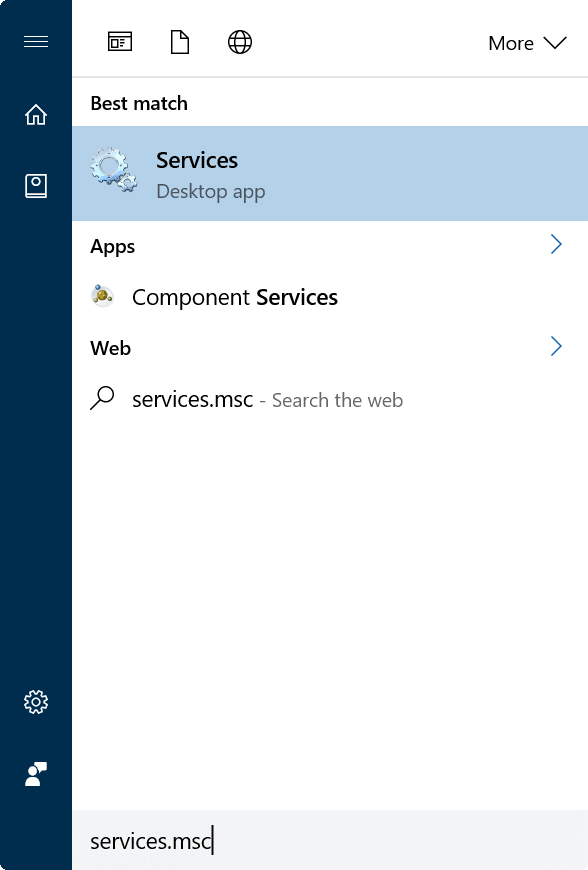
Paso 2: aquí, busque el servicio Print Spooler . Haga clic con el botón derecho en el servicio Print Spooler y luego haga clic en la opción Detener . Minimice la ventana Servicios.
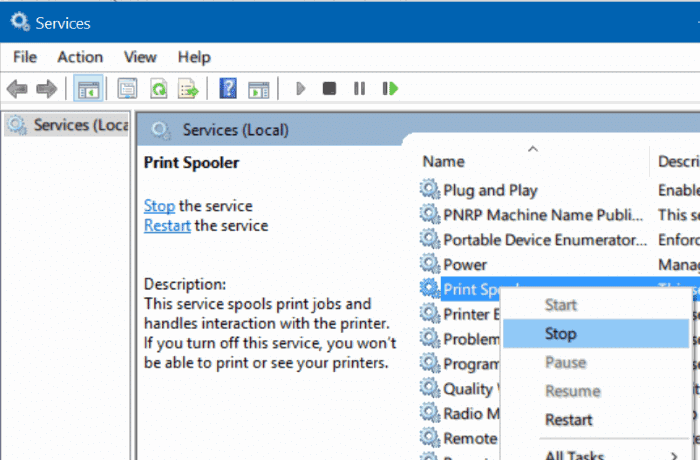
Paso 3: abra el Explorador de archivos y navegue hasta la siguiente carpeta:
<×C:\\Windows\\System32\\spool\\PRINTERS</×
Donde 'C' es la letra del controlador de la unidad de instalación de Windows 10. Si ves un cuadro de diálogo con el mensaje ' Actualmente no tienes permiso para acceder a esta carpeta ', haz clic en el botón Continuar para abrir la carpeta IMPRESORAS. Si no es el administrador, es posible que deba ingresar la contraseña.
Paso 4: en el directorio IMPRESORAS , verá muchos archivos. Seleccione todos los archivos y presione la tecla Eliminar para eliminar todos los archivos. Esto despejará la cola de impresión. Haga clic en el botón Sí si ve el cuadro de diálogo de confirmación.
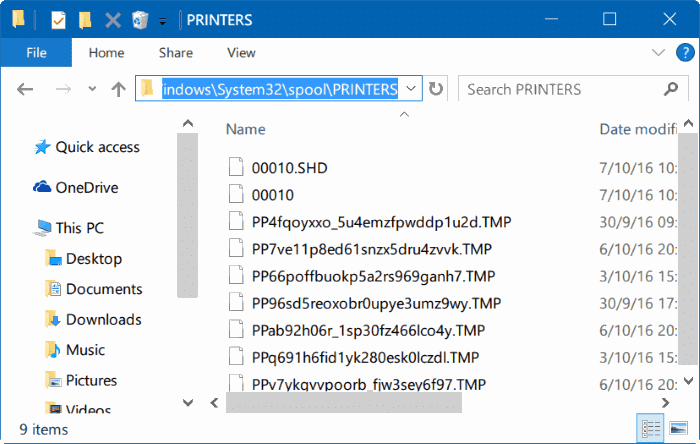
Paso 5: maximice la ventana Servicios, haga clic con el botón derecho en el servicio Administrador de trabajos de impresión y haga clic en Iniciar para iniciar el servicio.
<× Método 5 de 5
Utilice herramientas de terceros para borrar la cola de impresión
Hay muchas herramientas gratuitas para ayudarlo a despejar la cola de impresión en Windows 10. Print Queue Cleaner, Print Service Manager y PrintFlush son dos herramientas gratuitas que puede utilizar para borrar la cola de impresión en Windows 10.
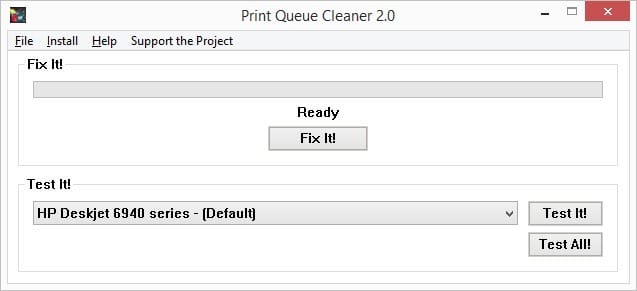
Y si tiene problemas con la impresora, utilice el solucionador de problemas de impresoras oficial en Windows 10.

