5 formas de cambiar la clave de producto de Windows 10
Actualizado 2023 de enero: Deje de recibir mensajes de error y ralentice su sistema con nuestra herramienta de optimización. Consíguelo ahora en - > este enlace
- Descargue e instale la herramienta de reparación aquí.
- Deja que escanee tu computadora.
- La herramienta entonces repara tu computadora.
Hay un par de razones por las que le gustaría cambiar su clave de producto de Windows 10. Tal vez la clave de producto actual no sea válida, o tal vez, determinó que es una clave pirateada y desea reemplazar la clave de producto actual por una nueva sin reinstalar Windows 10.
Windows 10 ofrece cinco formas sencillas de cambiar la clave de producto. Puede usar Configuración, Propiedades del sistema y Símbolo del sistema para cambiar su clave de producto de Windows 10 con facilidad.
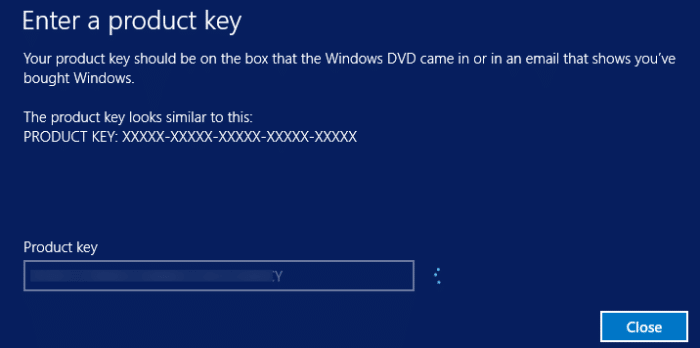
Los siguientes son los cinco métodos para cambiar la clave de producto de Windows 10.
Notas importantes:
Ahora puede prevenir los problemas del PC utilizando esta herramienta, como la protección contra la pérdida de archivos y el malware. Además, es una excelente manera de optimizar su ordenador para obtener el máximo rendimiento. El programa corrige los errores más comunes que pueden ocurrir en los sistemas Windows con facilidad - no hay necesidad de horas de solución de problemas cuando se tiene la solución perfecta a su alcance:
- Paso 1: Descargar la herramienta de reparación y optimización de PC (Windows 11, 10, 8, 7, XP, Vista - Microsoft Gold Certified).
- Paso 2: Haga clic en "Start Scan" para encontrar los problemas del registro de Windows que podrían estar causando problemas en el PC.
- Paso 3: Haga clic en "Reparar todo" para solucionar todos los problemas.
<× Método 1 de 5
Use la aplicación Configuración para cambiar la clave de producto de Windows 10
Paso 1: inicie la aplicación Configuración. En la página de inicio de Configuración, haga clic en Actualizar \u0026 amp; Icono de seguridad .
Paso 2: haga clic en Activación .
Paso 3: en la sección Actualizar clave de producto, haga clic en el enlace Cambiar clave de producto . Haga clic en el botón Sí cuando vea el mensaje de Control de cuentas de usuario.
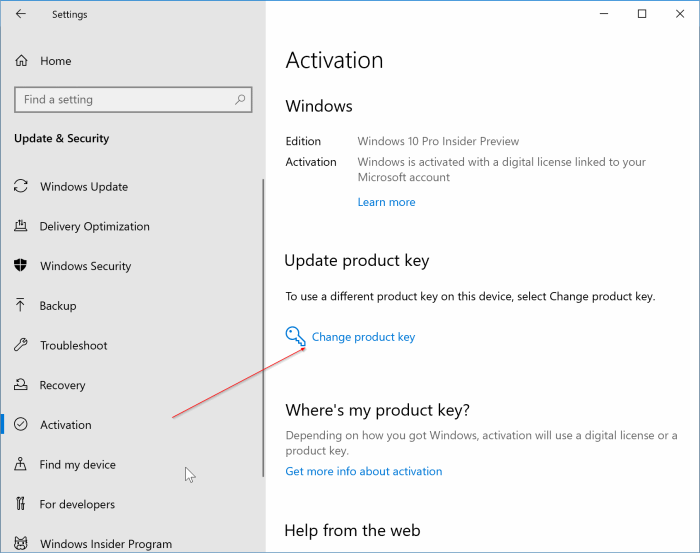
Paso 4: cuando vea el siguiente cuadro de diálogo Ingrese una clave de producto , ingrese su nueva clave de producto de Windows 10 y luego haga clic en el botón Siguiente para conectarse a los servidores de activación de Microsoft y active su copia de Windows 10 con la clave de producto recién ingresada.
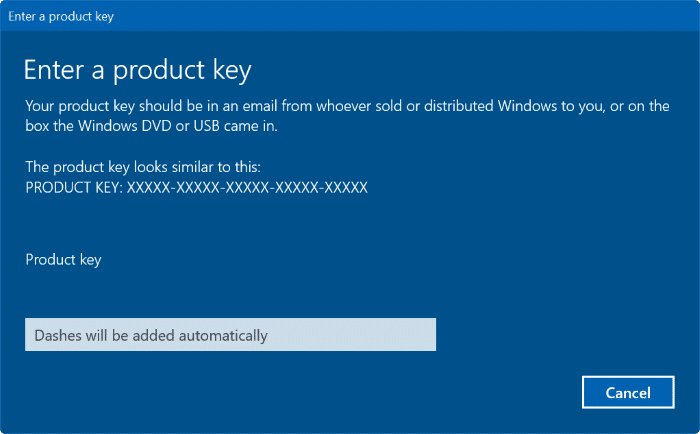
<× Método 2 de 5
Otro método para usar la aplicación Configuración para cambiar la clave de producto de Windows 10
Paso 1: abra la aplicación Configuración. Vaya a Sistema \u0026 gt; Acerca de .
Paso 2: en la sección Especificación de Windows , haga clic en el enlace Cambiar clave de producto o actualizar su edición de Windows para abrir la página de activación de Configuración.
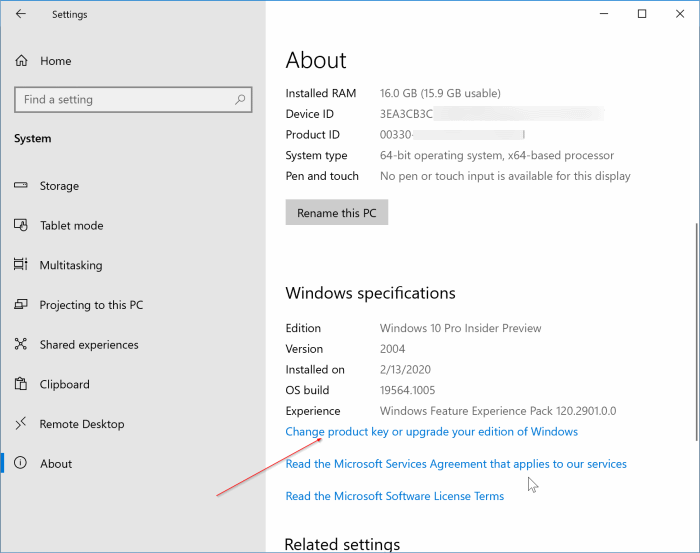
Paso 3: de aquí en adelante, siga las instrucciones mencionadas en el Paso 3 y 4 del Método 1 para cambiar la clave de producto de Windows 10.
<× Método 3 de 5
Use Propiedades del sistema para cambiar la clave de producto de Windows 10
Paso 1: abra la ventana Propiedades del sistema. Para hacerlo, puede hacer clic con el botón derecho en el icono de Esta PC (computadora) en su escritorio y luego hacer clic en Propiedades .
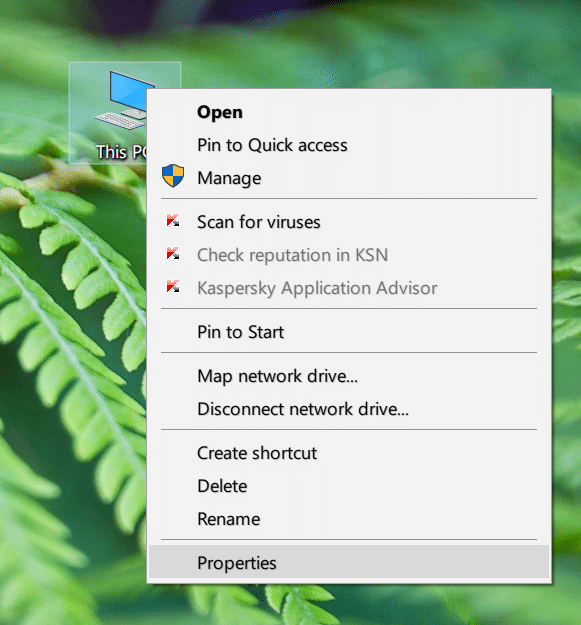
Si el ícono de Esta PC no está en el escritorio, abra Esta PC (Computadora), haga clic con el botón derecho en el ícono de Esta PC en el panel de navegación izquierdo y luego haga clic en Propiedades.
Paso 2: en la sección de activación de Windows, haga clic en el enlace Cambiar clave de producto . Haga clic en el botón Sí cuando vea la pantalla Control de cuentas de usuario.
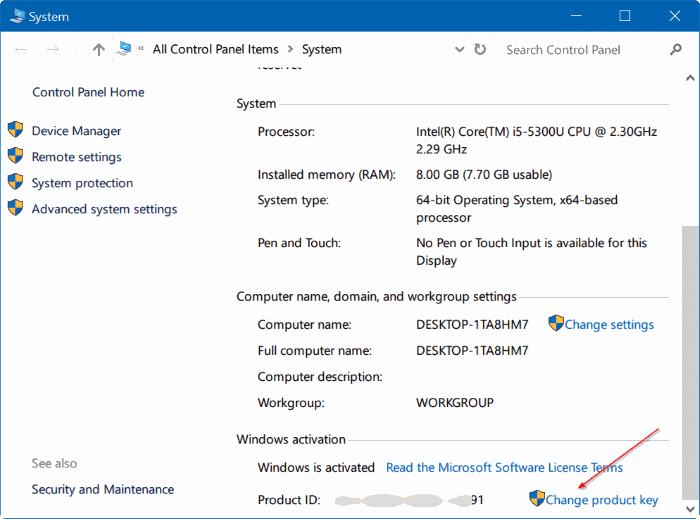
Paso 3: cuando veas la pantalla Ingresar una clave de producto , escribe tu nueva clave de producto de Windows 10 y luego presiona la tecla Enter en tu teclado. Windows 10 se conectará a los servidores de activación de Microsoft y activará su licencia si la clave es válida.
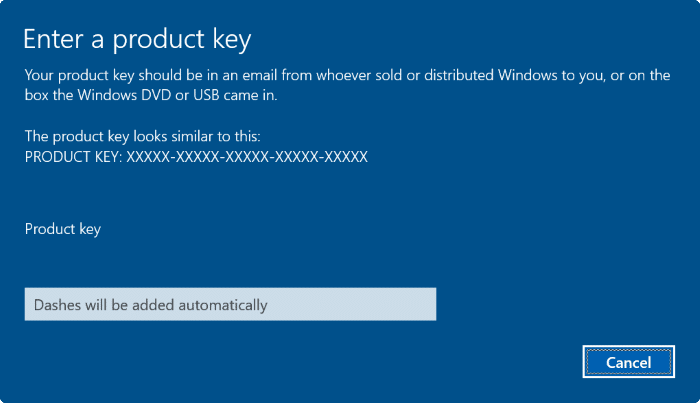
<× Método 4 de 5
Utilice Slui para cambiar la clave de producto de Windows 10
Paso 1: escriba Slui en el menú Inicio o en el cuadro de búsqueda de la barra de tareas y luego presione la tecla Intro. Haga clic en el botón Sí si recibe un mensaje de UAC.
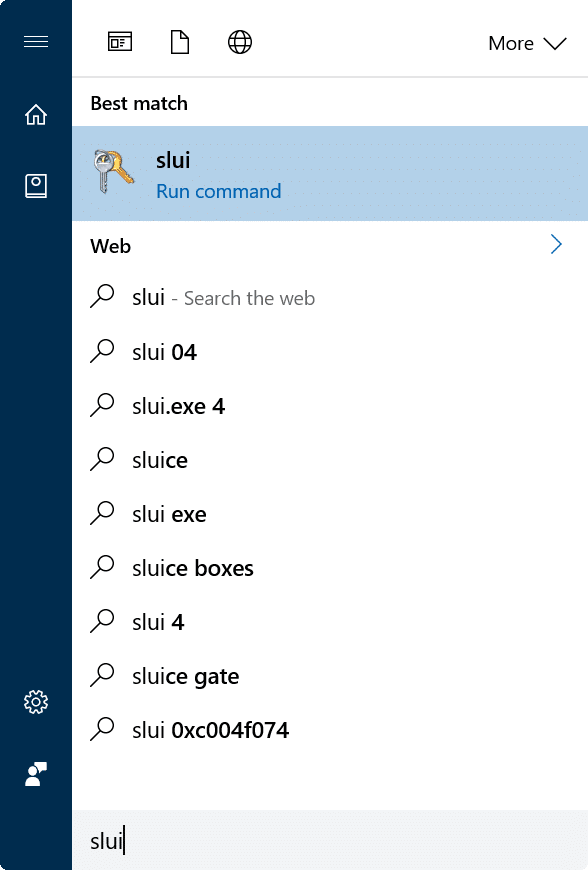
Paso 2: en el cuadro de diálogo Ingresar una clave de producto , escriba la nueva clave de producto y luego haga clic en el botón Siguiente para cambiar la clave de producto.
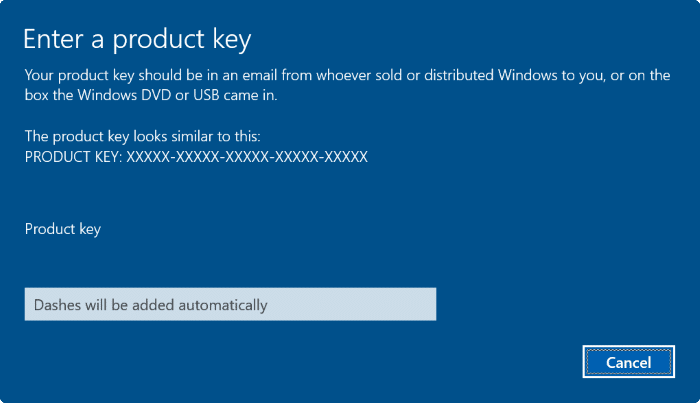
<× Método 5 de 5
Utilice el símbolo del sistema para cambiar la clave de producto de Windows 10
Al igual que las versiones anteriores de Windows, Windows 10 también admite cambiar la clave de producto desde el símbolo del sistema.
Paso 1: abra el símbolo del sistema como administrador. Para hacerlo, escriba CMD en la búsqueda de Inicio / barra de tareas, haga clic con el botón derecho en la entrada del símbolo del sistema en los resultados de la búsqueda y haga clic en Ejecutar como administrador opción.
Paso 2: en la ventana del símbolo del sistema, ejecute el siguiente comando:
<× slmgr.vbs -ipk \u0026 lt; Tu nueva clave de producto de Windows \u0026 gt;
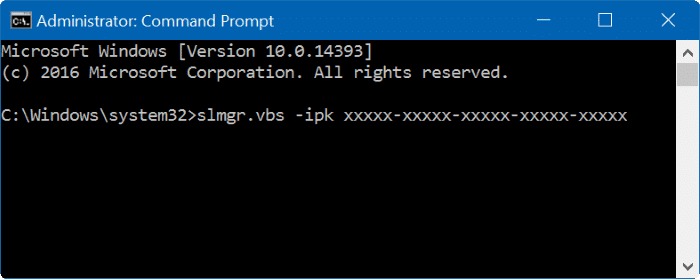
Verá el mensaje Clave de producto instalada correctamente una vez que se cambie la clave.
¡Eso es todo!
También puede leer nuestro artículo sobre cómo recuperar la clave de producto de Windows 10 desde BIOS / UEFI.

