5 formas de deshabilitar el teclado en Windows 10
Actualizado 2023 de enero: Deje de recibir mensajes de error y ralentice su sistema con nuestra herramienta de optimización. Consíguelo ahora en - > este enlace
- Descargue e instale la herramienta de reparación aquí.
- Deja que escanee tu computadora.
- La herramienta entonces repara tu computadora.
¿Por qué alguien querría deshabilitar el teclado en una PC con Windows? Bueno, si miras videos en tu PC con tu niño pequeño, lo más probable es que quieras bloquear o deshabilitar temporalmente el teclado para evitar que el niño pause o reenvíe el video presionando el teclado.
Al igual que sus predecesores, Windows 10 tampoco ofrece una forma fácil de deshabilitar el teclado, pero deshabilitar el teclado en Windows 10 tampoco es un trabajo difícil. Puede deshabilitar con o sin la ayuda de utilidades de terceros. Y si está buscando una forma de deshabilitar una tecla específica, consulte cómo deshabilitar cualquier tecla en el teclado en Windows 10.

Los siguientes son cinco métodos sencillos para apagar el teclado en una PC con Windows 10.
Notas importantes:
Ahora puede prevenir los problemas del PC utilizando esta herramienta, como la protección contra la pérdida de archivos y el malware. Además, es una excelente manera de optimizar su ordenador para obtener el máximo rendimiento. El programa corrige los errores más comunes que pueden ocurrir en los sistemas Windows con facilidad - no hay necesidad de horas de solución de problemas cuando se tiene la solución perfecta a su alcance:
- Paso 1: Descargar la herramienta de reparación y optimización de PC (Windows 11, 10, 8, 7, XP, Vista - Microsoft Gold Certified).
- Paso 2: Haga clic en "Start Scan" para encontrar los problemas del registro de Windows que podrían estar causando problemas en el PC.
- Paso 3: Haga clic en "Reparar todo" para solucionar todos los problemas.
<× Método 1 de 5
Use el Administrador de dispositivos para deshabilitar el teclado
Este método no es para el teclado integrado, lo que significa que es posible que no pueda desactivar el teclado integrado de su PC o portátil.
Paso 1: Haga clic con el botón derecho en el botón Inicio en la barra de tareas para ver el menú de usuario avanzado. Haga clic en Administrador de dispositivos para iniciar el mismo.
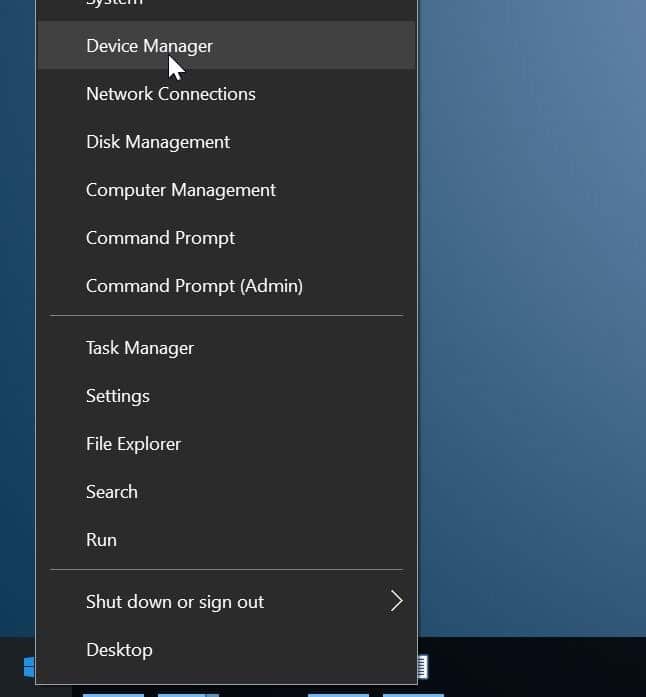
Tenga en cuenta que también puede iniciar el Administrador de dispositivos escribiendo su nombre en Inicio / búsqueda en la barra de tareas y luego presione la tecla Intro.
Paso 2: una vez que se inicia el Administrador de dispositivos, expanda Teclados para ver los teclados conectados.
Paso 3: Haga clic con el botón derecho en la entrada del teclado y haga clic en la opción Desinstalar dispositivo . Si ha conectado varios teclados, debe desactivar uno por uno.
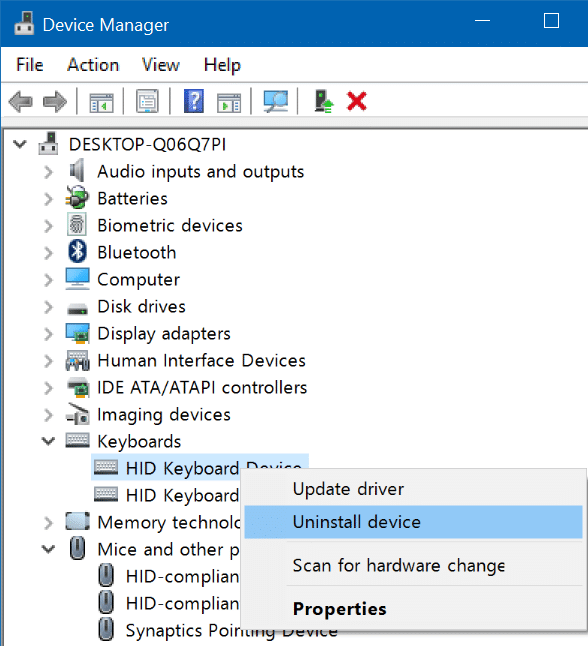
Paso 4: haga clic en el botón Desinstalar cuando vea el cuadro de diálogo de confirmación. Si se le pide que reinicie su PC, haga clic en el botón Sí para reiniciar su PC y deshabilitar el teclado.

<× Método 2 de 5
Use KeyFreeze para deshabilitar el teclado en Windows 10
KeyFreeze es una utilidad gratuita diseñada para ayudarlo a desactivar rápidamente el teclado en una PC con Windows. KeyFreeze también puede desactivar el teclado integrado de su computadora portátil.
Usar KeyFreeze es relativamente fácil. Después de ejecutar el software, haga clic en Bloquear teclado \u0026 amp; Botón del mouse para deshabilitar el teclado y el mouse. Para habilitar el teclado y el mouse nuevamente, presione simultáneamente las teclas Ctrl + Alt + Supr en el teclado deshabilitado (para obtener la pantalla Ctrl + Alt + Supr) y luego haga clic en la tecla Esc.
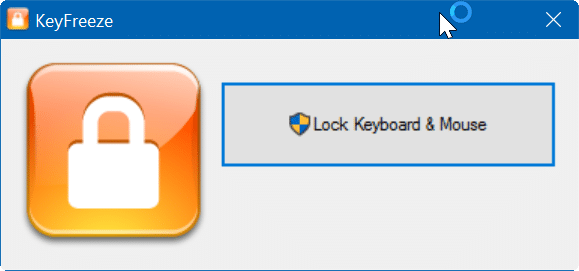
El problema es que no puede deshabilitar solo el teclado, como la mayoría de los demás programas.
KeyFreeze no es un software independiente y tampoco ofrece una configuración completa sin conexión. El sitio web oficial proporciona solo la configuración web, que, cuando ejecuta, descarga e instala el software KeyFreeze real.
Descargar KeyFreeze
<× Método 3 de 5
Use Kidkeylock para proteger con contraseña el teclado y el mouse
A diferencia de otras herramientas mencionadas en este artículo, este es un programa avanzado para deshabilitar el teclado y el mouse / panel táctil. La característica principal de Kidkeylock es su capacidad para proteger con contraseña su teclado y mouse.
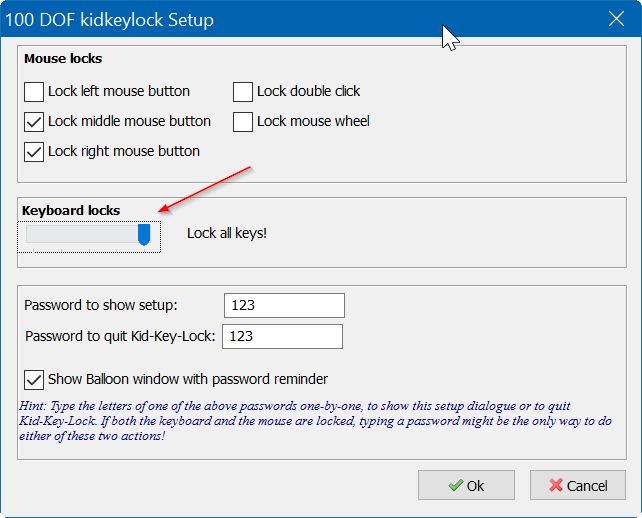
También le permite deshabilitar solo el botón izquierdo, derecho o central del mouse. La herramienta también le permite deshabilitar solo ciertas combinaciones de teclas.
Para desactivar por completo el teclado, mueva el control deslizante hacia el extremo derecho. Como puede ver en la imagen, también puede cambiar la contraseña predeterminada.
Descarga Kidkeylock
<× Método 4 de 5
Limpiador de teclado y mouse para deshabilitar el teclado
Keyboard and Mouse Cleaner es una utilidad portátil diseñada para desactivar el teclado y el mouse en PC con Windows durante un tiempo definido por el usuario. Esto significa que puede inhabilitar el teclado y el mouse durante unos segundos, minutos u horas.

Descargar Limpiador de teclado y mouse
<× Método 5 de 5
Bloquear el teclado con CrazyLittleFingers
CrazyLittleFingers es otra excelente pieza de software que te ayuda a bloquear el teclado de tu PC. Lo mejor de este software es que es portátil, lo que no significa nada, pero no es necesario instalar el software para ejecutarlo.
Descargue y ejecute el software para bloquear el teclado y el mouse. Presione Ctrl + Alt + Supr simultáneamente y luego presione la tecla Esc para desbloquear el teclado y el mouse.
El inconveniente es que muestra una pantalla negra cuando deshabilita el teclado y el mouse. Por lo tanto, si desea disfrutar de una película después de desactivar el teclado y el mouse, este no es el software perfecto.
Descarga CrazyLittleFingers
También te recomendamos que revises nuestras 3 formas de deshabilitar el panel táctil en la guía de Windows 10.

