5 formas de habilitar o deshabilitar unidades USB en Windows 10
Actualizado 2023 de enero: Deje de recibir mensajes de error y ralentice su sistema con nuestra herramienta de optimización. Consíguelo ahora en - > este enlace
- Descargue e instale la herramienta de reparación aquí.
- Deja que escanee tu computadora.
- La herramienta entonces repara tu computadora.
¿Quiere proteger los datos de su computadora con Windows 10 bloqueando las unidades USB o deshabilitando las unidades USB en su PC? En esta guía, cubriremos las cinco formas fáciles que existen para habilitar o deshabilitar las unidades USB en Windows 10.
El bloqueo de unidades USB en Windows 10 se puede realizar de muchas formas. Puede utilizar el Registro, BIOS o utilidades de terceros para habilitar o deshabilitar unidades USB en Windows 10.
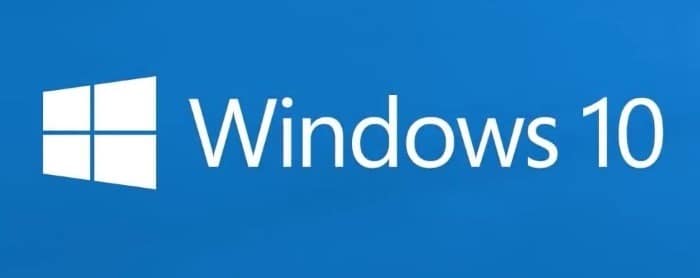
Sin ningún orden en particular, las siguientes son las cinco formas de habilitar o deshabilitar unidades USB en Windows 10.
Notas importantes:
Ahora puede prevenir los problemas del PC utilizando esta herramienta, como la protección contra la pérdida de archivos y el malware. Además, es una excelente manera de optimizar su ordenador para obtener el máximo rendimiento. El programa corrige los errores más comunes que pueden ocurrir en los sistemas Windows con facilidad - no hay necesidad de horas de solución de problemas cuando se tiene la solución perfecta a su alcance:
- Paso 1: Descargar la herramienta de reparación y optimización de PC (Windows 11, 10, 8, 7, XP, Vista - Microsoft Gold Certified).
- Paso 2: Haga clic en "Start Scan" para encontrar los problemas del registro de Windows que podrían estar causando problemas en el PC.
- Paso 3: Haga clic en "Reparar todo" para solucionar todos los problemas.
<× Método 1 de 5
Habilite o deshabilite las unidades USB en Windows 10 a través del Registro
Si se siente cómodo haciendo cambios en el Registro de Windows, puede habilitar o deshabilitar las unidades USB en Windows 10 editando manualmente el Registro. A continuación se explica cómo hacerlo.
Paso 1: abra el Editor del Registro escribiendo Regedit.exe en la búsqueda de Inicio / barra de tareas y luego presionando la tecla Enter .
Haga clic en el botón Sí si ve el mensaje de Control de cuentas de usuario.
Paso 2: navegue hasta la siguiente clave:
HKEY_LOCAL_MACHINE \\ SYSTEM \\ CurrentControlSet \\ Services \\ USBSTOR
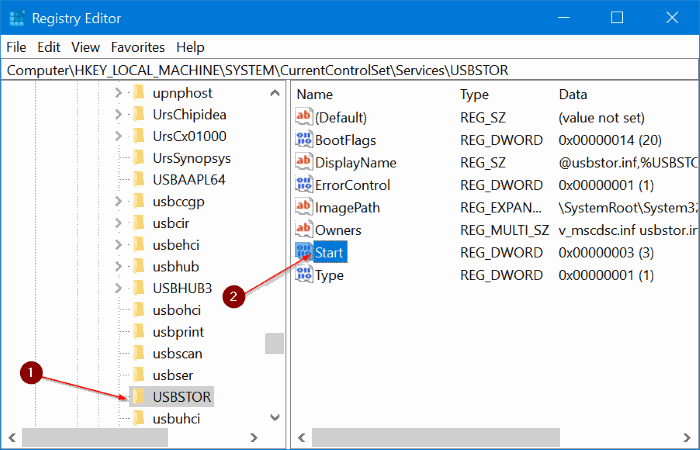
Paso 3: ahora, en el lado derecho, haga doble clic en Iniciar valor DWORD y cambie su valor a 4 para inhabilitar Unidades USB y dispositivos de almacenamiento USB en su PC con Windows 10. Vuelva a cambiar el valor Iniciar DWORD a 3 para habilitar las unidades USB y los dispositivos de almacenamiento en su PC.
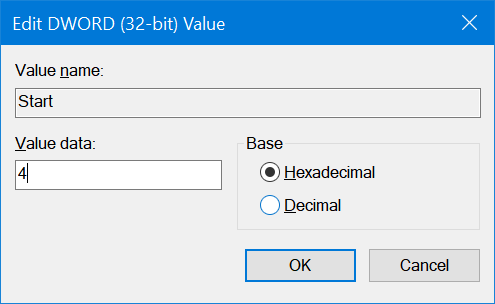
<× Método 2 de 5
Habilite o deshabilite los puertos USB a través del Administrador de dispositivos
¿Sabías que puedes desactivar todos los puertos USB a través del Administrador de dispositivos? Al deshabilitar los puertos USB, evita que los usuarios usen puertos USB para conectarse a unidades USB a su PC.
Cuando deshabilita los puertos USB, los puertos USB de su PC no funcionarán y, por lo tanto, nadie puede conectar unidades USB. Deberá habilitar los puertos USB nuevamente para conectar un dispositivo a través de USB. A continuación, se explica cómo habilitar o deshabilitar los puertos USB a través del Administrador de dispositivos.
IMPORTANTE: le recomendamos que cree un punto de restauración del sistema antes de desactivar los puertos USB para que pueda volver a activarlos fácilmente cuando lo desee.
Paso 1: Haga clic con el botón derecho en el botón Inicio en la barra de tareas y luego haga clic en Administrador de dispositivos para abrir el mismo.
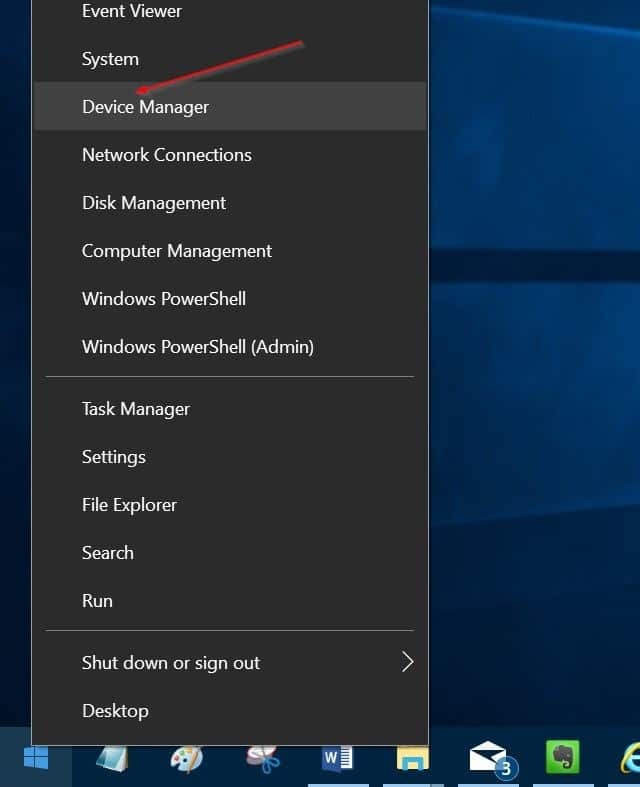
Paso 2: expanda Controladores de bus serie universal . Haga clic con el botón derecho en todas las entradas una tras otra y luego haga clic en la opción Desactivar dispositivo . Haga clic en el botón Sí cuando vea el cuadro de diálogo de confirmación.
<× Método 3 de 5
Use USB Drive Disabler para habilitar o deshabilitar unidades USB
Si no desea editar el Registro manualmente, puede usar una herramienta gratuita llamada USB Drive Disabler para habilitar o deshabilitar rápidamente las unidades USB en su PC. Simplemente descargue USB Disabler, ejecute el mismo y luego seleccione Habilitar unidades USB o Deshabilitar unidades USB para habilitar o deshabilitar las unidades USB en su PC.
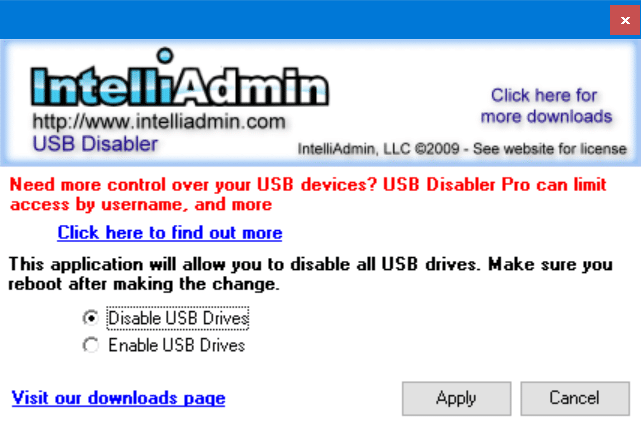
Descargar USB Drive Disabler
Método 4 de 5
Deshabilite o habilite los puertos USB en BIOS
Algunos fabricantes ofrecen una opción en BIOS / UEFI para deshabilitar o habilitar puertos USB. Inicie en BIOS / UEFI y verifique si hay una opción disponible para deshabilitar o habilitar puertos USB. Consulte el manual del usuario de su PC para saber si hay una opción para habilitar o deshabilitar los puertos USB en el BIOS / UEFI.
<× Método 5 de 5
Habilite o deshabilite las unidades USB con USB Guard
Nomesoft USB Guard es otra utilidad gratuita disponible para bloquear unidades USB en PC con Windows 10 y versiones anteriores de Windows. Debe este programa como administrador para habilitar o deshabilitar las unidades USB.
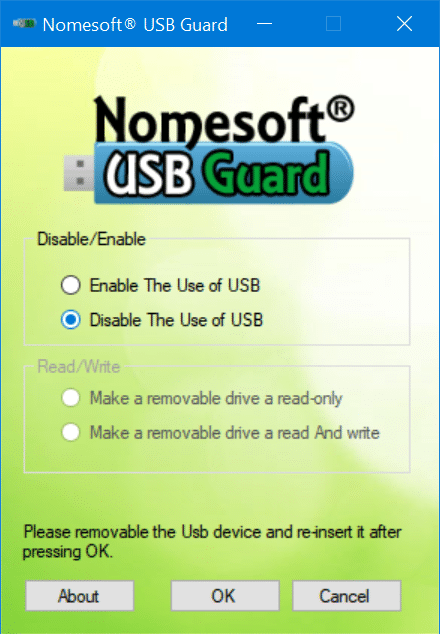
Descarga Nomesoft USB Guard

