5 formas de iniciar Windows 10 en modo seguro
Actualizado 2023 de enero: Deje de recibir mensajes de error y ralentice su sistema con nuestra herramienta de optimización. Consíguelo ahora en - > este enlace
- Descargue e instale la herramienta de reparación aquí.
- Deja que escanee tu computadora.
- La herramienta entonces repara tu computadora.
A diferencia de Windows 7 y versiones anteriores, iniciar Windows 10 en modo seguro no es muy sencillo. El antiguo método de presionar la tecla F8 cuando la computadora está encendida no funciona en Windows 10 tan bien como en su predecesor, Windows 8 / 8.1.
Si se pregunta qué pasó con el modo seguro en Windows 10, la función de modo seguro todavía está presente en Windows 10. Es solo que la forma popular de acceder al modo seguro ya no funciona.
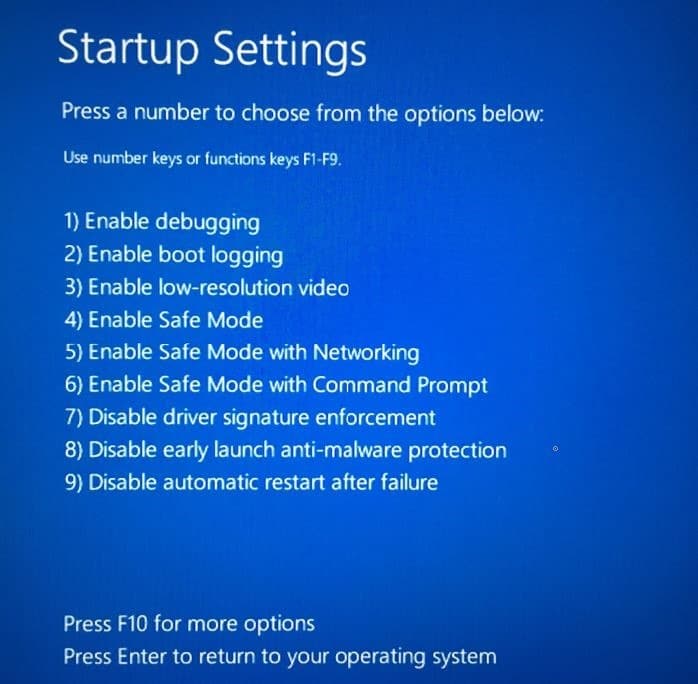
Dado que el modo seguro se usa ampliamente para solucionar problemas del sistema operativo Windows, en esta guía, le mostraremos todas las formas de iniciar su PC con Windows 10 en modo seguro.
Notas importantes:
Ahora puede prevenir los problemas del PC utilizando esta herramienta, como la protección contra la pérdida de archivos y el malware. Además, es una excelente manera de optimizar su ordenador para obtener el máximo rendimiento. El programa corrige los errores más comunes que pueden ocurrir en los sistemas Windows con facilidad - no hay necesidad de horas de solución de problemas cuando se tiene la solución perfecta a su alcance:
- Paso 1: Descargar la herramienta de reparación y optimización de PC (Windows 11, 10, 8, 7, XP, Vista - Microsoft Gold Certified).
- Paso 2: Haga clic en "Start Scan" para encontrar los problemas del registro de Windows que podrían estar causando problemas en el PC.
- Paso 3: Haga clic en "Reparar todo" para solucionar todos los problemas.
Hay un total de cinco formas de iniciar Windows 10 en modo seguro. Sin ningún orden en particular, los siguientes son los cinco cinco para arrancar Windows 10 en modo seguro.
<× Método 1 de 5
Abra el modo seguro con la utilidad de configuración del sistema
Paso 1: escriba Msconfig en el cuadro de búsqueda del menú Inicio o en el cuadro de comando Ejecutar y luego presione la tecla Intro para abrir el cuadro de diálogo de la utilidad de configuración del sistema.
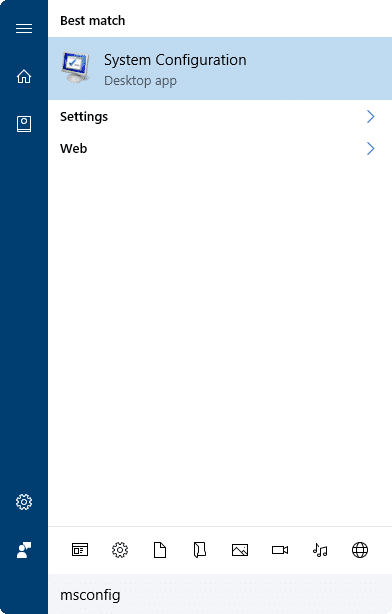
Paso 2: cambie a la pestaña Arranque haciendo clic en la misma. En la sección Opciones de arranque , marque la casilla etiquetada Arranque seguro y luego seleccione entre Mínimo , Concha alternativa , Active Directory y Red .
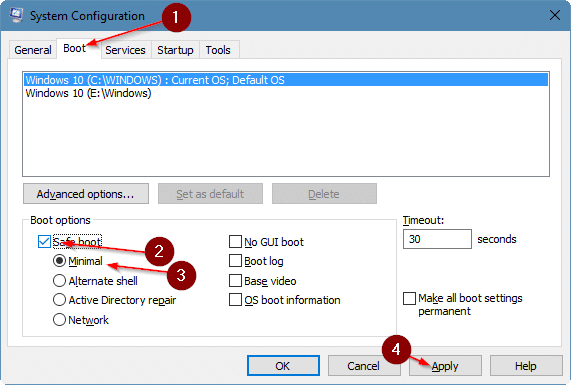
Paso 3: haga clic en el botón Aplicar . Haga clic en Aceptar . Cuando veas el siguiente mensaje con los botones Reiniciar y Salir sin reiniciar , haz clic en Reiniciar si deseas reiniciar inmediatamente y arrancar en el modo seguro. Haga clic en el botón Salir sin reiniciar si desea reiniciar y arrancar en modo seguro cuando reinicie su PC la próxima vez.
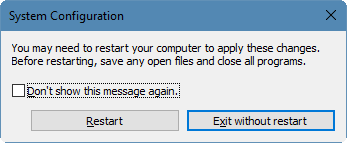
Es posible que también desee agregar el modo seguro al menú de inicio de Windows 10.
<× Método 2 de 5
Inicie Windows 10 en modo seguro mediante el inicio avanzado
Paso 1: abra la aplicación Configuración y navegue hasta Actualizar \u0026 amp; seguridad \u0026 gt; Recuperación .
Paso 2: en la sección Inicio avanzado , haga clic en el botón Reiniciar ahora para reiniciar su PC.
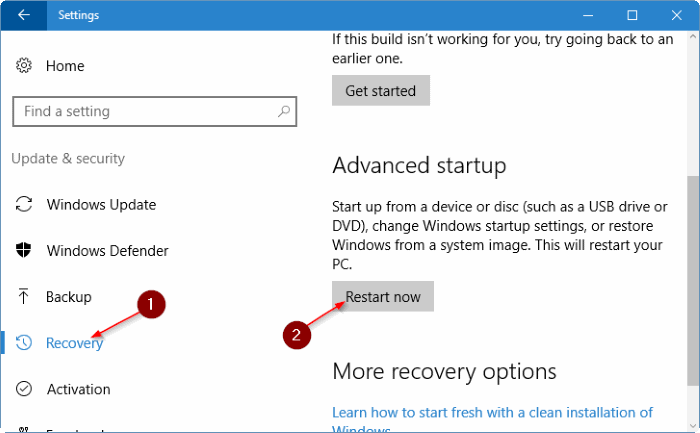
Paso 3: cuando reinicie su PC, verá la pantalla Elija una opción donde debe hacer clic en el mosaico Solucionar problemas .
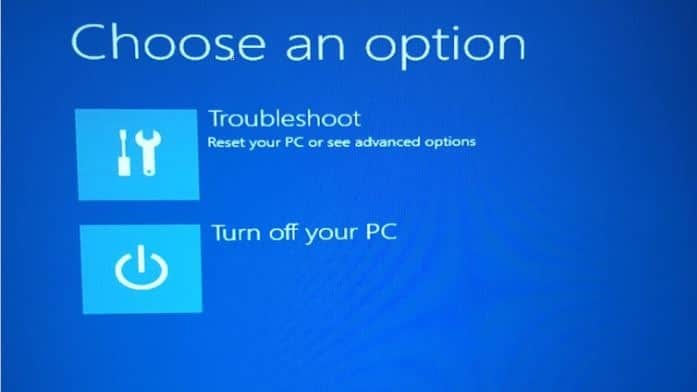
Paso 4: a continuación, en la pantalla de solución de problemas, haga clic en el mosaico Opciones avanzadas .

Paso 5: cuando vea la pantalla Opciones avanzadas, haga clic en el mosaico Configuración de inicio .
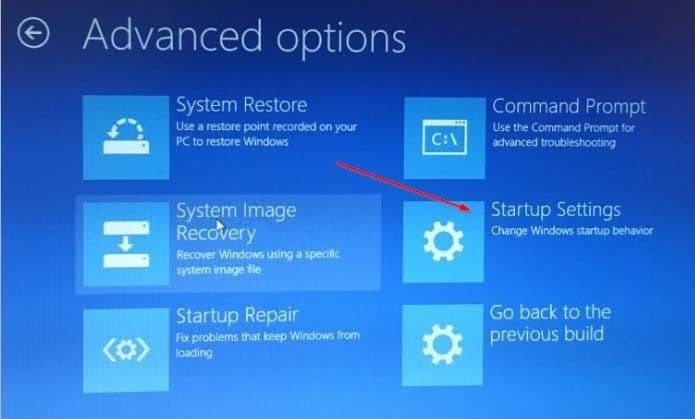
Paso 6: finalmente, en la pantalla Configuración de inicio , haga clic en el botón Reiniciar para reiniciar su PC.
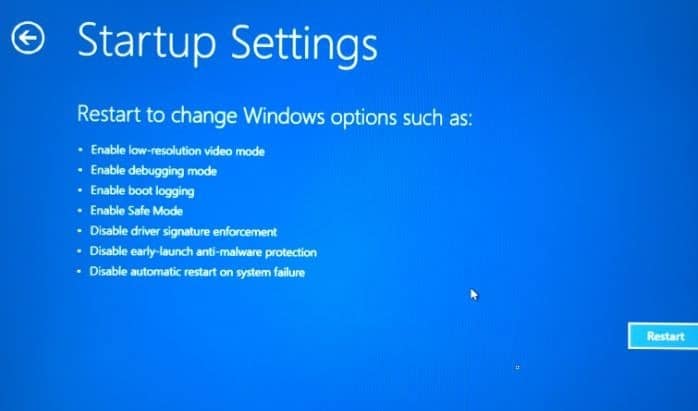
Paso 7: Al reiniciar su PC, verá las siguientes opciones de Modo seguro. Presione la tecla 4 o F4 para iniciar Windows 10 en modo seguro.
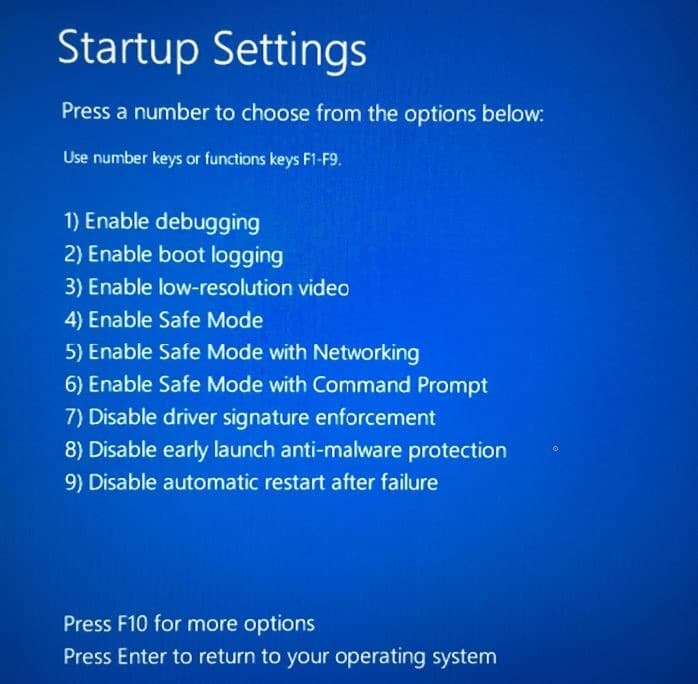
<× Método 3 de 5
Abra el modo seguro con una unidad de recuperación
Si su PC se está iniciando, no es necesario que utilice este método. Pero si desea arrancar en modo seguro en una PC que no arranca, puede usar la unidad de recuperación. Si desea preparar la unidad de recuperación, consulte nuestra guía de cómo hacer una unidad de recuperación de Windows 10 para obtener instrucciones paso a paso.
Aquí se explica cómo utilizar la unidad de recuperación para iniciar en el modo seguro de Windows 10.
Paso 1: conecte la unidad de recuperación a su PC y encienda la PC.
Paso 2: cuando vea la pantalla Elija la distribución del teclado , haga clic en la distribución para ver la pantalla Elija una opción .
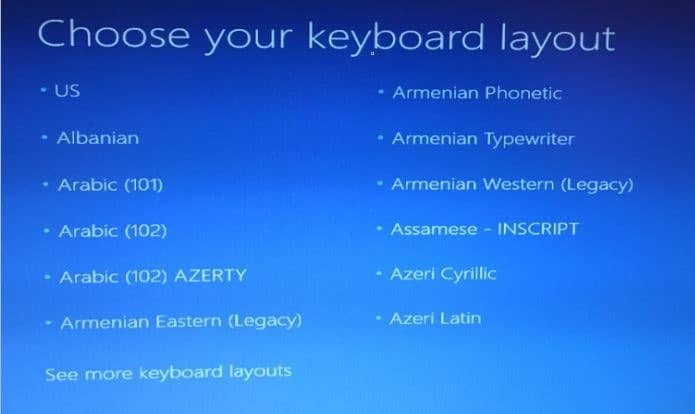
Paso 3: cuando vea la pantalla Elija una opción , haga clic en Solucionar problemas \u0026 gt; Opciones avanzadas \u0026 gt; Configuración de inicio \u0026 gt; Reiniciar para reiniciar su PC.
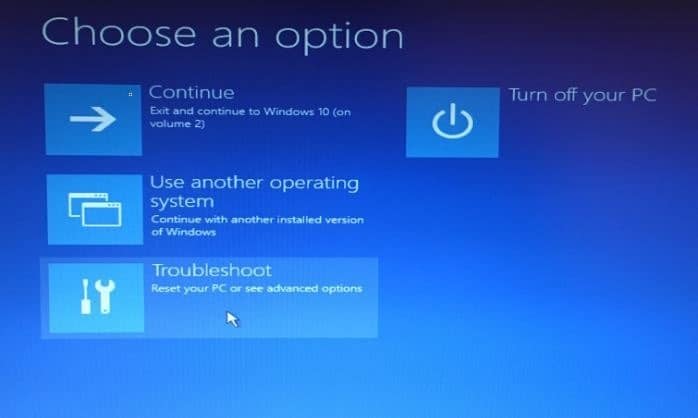

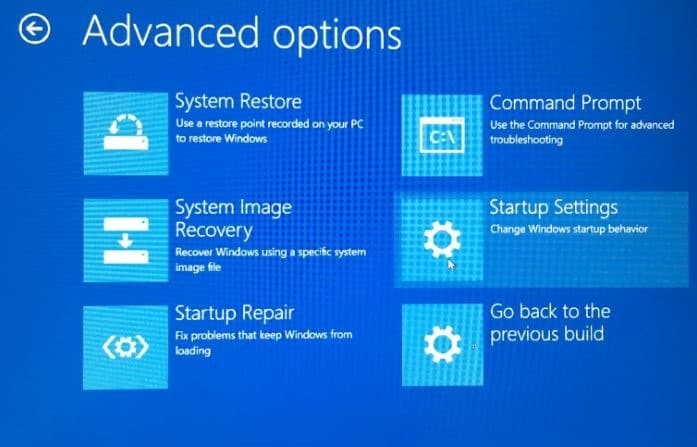

Paso 4: cuando vea la pantalla de opciones del modo seguro, presione F4 o la tecla 4 para iniciar Windows 10 en modo seguro.
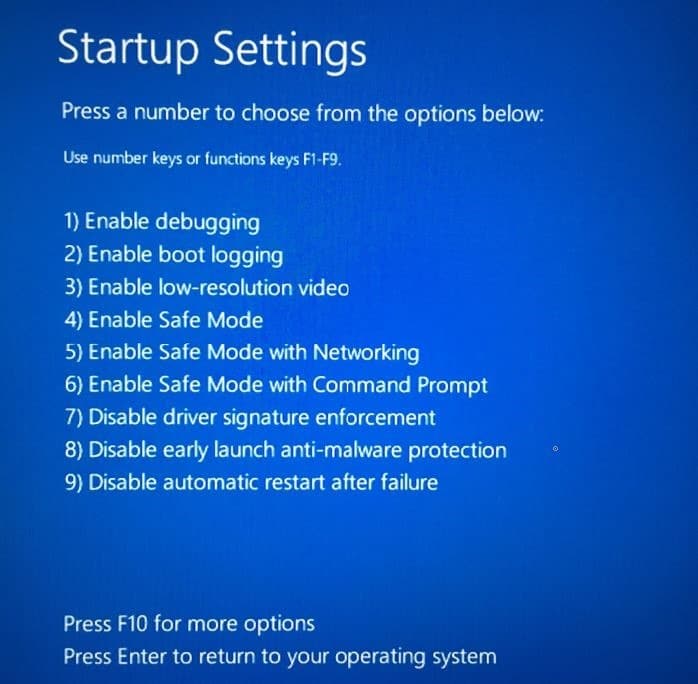
<× Método 4 de 5
Inicie Windows 10 en modo seguro desde el menú Inicio
Paso 1: abre el menú Inicio. Haga clic en el botón Encendido .
Paso 2: Mantenga presionada la tecla Shift y luego haga clic en el botón Reiniciar .
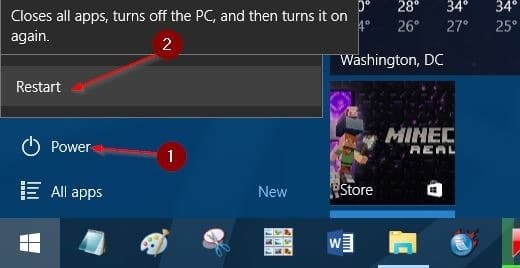
Paso 3: cuando vea la pantalla Elija una opción , siga las instrucciones mencionadas en el Paso 3 al Paso 7 en el Método 2 de esta guía para iniciar su PC con Windows 10 en modo seguro.
<× Método 5 de 5
Inicie Windows 10 en modo seguro desde la pantalla de inicio de sesión o de inicio de sesión
Paso 1: cuando esté en la pantalla de inicio de sesión o de inicio de sesión, haga clic en el botón de encendido , mantenga presionada la tecla Mayús y luego haga clic en la opción Reiniciar .
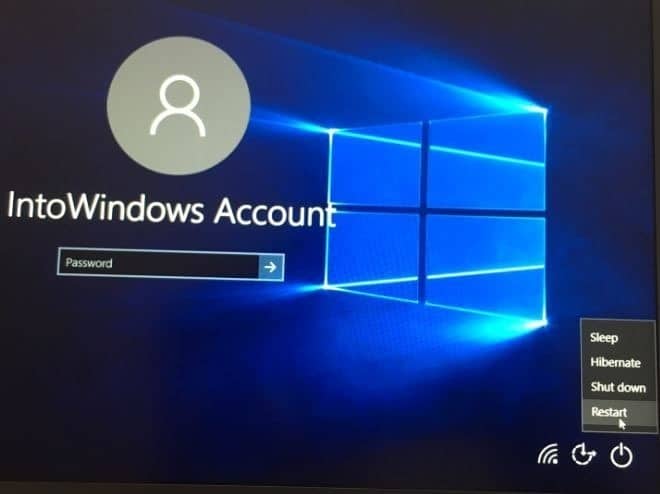
Paso 2: una vez que su PC se reinicie y aparezca la pantalla Elija una opción , siga las instrucciones mencionadas en el Paso 3 para Paso 7 del Método 2 para acceder al modo seguro.
No olvide consultar nuestras 4 formas de abrir opciones de inicio avanzadas en la guía de Windows 10.

