5 formas de recuperar datos cuando la PC con Windows 10 no arranca
Actualizado 2023 de enero: Deje de recibir mensajes de error y ralentice su sistema con nuestra herramienta de optimización. Consíguelo ahora en - > este enlace
- Descargue e instale la herramienta de reparación aquí.
- Deja que escanee tu computadora.
- La herramienta entonces repara tu computadora.
¿Su PC se niega a iniciar Windows 10? ¿No puede iniciar Windows 10 debido a problemas de inicio? ¿Quiere hacer una copia de seguridad de sus documentos, imágenes y otros archivos personales antes de reinstalar o reparar la instalación de Windows 10? En esta guía, veremos cómo recuperar sus datos cuando la PC con Windows 10 no se está iniciando.
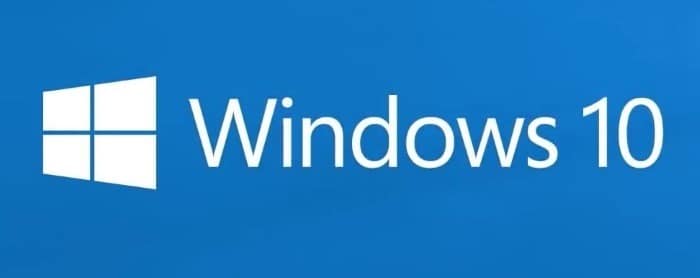
Hay muchas formas de hacer una copia de seguridad o recuperar datos de una PC que no arranca. Puede utilizar un Live CD de Linux, utilizar herramientas de terceros como Rehacer Backup and Recovery, o conectar el HDD o SSD a otra PC para hacer una copia de seguridad de los datos.
Si está ejecutando una PC con Windows 10, puede recuperar o hacer una copia de seguridad de los datos desde una PC que no arranca sin problemas.
Notas importantes:
Ahora puede prevenir los problemas del PC utilizando esta herramienta, como la protección contra la pérdida de archivos y el malware. Además, es una excelente manera de optimizar su ordenador para obtener el máximo rendimiento. El programa corrige los errores más comunes que pueden ocurrir en los sistemas Windows con facilidad - no hay necesidad de horas de solución de problemas cuando se tiene la solución perfecta a su alcance:
- Paso 1: Descargar la herramienta de reparación y optimización de PC (Windows 11, 10, 8, 7, XP, Vista - Microsoft Gold Certified).
- Paso 2: Haga clic en "Start Scan" para encontrar los problemas del registro de Windows que podrían estar causando problemas en el PC.
- Paso 3: Haga clic en "Reparar todo" para solucionar todos los problemas.
Siga las instrucciones de los métodos que se indican a continuación para recuperar o hacer una copia de seguridad de los datos de su PC con Windows 10 que no puede arrancar.
<× Método 1 de 5
</×
Recuperar datos cuando la PC con Windows 10 no se puede arrancar
IMPORTANTE: si planeas recuperar o hacer una copia de seguridad de los datos en una unidad externa, conecta una unidad USB externa antes de encender la PC.
Paso 1: después de dos intentos fallidos consecutivos de arrancar, obtendrá el entorno de recuperación (WinRE).
NOTA: Si no aparece la pantalla de Reparación automática o WinRE, consulte el Método 2 o el Método 3.
Paso 2: en unos segundos, aparecerá la pantalla de Reparación automática . Aquí, haga clic en el botón Opciones avanzadas .
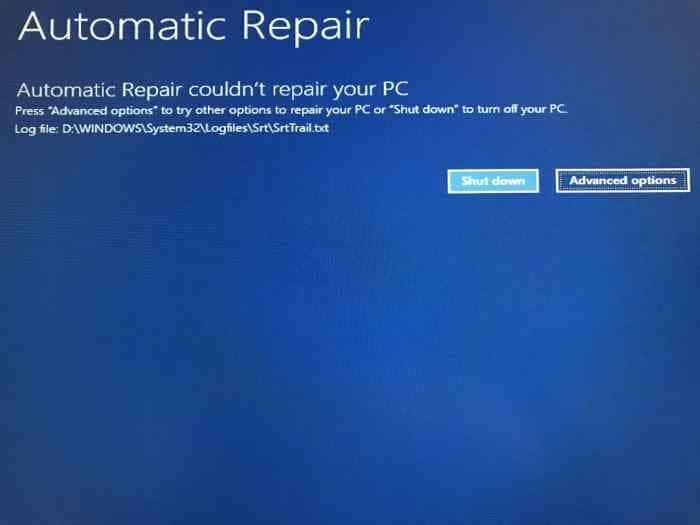
Paso 3: a continuación, aparecerá la pantalla Elija una opción . Haga clic en Solucionar problemas .
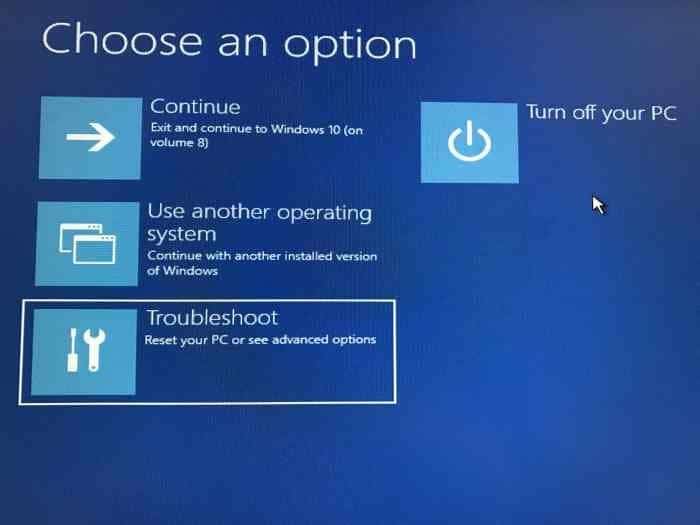
Paso 4: en la pantalla Solución de problemas , haga clic en Opciones avanzadas para continuar con lo mismo.
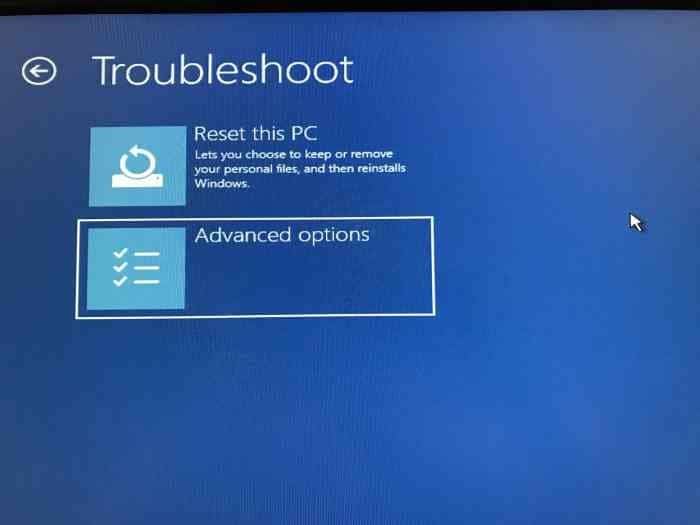
Paso 5: en la pantalla Opciones avanzadas , haga clic en Símbolo del sistema.
Ahora debería aparecer la ventana del símbolo del sistema en la pantalla.
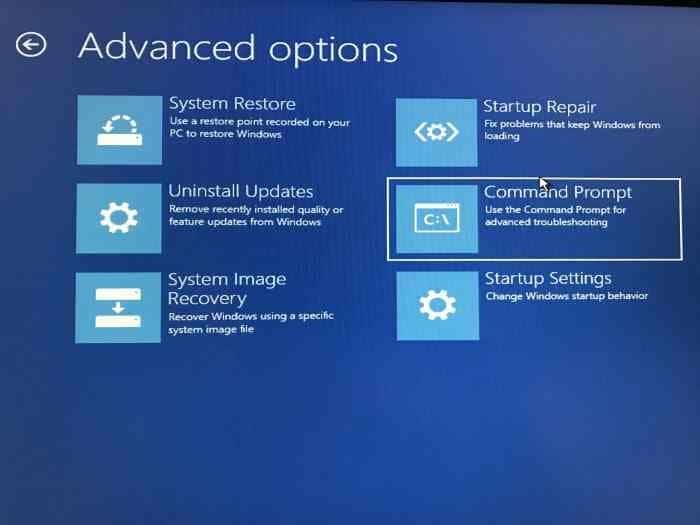
Paso 6: en la ventana del símbolo del sistema, escriba Notepad.exe y luego presione la tecla Intro para iniciar el programa Bloc de notas. Puede utilizar el programa WordPad en lugar del Bloc de notas.
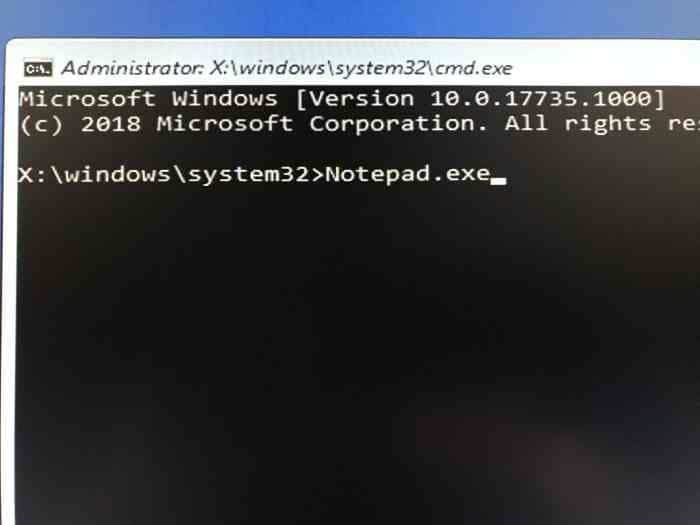
Paso 7: en la ventana del programa Bloc de notas, haga clic en el menú Archivo y luego haga clic en la opción Abrir para ver el cuadro de diálogo Abrir.
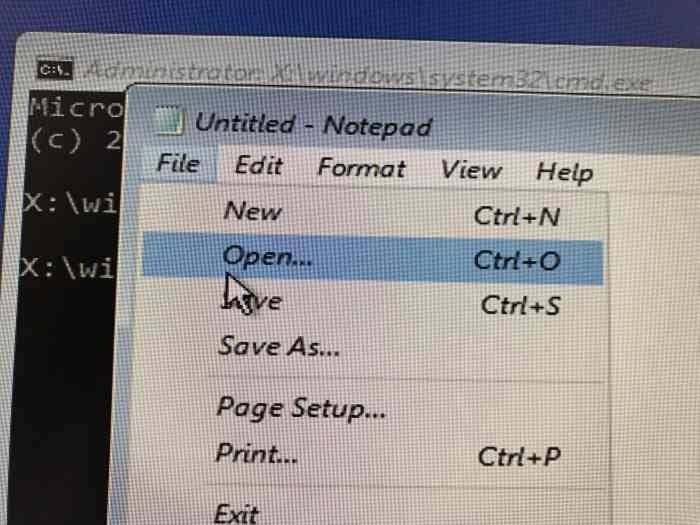
Paso 8: Haga clic en Esta PC y navegue hasta la carpeta o el archivo que desea respaldar en una unidad externa u otra unidad en la PC. Si hace clic en Documentos, Imágenes y otras carpetas en el panel izquierdo, es posible que no pueda acceder a ellas. En su lugar, abra Esta PC y luego navegue a las carpetas. Por ejemplo:
C: \\ Users \\ UserName \\ Desktop
C: \\ Usuarios \\ Nombre de usuario \\ Documentos
Es importante tener en cuenta que es posible que no vea todos los archivos excepto los de texto en la configuración predeterminada. En el cuadro de diálogo Abrir, cambie el tipo de archivos a Todos los archivos del TXT predeterminado para ver todos los tipos de archivos.
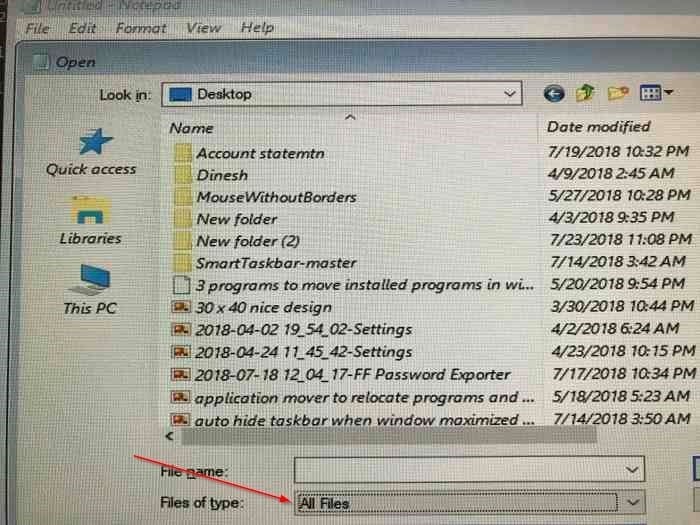
Copie el archivo o carpeta y luego péguelo en la ubicación donde le gustaría crear una copia de seguridad del archivo. Si desea hacer una copia de seguridad del archivo en una unidad externa, haga clic con el botón derecho en él, haga clic en Enviar a y luego haga clic en la unidad externa en el menú.
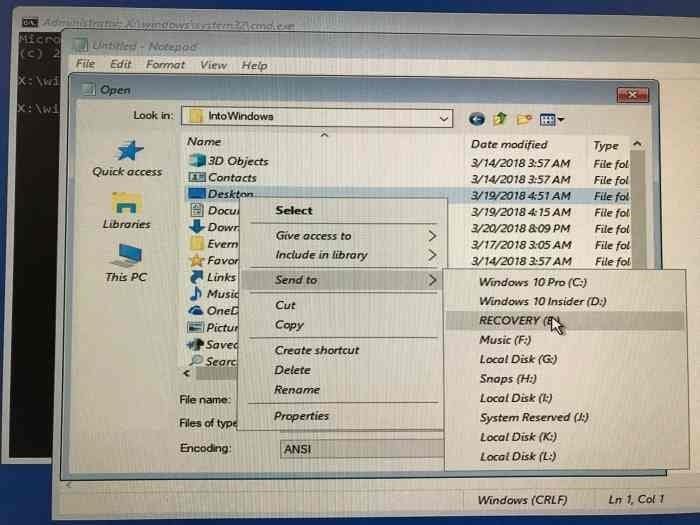
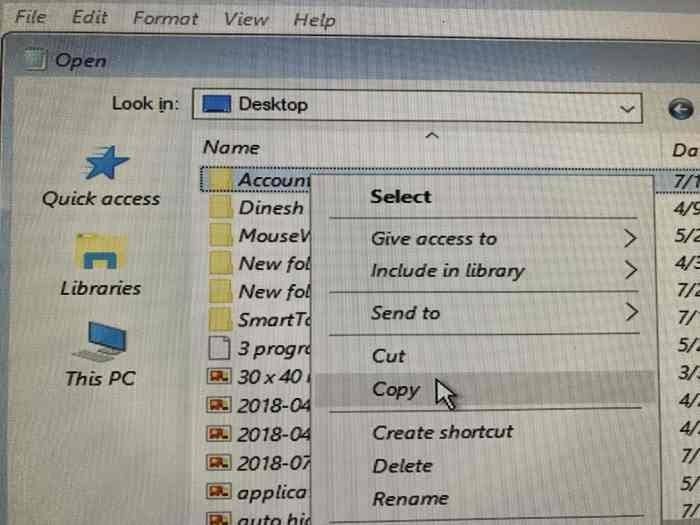
No verá el cuadro de diálogo de estado de copia / transferencia.
Tenga en cuenta que no puede seleccionar varios archivos / carpetas a la vez. Por lo tanto, si tiene toneladas de archivos para respaldar, le recomendamos que haga una copia de seguridad de la carpeta que contiene sus archivos en lugar de respaldar un archivo a la vez.
IMPORTANTE: después de copiar el archivo / carpeta a una nueva ubicación, es posible que el nuevo archivo / carpeta no aparezca en la ubicación de destino inmediatamente ya que el Explorador de archivos no se actualizará automáticamente. Debe subir una carpeta y luego abrir la carpeta de destino nuevamente para ver el archivo / carpeta.
Paso 9: por último, cierre el Bloc de notas y luego cierre la ventana del símbolo del sistema. Si cierra la ventana del símbolo del sistema, volverá a la pantalla Elija una opción . Haz clic en Apagar tu PC .
<× Método 2 de 5
</×
Utilice la unidad de recuperación de Windows 10 para recuperar datos
Si no puede acceder al entorno de recuperación de Windows en su PC con Windows 10, puede usar la unidad de recuperación para acceder al mismo y recuperar sus datos.
Paso 1: Conecte su unidad de recuperación de Windows 10 a su PC y luego encienda la computadora. Realice los cambios necesarios en el BIOS para permitir que se inicie desde un dispositivo de arranque.
Paso 2: al iniciar desde la unidad de recuperación, primero aparecerá la pantalla Elija la distribución de su teclado , donde debe seleccionar la distribución del teclado que le gustaría. usar ahora.
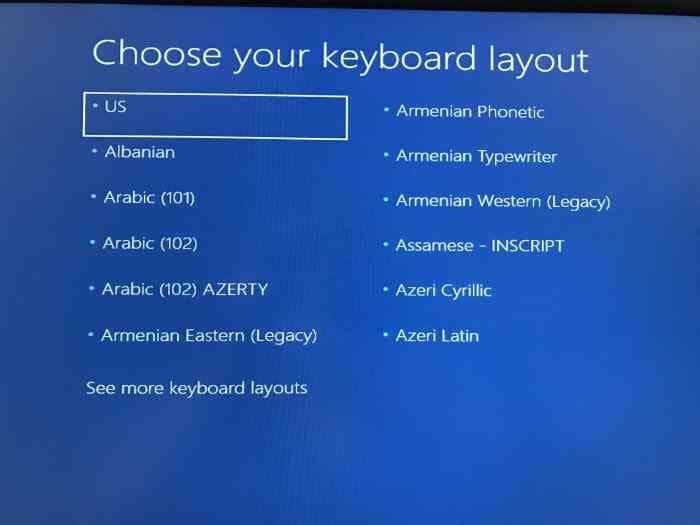
Paso 3: a continuación, en la pantalla Elija una opción , haga clic en Solucionar problemas.
Esta acción abrirá la pantalla de opciones avanzadas.
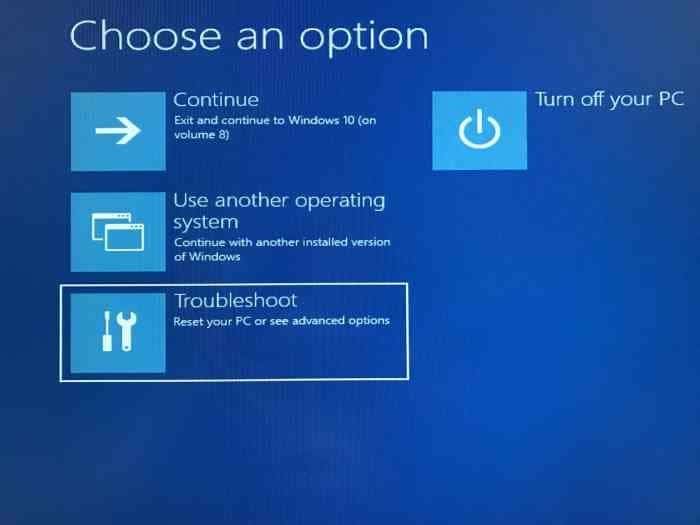
Paso 4: en la pantalla Opciones avanzadas , haga clic en la ventana Símbolo del sistema para abrir la misma.
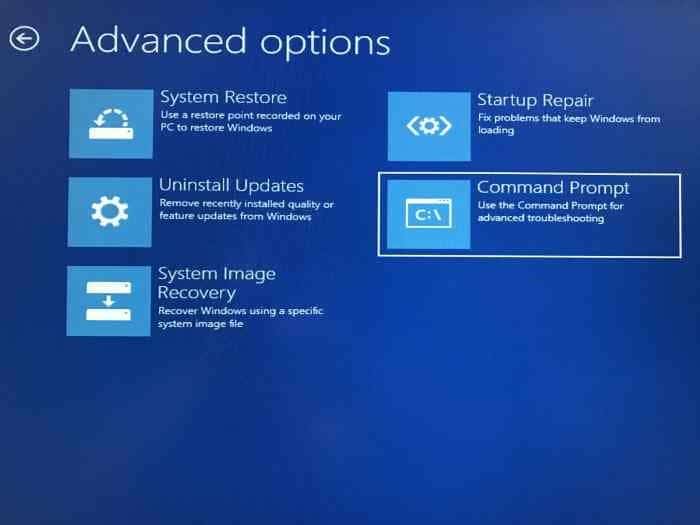
Paso 5: a partir de aquí, siga las instrucciones en los pasos 6, 7, 8 y 9 del método 1 (desplácese hacia arriba para ver) para transferir sus datos cruciales. ya sea a la unidad de recuperación conectada, otra unidad externa o una ubicación diferente en su PC.
<× Método 3 de 5
</×
Utilice los medios de instalación de Windows 10 para recuperar datos
Además de la unidad de recuperación, también puede usar el USB / DVD de arranque de Windows 10 para hacer una copia de seguridad de sus datos.
Paso 1: Conecte su USB o DVD de arranque de Windows 10 a su PC y luego arranque desde el USB / DVD de arranque realizando los cambios necesarios en el BIOS.
Paso 2: cuando aparezca la siguiente pantalla, seleccione el idioma, la hora y la moneda, y la distribución del teclado. Haga clic en el botón Siguiente para continuar.

Paso 3: en la pantalla ' Instalar ahora ', haga clic en el enlace Reparar su computadora para abrir WinRE.
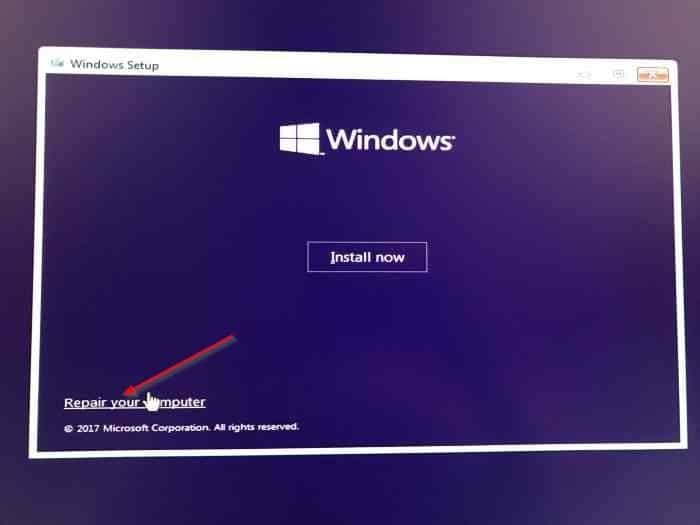
Paso 4: ahora aparecerá la pantalla Elija una opción . Haga clic en la opción Solucionar problemas para ver la pantalla de opciones avanzadas.
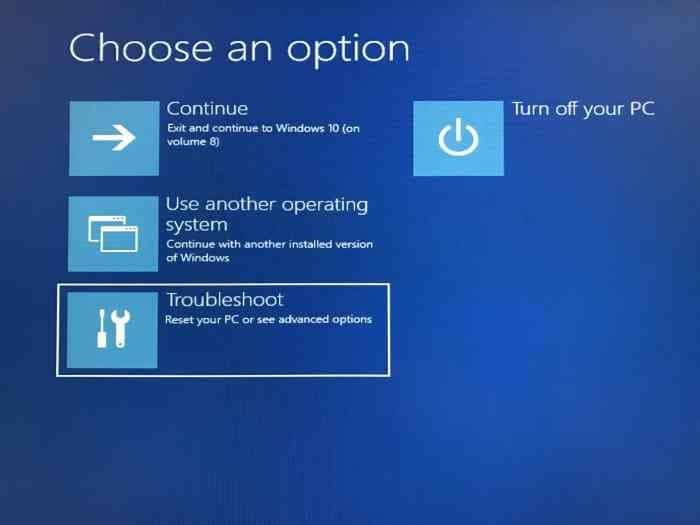
Paso 5: en la pantalla Opciones avanzadas , haga clic en Símbolo del sistema para abrir la misma.
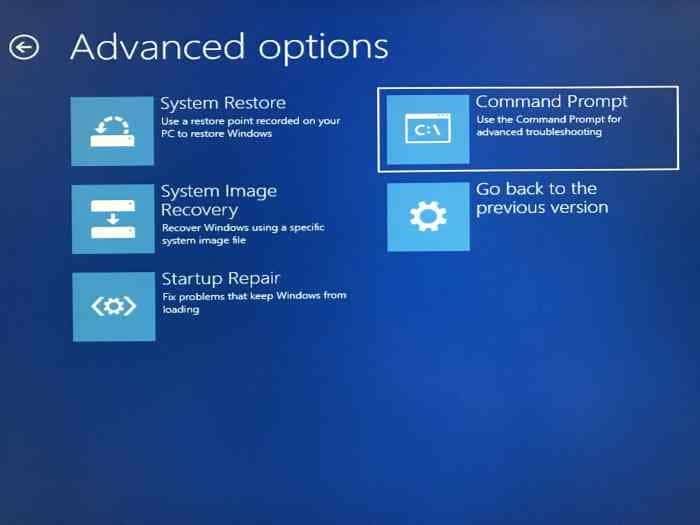
Paso 6: siga las instrucciones mencionadas en los pasos 6, 7, 8 y 9 del método 1 (desplácese hacia arriba para ver) para hacer una copia de seguridad de sus datos en un drive u otro lugar en su PC.
<× Método 4 de 5
</×
Copia de seguridad de datos con Rehacer Copia de seguridad \u0026 amp; Recuperación gratuita
Si por alguna razón no puede recuperar o hacer una copia de seguridad de sus datos siguiendo las instrucciones dadas en los métodos anteriores, puede usar herramientas de copia de seguridad de arranque de terceros, como Redo Backup and Recovery.
Redo Backup and Recovery es un software de arranque gratuito para realizar copias de seguridad y restaurar datos de equipos que no arrancan.
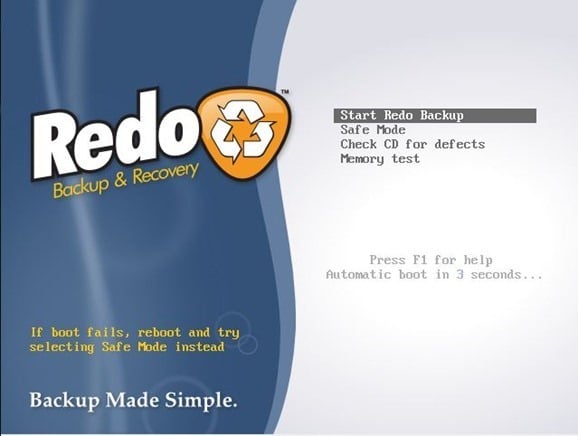
Le solicitamos que consulte nuestra guía detallada de cómo usar el software Redo Backup and Recovery para obtener un enlace de descarga e instrucciones paso a paso.
Método 5 de 5
Use Ubuntu para hacer una copia de seguridad de los datos de una PC que no arranca
También podemos usar el sistema operativo Ubuntu para hacer una copia de seguridad de los datos de una computadora que no arranca. Solo necesita preparar el USB de arranque de Ubuntu y luego usar el mismo para hacer una copia de seguridad de los datos. Puede consultar nuestra guía sobre cómo usar Ubuntu Live USB para hacer una copia de seguridad de los datos de una PC con Windows 10 que no se puede arrancar para obtener instrucciones paso a paso.
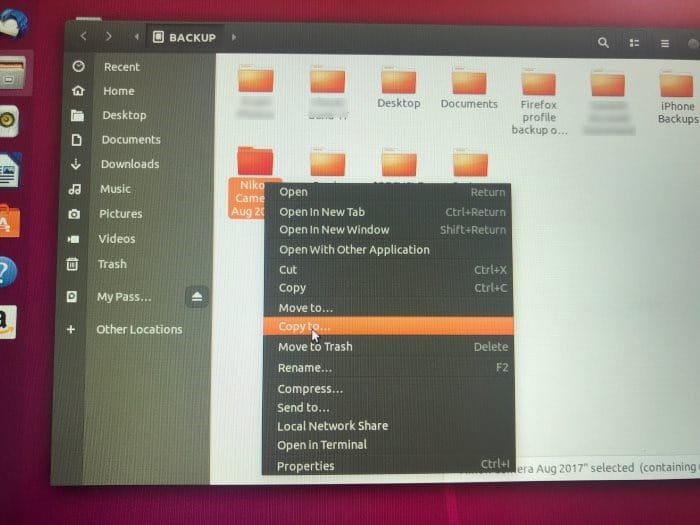
Además de estos métodos, también puede intentar conectar la unidad interna de su PC a otra PC.
¡Espero que esta guía le resulte útil!

