5 herramientas para crear Windows To Go USB de Windows 10
Actualizado 2023 de enero: Deje de recibir mensajes de error y ralentice su sistema con nuestra herramienta de optimización. Consíguelo ahora en - > este enlace
- Descargue e instale la herramienta de reparación aquí.
- Deja que escanee tu computadora.
- La herramienta entonces repara tu computadora.
Windows To Go es una función útil que le permite instalar y ejecutar el sistema operativo Windows desde una unidad USB. El creador oficial de Windows To Go está disponible solo en las ediciones Enterprise y Education de Windows 10, pero eso no significa que no pueda crear una unidad Windows To Go en otras ediciones de Windows 10.
Los entusiastas y desarrolladores de Windows han ideado soluciones para crear una unidad Windows To Go desde cualquier edición de Windows 10. En otras palabras, con la ayuda de estas herramientas de terceros, se puede instalar y arrancar Windows 10 desde unidades USB.

Aunque es completamente posible preparar una unidad Windows To Go de Windows 10 directamente desde el símbolo del sistema nativo, el método no es para todos y no lo discutiremos aquí. En esta guía, compartiremos las cuatro principales utilidades gratuitas que existen para crear la unidad Windows To Go en todas las ediciones de Windows 10.
Notas importantes:
Ahora puede prevenir los problemas del PC utilizando esta herramienta, como la protección contra la pérdida de archivos y el malware. Además, es una excelente manera de optimizar su ordenador para obtener el máximo rendimiento. El programa corrige los errores más comunes que pueden ocurrir en los sistemas Windows con facilidad - no hay necesidad de horas de solución de problemas cuando se tiene la solución perfecta a su alcance:
- Paso 1: Descargar la herramienta de reparación y optimización de PC (Windows 11, 10, 8, 7, XP, Vista - Microsoft Gold Certified).
- Paso 2: Haga clic en "Start Scan" para encontrar los problemas del registro de Windows que podrían estar causando problemas en el PC.
- Paso 3: Haga clic en "Reparar todo" para solucionar todos los problemas.
Antes de utilizar cualquiera de los software mencionados a continuación o cualquier otro software, asegúrese de utilizar una unidad USB certificada por Windows To Go. Las unidades flash estándar no son lo suficientemente buenas para la unidad Windows To Go y generalmente son un poco lentas. Como probablemente sepa, Microsoft recomienda que utilice unidades USB de más de 32 GB, pero algunas de estas herramientas de terceros le permiten crear Windows To Go incluso en una unidad de 16 GB.
Método 1 de 5
Rufus para crear la unidad Windows To Go de Windows 10
Rufus 2.0 y versiones superiores admiten la creación de Windows To Drive. El software permite crear una unidad Windows To Go desde cualquier edición de Windows 10. La única condición es que debe ejecutar Rufus 2.0 o versiones superiores en Windows 8.1 o Windows 10 para activar la función Windows To Go, lo que significa que no puede ejecutar este software en Windows 7 para crear la unidad Windows To Go de Windows 10.
La preparación de la unidad Windows To Go de Windows 10 con Rufus es sencilla. El procedimiento es muy similar a la creación de un USB de arranque, pero el único cambio es que debe seleccionar la opción Windows To Go en lugar del USB de arranque predeterminado.
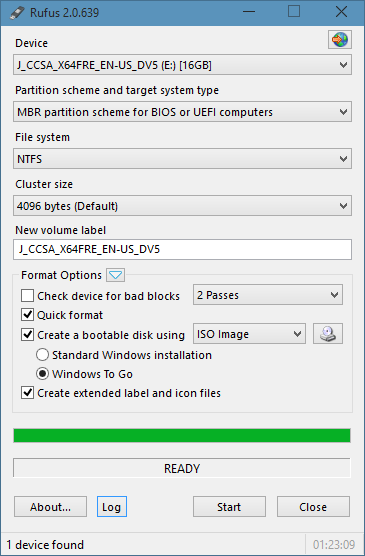
Le recomendamos que consulte nuestra guía de cómo usar Rufus para crear la unidad de Windows To Go para obtener instrucciones paso a paso.
El tamaño de descarga de Rufus es inferior a 1 MB y es un software portátil que no requiere instalación.
<× Método 2 de 5
</×
Utilice WinToUSB para crear la unidad Windows 10 To Go
Antes del lanzamiento del software WinToUSB, los usuarios de Windows no tenían software de terceros para crear la unidad Windows To Go. En otras palabras, WinToUSB es el primer software lanzado para preparar la unidad USB Windows To Go de cualquier versión del sistema operativo Windows. El software es compatible con todas las ediciones de Windows 7, Windows 8 / 8.1 y Windows 10.
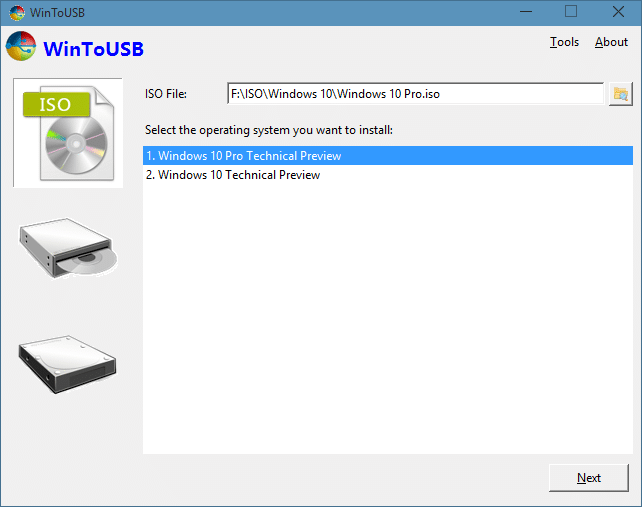
Aunque es relativamente fácil de usar, puede consultar cómo usar WinToUSB para crear una unidad Windows To Go para obtener instrucciones detalladas. A diferencia de otras herramientas, WinToUSB es capaz de clonar su instalación actual de Windows como una unidad USB de Windows To Go. Es decir, también puede tener la versión y edición de Windows instaladas en su PC en su unidad USB.
Método 3 de 5
Asistente de partición AOMEI para crear una unidad Windows To Go
AOMEI Partition Assistant Standard (gratis) es una de las muchas utilidades gratuitas que existen para administrar particiones de disco en Windows 10. Además de las herramientas de administración de disco, el software ofrece una herramienta llamada Windows To Go Creator para crear una unidad Windows To Go fácilmente.

Al igual que en el caso de WinToUSB y Rufus, Partition Assistant es compatible con todas las ediciones de Windows 8 / 8.1 y Windows 10.
Método 4 de 5
Utilice ISO2Disc para crear una unidad USB de Windows To Go
ISO2Disc, como su nombre indica, un programa simple diseñado para grabar archivos ISO en CD, DVD y unidades USB. Además de preparar DVD de arranque de Windows 10, también puede crear unidades USB de Windows To Go. Consulte nuestro artículo sobre el uso de ISO2Disc para preparar unidades USB de arranque y Windows To Go para obtener más información sobre este programa.
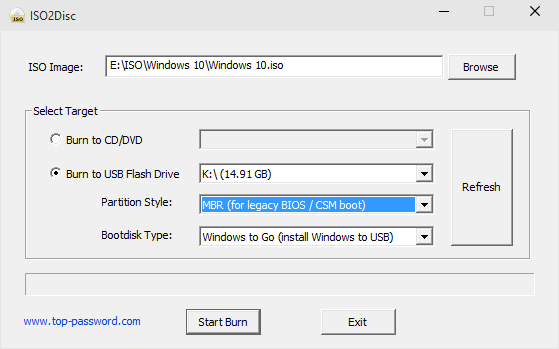
Método 5 de 5
WiNToBootic para preparar Windows 10 To Go
WiNToBootic es otro software gratuito disponible para crear unidades Windows To Go desde la edición no empresarial de Windows 10. El software, al igual que Rufus, WiNToBootic se lanzó inicialmente para preparar unidades USB de arranque de Windows. pero la versión más reciente del software también permite crear una unidad Windows To Go.
Actualización: Hemos eliminado el enlace de descarga porque WiNToBootic no está 'limpio', según VirusTotal. Aunque podría ser un falso positivo, no recomendamos descargarlo. ¡Eso es todo por ahora!
Si conoce algún software mejor para crear una unidad Windows To Go, háganoslo saber en los comentarios.

