5 maneras de solucionar el error DPC_Watchdog_Violation en Windows 11
Actualizado 2023 de enero: Deje de recibir mensajes de error y ralentice su sistema con nuestra herramienta de optimización. Consíguelo ahora en - > este enlace
- Descargue e instale la herramienta de reparación aquí.
- Deja que escanee tu computadora.
- La herramienta entonces repara tu computadora.
Erradique el error DPC_Watchdog_Violation BSOD de su PC con Windows 11 con estas correcciones.
Todo el mundo conoce bien los errores de la Pantalla Azul de la Muerte, y en Windows 11, similar a eso es un error de la Pantalla Negra de la Muerte; La DPC_Watchdog_Violation es una de las pantallas negras de la muerte.El error puede presentarse principalmente cuando la llamada a procedimiento diferido) el proceso se ejecuta más de lo que normalmente debería.
Inicialmente, el problema surgió en ordenadores con unidades de almacenamiento SSD que tenían un controlador obsoleto o incompatible con el sistema operativo.Sin embargo, no se limita a eso y puede enfrentarse en los PC a problemas como archivos de sistema corruptos, hardware externo incompatible y conflictos de software.Además, otra causa identificada para este error es un controlador SATA AHCI incompatible.
Cualquiera que sea la causa del problema, los errores BSOD pueden ser identificados y resueltos por usted mismo en la comodidad de su hogar, y en esta guía, vamos a mostrar algunos métodos con los que puede arreglar este problema en su ordenador de una vez por todas.
Notas importantes:
Ahora puede prevenir los problemas del PC utilizando esta herramienta, como la protección contra la pérdida de archivos y el malware. Además, es una excelente manera de optimizar su ordenador para obtener el máximo rendimiento. El programa corrige los errores más comunes que pueden ocurrir en los sistemas Windows con facilidad - no hay necesidad de horas de solución de problemas cuando se tiene la solución perfecta a su alcance:
- Paso 1: Descargar la herramienta de reparación y optimización de PC (Windows 11, 10, 8, 7, XP, Vista - Microsoft Gold Certified).
- Paso 2: Haga clic en "Start Scan" para encontrar los problemas del registro de Windows que podrían estar causando problemas en el PC.
- Paso 3: Haga clic en "Reparar todo" para solucionar todos los problemas.
Empezaremos por las correcciones que requieren menos intervención por su parte y luego pasaremos a las que dependen casi totalmente de su aportación.Dado que puede haber más de una razón detrás de este error BSOD, es posible que tenga que realizar más de una corrección para erradicar este problema de su sistema.
1.Desenchufe todos los dispositivos de hardware externos
Ya que a veces los dispositivos externos conectados a su computadora tienden a traer este problema en su computadora.Por lo tanto, desconectarlos y comprobar si el problema persiste definitivamente no puede hacer daño.
Por lo tanto, desenchufe todos los dispositivos externos no esenciales, como discos duros o almacenamiento USB, aunque las impresoras, los controladores de juegos, el ratón y los teclados pueden estar conectados.
Después de haber desconectado todos los periféricos, compruebe si el error se produce, si el error no se presenta incluso después de un tiempo, conecte los dispositivos externos uno por uno y compruebe cuál es incompatible con su PC.
Una vez identificado, puede actualizar el controlador del dispositivo externo para rectificar el problema en su PC.
2.Ejecute CHKDSK en su ordenador
La función principal del comando es comprobar la integridad del sistema de archivos del disco duro y realizar las correcciones necesarias.El comando también puede arreglar los sectores defectuosos de su disco duro.
Ejecución de CHKDSK mediante el Explorador de Archivos
Si no eres muy experto en tecnología, Windows te da la opción de ejecutar el comando CHKDSK desde el explorador de archivos sin tener que escribir ningún tipo de comando en el Símbolo del sistema.
Para ello, primero haga doble clic en el icono "Este PC" presente en su escritorio.Como alternativa, puede pulsar la teclaWindows+Een su teclado para abrirlo también.
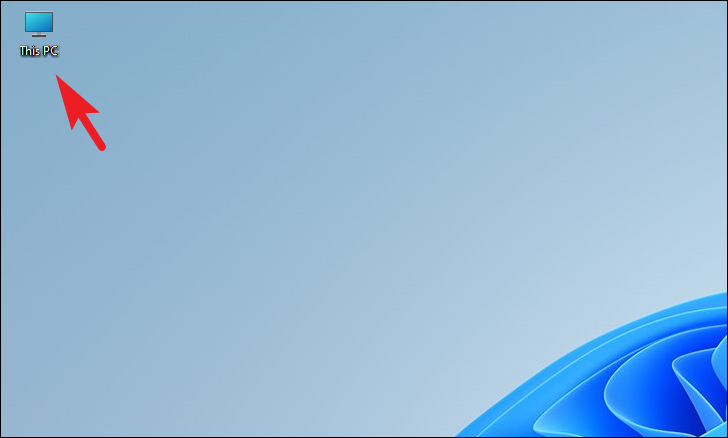
Ahora, haga clic con el botón derecho del ratón en la unidad de instalación de Windows y elija la opción "Propiedades" del menú contextual.
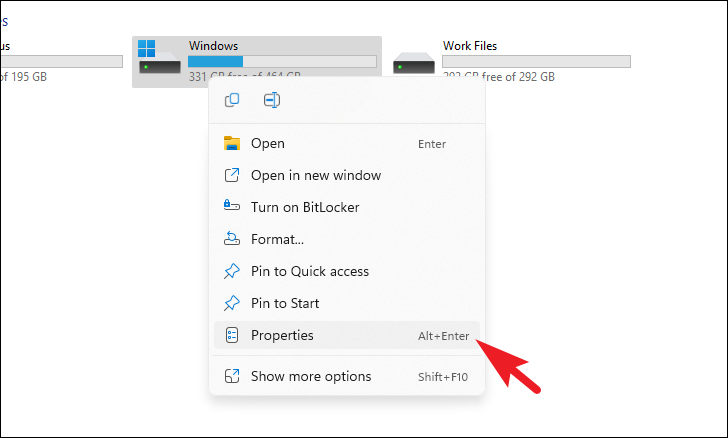
Haga clic en la pestaña "Herramientas" de la ventana "Propiedades de Windows" y, a continuación, haga clic en el botón "Comprobar" de la sección "Comprobación de errores".
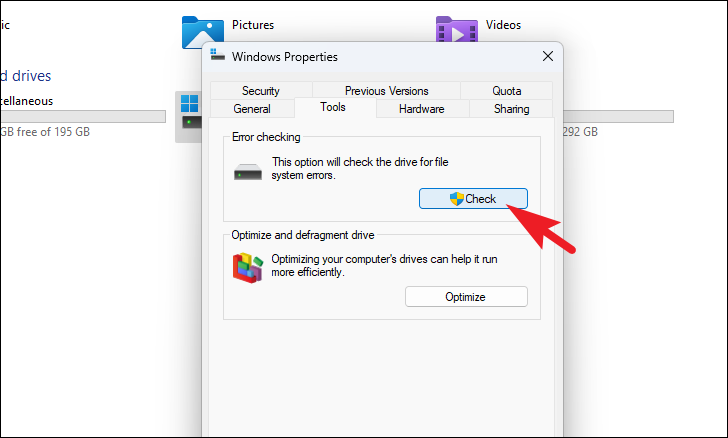
Si no hay errores en la unidad, es posible que reciba un aviso del sistema indicándolo.En caso de que aún desee continuar con el escaneo, haga clic en la opción "Escanear unidad" en el aviso.
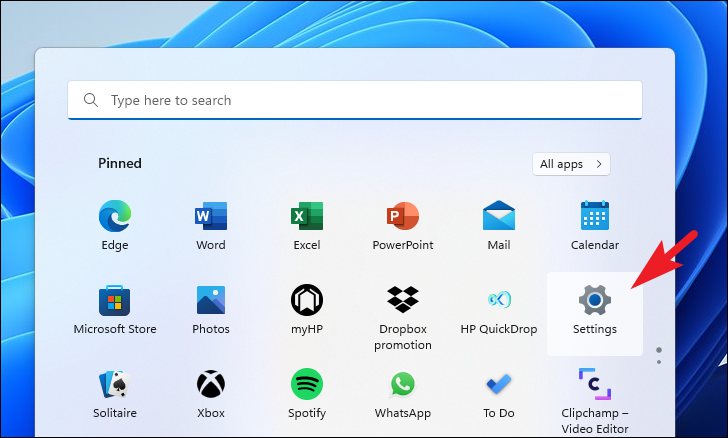
A continuación, asegúrese de haber seleccionado la pestaña "Sistema" presente en la barra lateral izquierda de la ventana de Configuración.
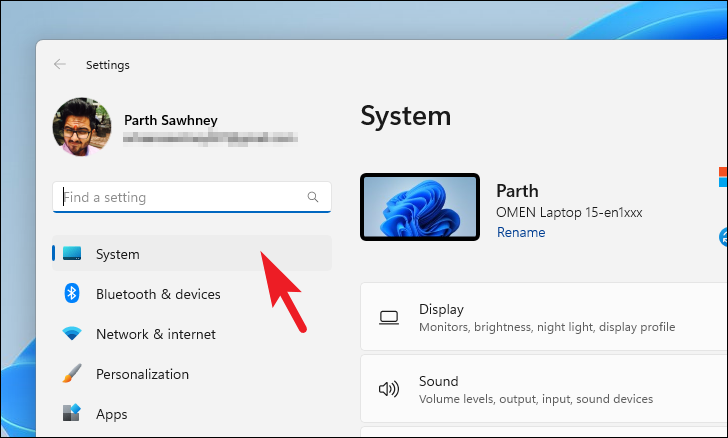
Ahora, desde la sección derecha de la ventana, desplázate hacia abajo para localizar y hacer clic en la ficha "Acerca de" para continuar.

A continuación, en la siguiente pantalla, localice y haga clic en la opción "Protección del sistema" presente en la sección "Enlaces relacionados".Esto abrirá una ventana separada en su pantalla.
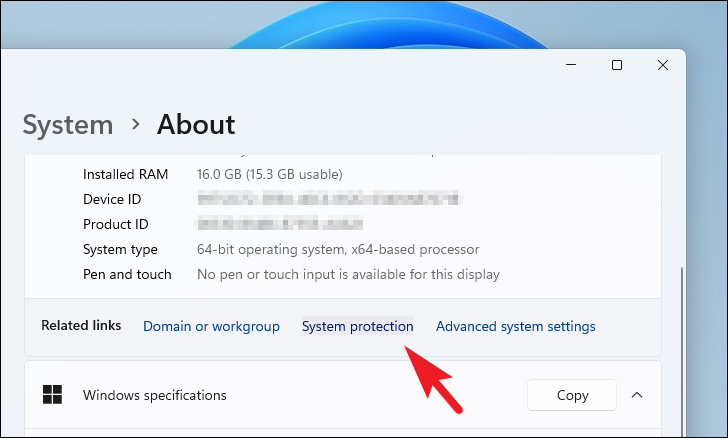
Ahora, desde la ventana abierta por separado, localice y haga clic en el botón "Restaurar sistema".Esto abrirá una ventana separada en su pantalla.

A continuación, haga clic en el botón "Siguiente" de la ventana "Restaurar sistema" de su pantalla.

A continuación, haga clic para elegir el punto de restauración del sistema de la lista que aparece en la ventana.A continuación, haga clic en el botón "Buscar programas afectados" si desea ver los programas o aplicaciones que se verán afectados por la restauración.A continuación, haga clic en el botón "Siguiente" para continuar.
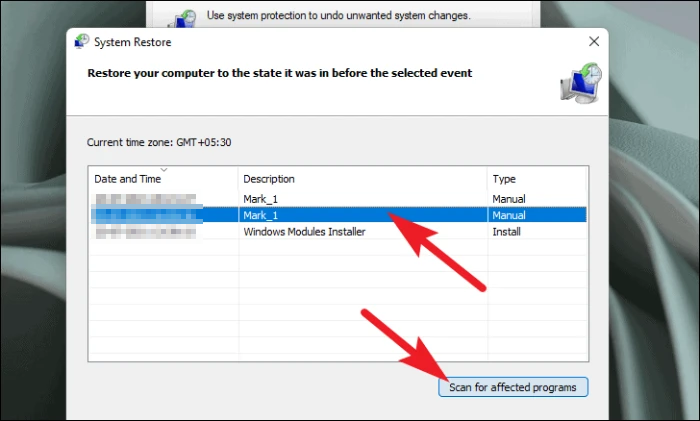
Después de eso, en la siguiente pantalla, podrá ver la información relativa al 'Punto de Restauración' desde el que está restaurando su ordenador.A continuación, lea atentamente las instrucciones que aparecen en la pantalla y haga clic en el botón "Finalizar" para iniciar el proceso de "Restauración del sistema".
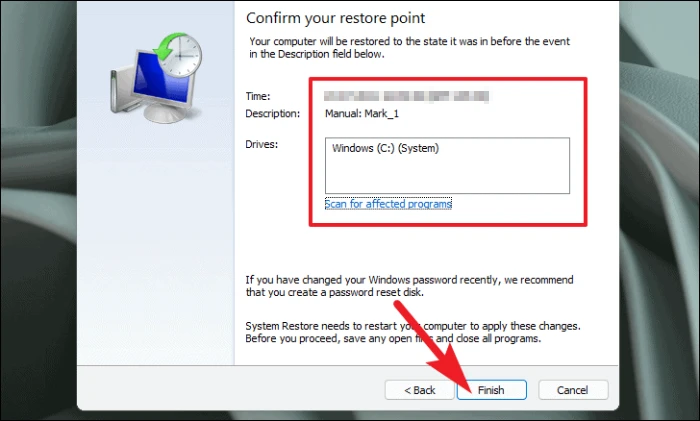
Su PC con Windows se reiniciará y recuperará su mejor estado de funcionamiento.
5.Reinicia tu PC
En caso de que ningún método haya podido solucionar el problema en su PC, el último recurso es reiniciar su PC.Afortunadamente, no perderá sus archivos y carpetas personales, sin embargo, al restablecer su PC se eliminarán todos los programas que haya instalado y también se restablecerán todas las configuraciones por defecto.
Para restablecer tu PC, dirígete al menú de inicio y haz clic en la pestaña de "Configuración" presente en la sección de "Aplicaciones ancladas".Alternativamente, escriba Configuración en el menú para realizar una búsqueda.
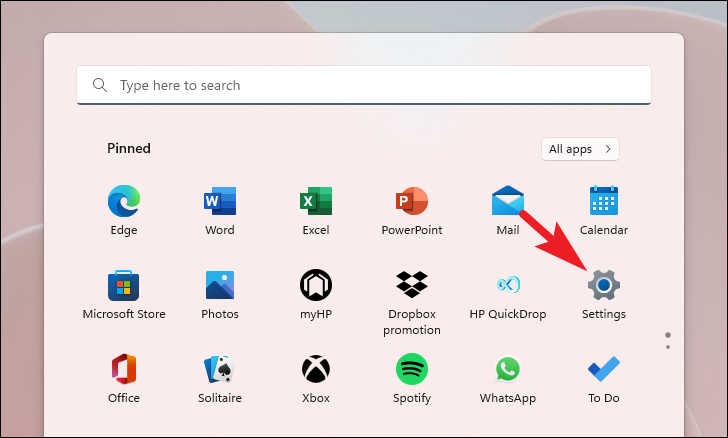
Después, desde la ventana de Configuración, asegúrate de haber seleccionado la pestaña "Sistema" presente en la barra lateral izquierda.
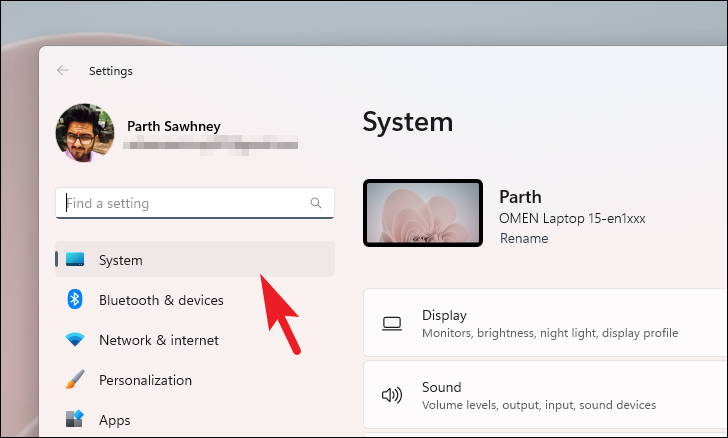
A continuación, desde la sección derecha de la ventana, desplácese hacia abajo para localizar y hacer clic en la ficha "Recuperación" para continuar.

A continuación, en la pantalla de configuración de la "Recuperación", localice el mosaico "Restablecer este PC" y haga clic en el botón "Restablecer PC" presente en el extremo derecho del mosaico para proceder.Esto abrirá una ventana separada en su pantalla.

A continuación, en la ventana que se abre por separado, haz clic en la pestaña "Conservar mis archivos" para continuar.En caso de que desee eliminar todos sus archivos personales también al reiniciar, haga clic en la opción "Eliminar todo".
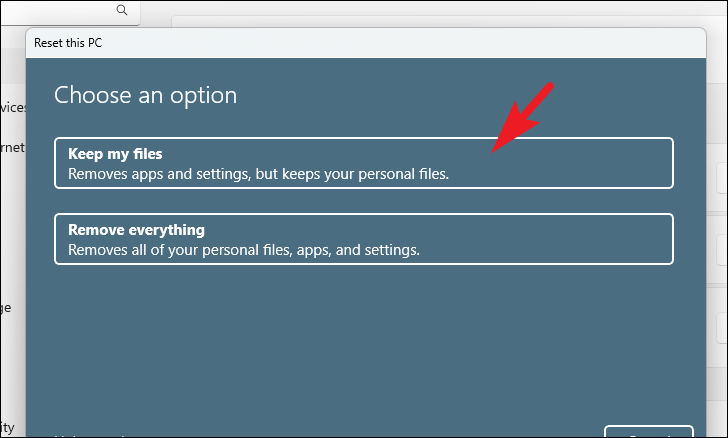
En la siguiente pantalla, tendrá que elegir un método para reinstalar el sistema operativo en su máquina.Ya que podría haber un problema con la copia ya presente en su máquina.Dado que podría haber un problema con la copia ya presente en su sistema, se recomienda que haga clic en la ruta de "Descarga en la nube".
Nota:La "descarga en la nube" requerirá una conexión activa a Internet y consumirá más de 4 GB de datos.
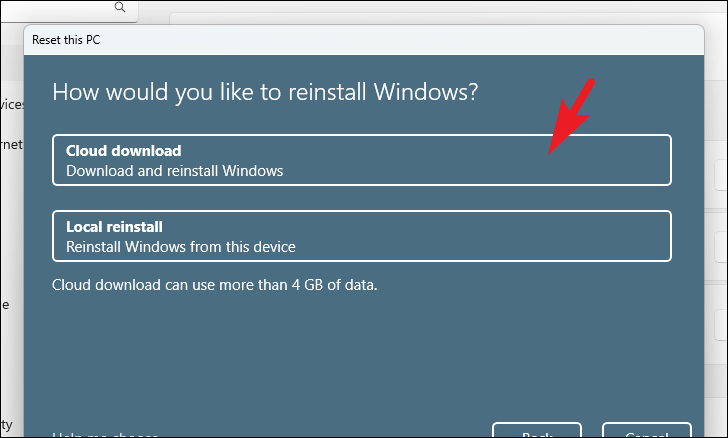
Después de eso, Windows enumerará los ajustes que ha elegido.En caso de que desee cambiar algo, haga clic en la opción "Cambiar la configuración" para continuar.

Si eligió cambiar la configuración, en la siguiente pantalla, puede elegir no restaurar las aplicaciones y la configuración, haciendo clic en el interruptor de palanca presente bajo la opción "¿Restaurar aplicaciones preinstaladas?" para llevarlo a la posición "No".Incluso puedes pasar de la descarga en la nube a la instalación localizada haciendo clic en el interruptor presente bajo la opción "¿Descargar Windows?" para cambiar el método de instalación.Una vez ajustado según sus preferencias, haga clic en el botón "Confirmar" para continuar.
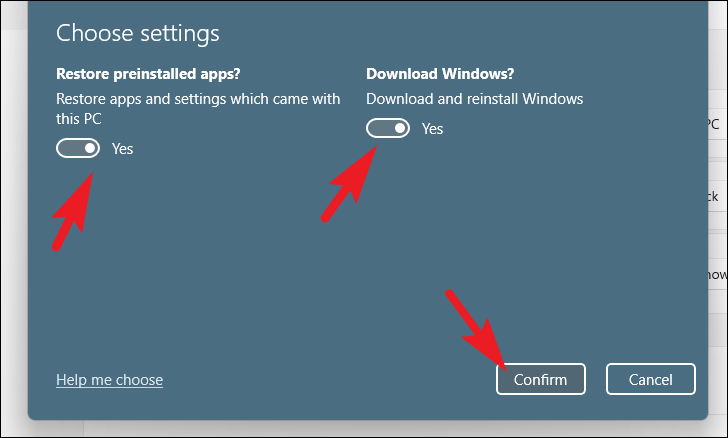
Después, desde la ventana principal, haga clic en el botón "Siguiente" para continuar.
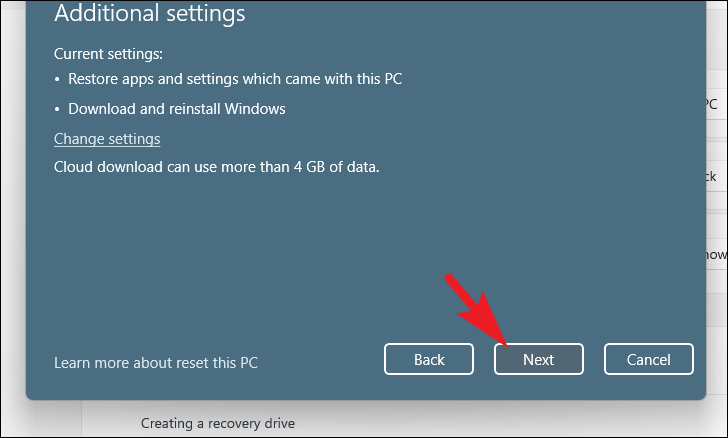
En el caso de que su PC se haya actualizado recientemente, recibirá un mensaje en la pantalla indicando que no podrá volver atrás una vez que reinicie el PC.Para continuar, haga clic en el botón "Siguiente".

Después de eso, Windows enumerará todos los impactos que el restablecimiento de su PC tendrá en su sistema.Léalos con atención y haga clic en el botón "Reiniciar" para iniciar el proceso de restablecimiento.
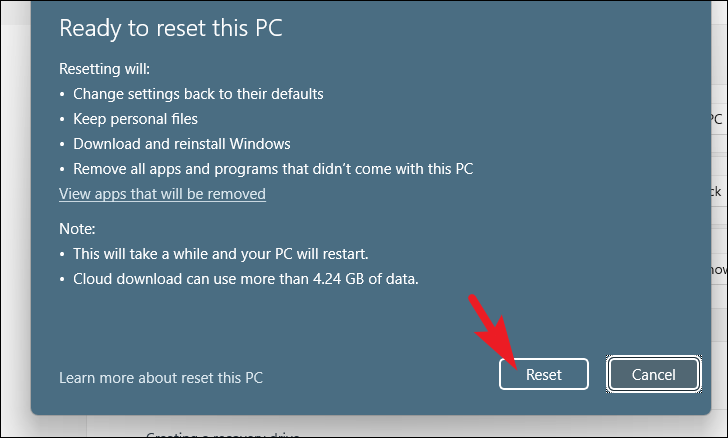
Ahí lo tienen amigos, esperemos que usando los métodos listados arriba, puedan mantenerse alejados del error BSOD en su computadora con Windows 11.

