5 usos de la función Microsoft Print To PDF en Windows 10
Actualizado 2023 de enero: Deje de recibir mensajes de error y ralentice su sistema con nuestra herramienta de optimización. Consíguelo ahora en - > este enlace
- Descargue e instale la herramienta de reparación aquí.
- Deja que escanee tu computadora.
- La herramienta entonces repara tu computadora.
Microsoft Print to PDF es una de las características menos conocidas introducidas con Windows 10. La característica, en resumen, le permite guardar cualquier documento en formato de documento portátil.
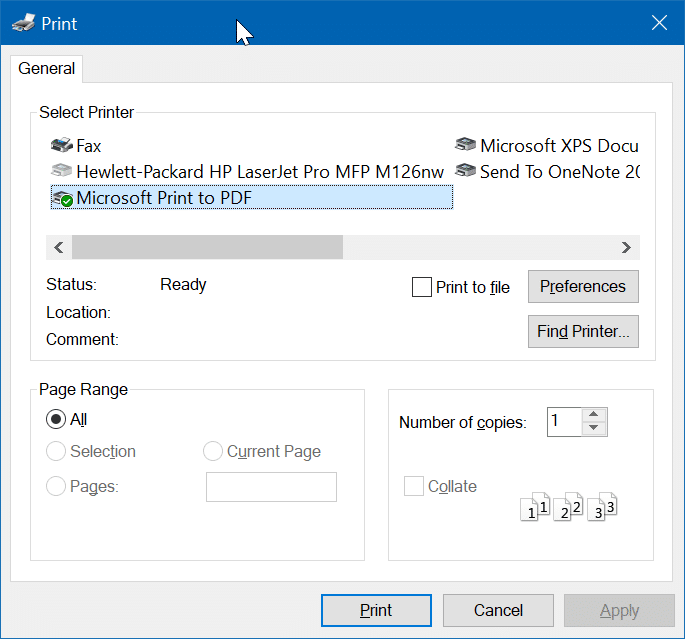
A continuación se muestran las cinco formas de utilizar la función Microsoft Print to PDF en Windows 10.
Guardar páginas web en PDF
La mayoría de los usuarios marcan las páginas cuando encuentran información útil o interesante en la Web. Algunos usuarios guardan las páginas web que tienen contenido informativo como archivos PDF para poder guardarlas en sus PC y leerlas sin conexión también.
Notas importantes:
Ahora puede prevenir los problemas del PC utilizando esta herramienta, como la protección contra la pérdida de archivos y el malware. Además, es una excelente manera de optimizar su ordenador para obtener el máximo rendimiento. El programa corrige los errores más comunes que pueden ocurrir en los sistemas Windows con facilidad - no hay necesidad de horas de solución de problemas cuando se tiene la solución perfecta a su alcance:
- Paso 1: Descargar la herramienta de reparación y optimización de PC (Windows 11, 10, 8, 7, XP, Vista - Microsoft Gold Certified).
- Paso 2: Haga clic en "Start Scan" para encontrar los problemas del registro de Windows que podrían estar causando problemas en el PC.
- Paso 3: Haga clic en "Reparar todo" para solucionar todos los problemas.
Con la función Microsoft Print to PDF, guardar páginas web en PDF es fácil. Consulte nuestra guía sobre cómo guardar páginas web como PDF en Windows 10 para obtener instrucciones.
Extraer páginas de un archivo PDF
No es necesario utilizar software de terceros para extraer una página o dos de un archivo PDF. Puede utilizar la función Microsoft Print to PDF para extraer páginas de archivos PDF con facilidad. Consulte nuestra guía de cómo extraer páginas de PDF sin utilizar herramientas de terceros en Windows 10 para obtener instrucciones paso a paso.
Guarde los documentos escaneados en PDF
Si escanea documentos con frecuencia en su PC, le encantará esta función, ya que el fax y el escaneo de Windows integrados guardan los documentos escaneados en formato JPEG de forma predeterminada y no son compatibles con PDF. La función Microsoft Print to PDF le permite guardar documentos escaneados en PDF directamente desde la ventana de Windows Fax and Scan.
Siga las instrucciones de nuestra guía sobre cómo guardar documentos escaneados en PDF.
Convertir imágenes a PDF
Cuando tenga un formato de imagen que le gustaría compartir con otros, es posible que desee convertirlo a formato PDF por razones de compatibilidad. Microsoft Print to PDF permite convertir JPEG, PNG o imágenes en otros formatos a PDF sin la necesidad de software de terceros o servicios en línea.
Nuestra guía detallada sobre cómo convertir imágenes JPEG y PNG a PDF en Windows 10 muestra cómo hacerlo.
Guardar documentos en PDF
PDF es el formato preferido cuando se trata de guardar y compartir documentos importantes con otras personas. Si bien algunas herramientas de procesamiento de documentos admiten guardar en PDF, la mayoría no lo hacen.
Para guardar o convertir cualquier documento a PDF, puede utilizar Microsoft Print a PDF sin instalar software adicional.
La guía sobre cómo extraer texto de archivos PDF también puede interesarle.

