6 formas de abrir el teclado en pantalla en Windows 10
Actualizado 2023 de enero: Deje de recibir mensajes de error y ralentice su sistema con nuestra herramienta de optimización. Consíguelo ahora en - > este enlace
- Descargue e instale la herramienta de reparación aquí.
- Deja que escanee tu computadora.
- La herramienta entonces repara tu computadora.
No todos los usuarios de PC utilizan a menudo el Teclado en pantalla presente en el sistema operativo Windows, y muchos se sorprenderían al saber que el Teclado en pantalla ha sido parte del sistema operativo Windows desde los días de Vista.
Ahora que Windows 10 viene con un teclado táctil dedicado, la mayoría de los usuarios no necesitan usar el teclado en pantalla. Dicho esto, si, por alguna razón, prefiere utilizar el teclado en pantalla en Windows 10, las siguientes son las siete formas sencillas de abrir el teclado en pantalla en Windows 10.
Método 1 de 7
Abra el teclado en pantalla con un atajo de teclado
Paso 1: utilice las teclas logotipo de Windows + Ctrl + O para iniciar el teclado en pantalla en Windows 10.
Notas importantes:
Ahora puede prevenir los problemas del PC utilizando esta herramienta, como la protección contra la pérdida de archivos y el malware. Además, es una excelente manera de optimizar su ordenador para obtener el máximo rendimiento. El programa corrige los errores más comunes que pueden ocurrir en los sistemas Windows con facilidad - no hay necesidad de horas de solución de problemas cuando se tiene la solución perfecta a su alcance:
- Paso 1: Descargar la herramienta de reparación y optimización de PC (Windows 11, 10, 8, 7, XP, Vista - Microsoft Gold Certified).
- Paso 2: Haga clic en "Start Scan" para encontrar los problemas del registro de Windows que podrían estar causando problemas en el PC.
- Paso 3: Haga clic en "Reparar todo" para solucionar todos los problemas.
Método 2 de 7
Abrir el teclado en pantalla desde el menú Inicio
Escriba el teclado en pantalla en el menú Inicio o en el cuadro de búsqueda de la barra de tareas y luego presione la tecla Intro para abrir el teclado en pantalla integrado en Windows 10.
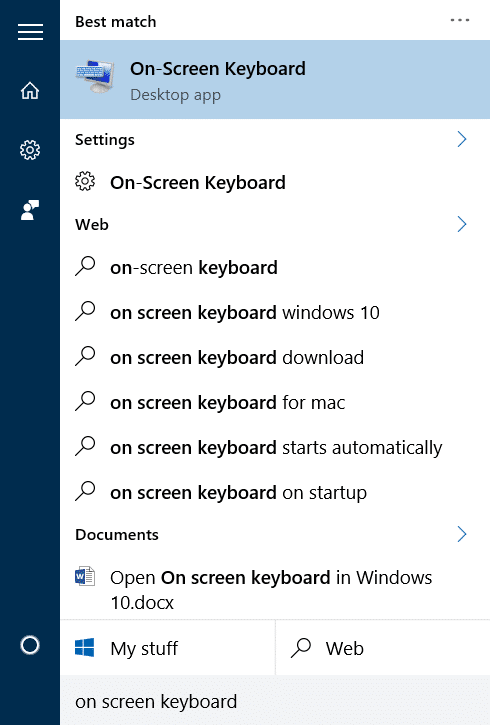
Método 3 de 7
Abrir el teclado en pantalla desde el cuadro de comando Ejecutar
Paso 1: presione simultáneamente las teclas Windows y R para abrir el cuadro de comando Ejecutar.
Paso 2: en el campo, escriba OSK (no es necesario escribir mayúsculas) y luego presione Entrar para abrir el Teclado en pantalla.
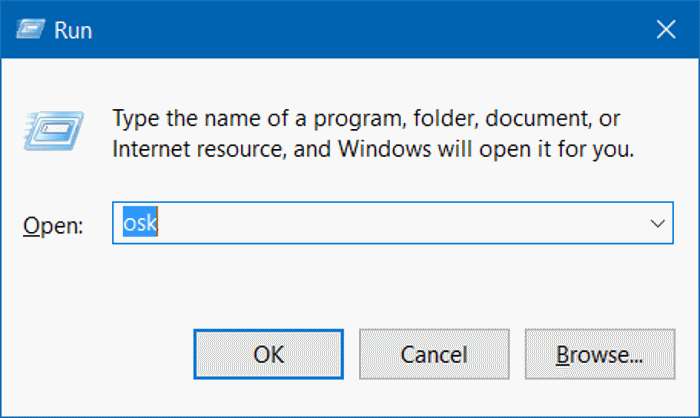
Método 4 de 7
Abrir el teclado en pantalla mediante el símbolo del sistema o PowerShell
En el símbolo del sistema o PowerShell, escriba OSK y luego presione la tecla Intro.
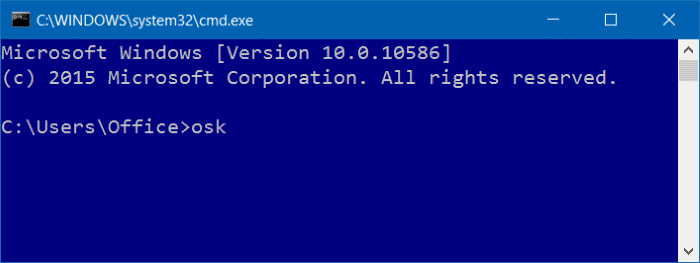
Método 5 de 7
Use el menú Inicio para abrir el teclado en pantalla
Abre el menú Inicio. Haga clic en Todas las aplicaciones, haga clic en el icono de la carpeta de accesibilidad de Windows para expandir la misma y luego haga clic en Teclado en pantalla para abrir el Teclado en pantalla.
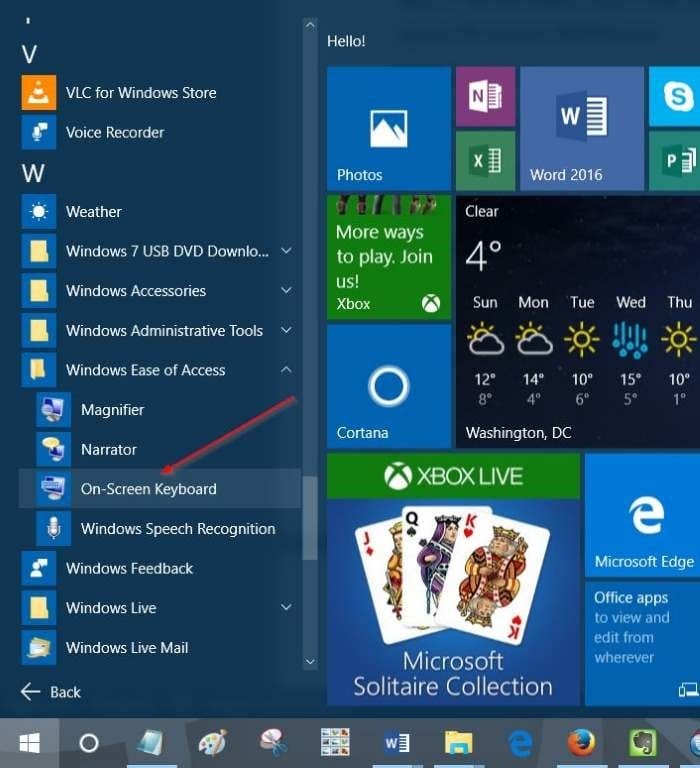
Método 5 de 7
Abrir el teclado en pantalla a través de Configuración
Paso 1: abra la aplicación Configuración haciendo clic en Configuración en el lado izquierdo del menú Inicio.
Paso 2: una vez que se abre la aplicación Configuración, haga clic en Accesibilidad.
Paso 3: haga clic en Teclado. En la sección Teclado en pantalla, active la opción etiquetada Usar el teclado en pantalla para iniciar el teclado en pantalla en Windows 10.
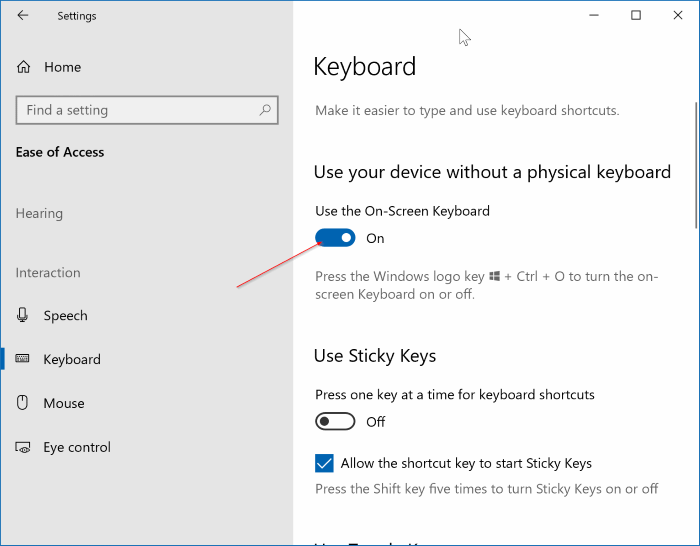
Método 7 de 7
Abrir el teclado en pantalla mediante el panel de control
Paso 1: abra el Panel de control haciendo clic con el botón derecho en el botón Inicio y luego en la entrada del Panel de control.
Paso 2: una vez que se abra el Panel de control, haga clic en Accesibilidad.
Paso 3: haga clic en Centro de accesibilidad.
Paso 4: finalmente, haga clic en Iniciar teclado en pantalla para abrir el mismo.
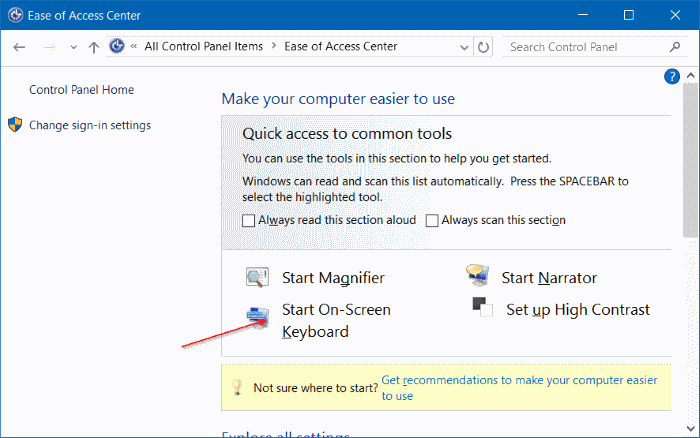
¡Espero que esto te ayude!

