6 formas de abrir opciones de carpeta (Explorador de archivos) en Windows 10
Actualizado 2023 de enero: Deje de recibir mensajes de error y ralentice su sistema con nuestra herramienta de optimización. Consíguelo ahora en - > este enlace
- Descargue e instale la herramienta de reparación aquí.
- Deja que escanee tu computadora.
- La herramienta entonces repara tu computadora.
Microsoft introdujo la cinta de estilo Office en el Explorador de Windows con Windows 8, y la función también está presente en Windows 10. La interfaz de cinta facilita el acceso a todas las opciones y configuraciones, y no es necesario navegar por los menús para acceder a ellas.
En Windows 7 y versiones anteriores de Windows, podíamos acceder a las Opciones de carpeta haciendo clic en el menú Herramientas y luego en Opciones. En Windows 10, el menú Herramientas no aparece debido a la interfaz de cinta, pero puede acceder a las Opciones de carpeta o al Explorador de archivos con facilidad.
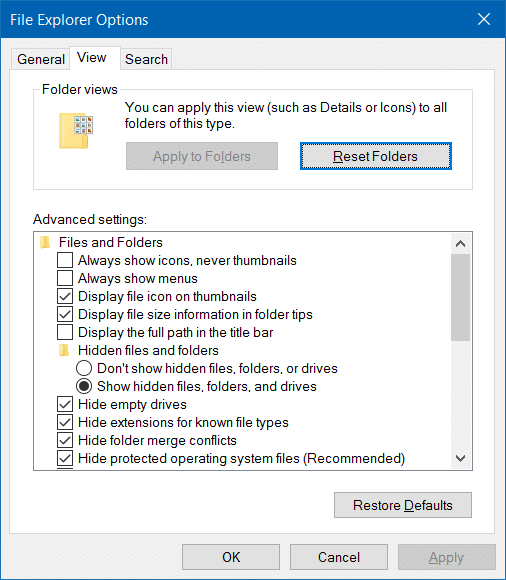
Muchas configuraciones que forman parte de Opciones de carpeta ahora están disponibles en la pestaña Ver del Explorador de archivos, lo que significa que ya no necesita navegar a Opciones de carpeta para acceder a la mayoría de las configuraciones de carpeta. Por ejemplo, la opción para mostrar / ocultar archivos y carpetas ocultos ahora está disponible en la pestaña Ver del Explorador de archivos.
Notas importantes:
Ahora puede prevenir los problemas del PC utilizando esta herramienta, como la protección contra la pérdida de archivos y el malware. Además, es una excelente manera de optimizar su ordenador para obtener el máximo rendimiento. El programa corrige los errores más comunes que pueden ocurrir en los sistemas Windows con facilidad - no hay necesidad de horas de solución de problemas cuando se tiene la solución perfecta a su alcance:
- Paso 1: Descargar la herramienta de reparación y optimización de PC (Windows 11, 10, 8, 7, XP, Vista - Microsoft Gold Certified).
- Paso 2: Haga clic en "Start Scan" para encontrar los problemas del registro de Windows que podrían estar causando problemas en el PC.
- Paso 3: Haga clic en "Reparar todo" para solucionar todos los problemas.
Si bien hay muchas opciones disponibles en el Explorador de archivos, no se puede acceder a algunas configuraciones sin abrir las Opciones de carpeta o las Opciones del Explorador de archivos (como se llama en Windows 10). Por ejemplo, la opción para ocultar / mostrar archivos protegidos del sistema operativo solo está presente en las Opciones del Explorador de archivos. La configuración para deshabilitar el acceso rápido del Explorador de archivos también se encuentra en Opciones de carpeta.
En esta guía, veremos todas las formas de abrir Opciones de carpeta en Windows 10. ¡Hay exactamente 6 formas de abrir Opciones del Explorador de archivos en Windows 10!
Método 1 de 6
Abrir las opciones del Explorador de archivos mediante la búsqueda
Esta es la forma más sencilla de iniciar Opciones de carpeta sin abrir el Explorador de archivos.
Paso 1: escriba opciones del explorador de archivos en el menú Inicio o en el cuadro de búsqueda de la barra de tareas y presione Entrar para abrir las Opciones del explorador de archivos.
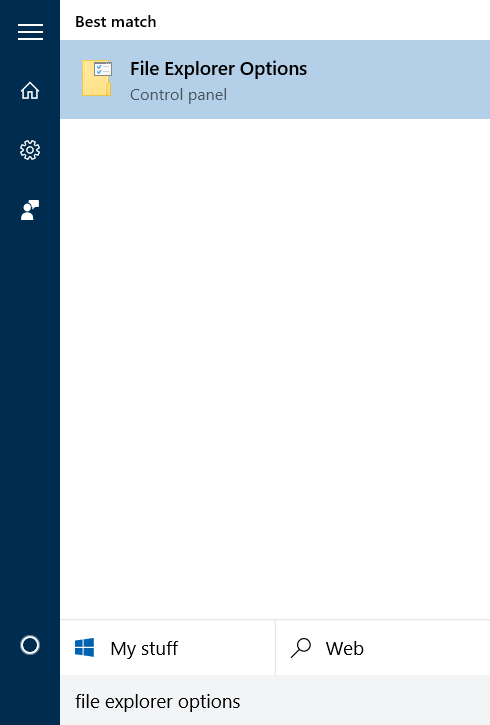
Método 2 de 6
Atajo de teclado para abrir las Opciones del Explorador de archivos
Paso 1: abra el Explorador de archivos o el acceso rápido con el método abreviado de teclado de Windows + E.
Paso 2: presione simultáneamente las teclas Alt + F para abrir el menú Archivo. Presione 'O' para abrir las Opciones de carpeta.
Método 3 de 6
Abrir opciones de carpeta desde el Explorador de archivos
Paso 1: abra Acceso rápido, Esta PC o cualquier otra carpeta.
Paso 2: haga clic en la pestaña Ver, haga clic en Opciones (vea la imagen a continuación) y luego haga clic en Cambiar carpeta y opciones de búsqueda para abrir el cuadro de diálogo Opciones de carpeta.
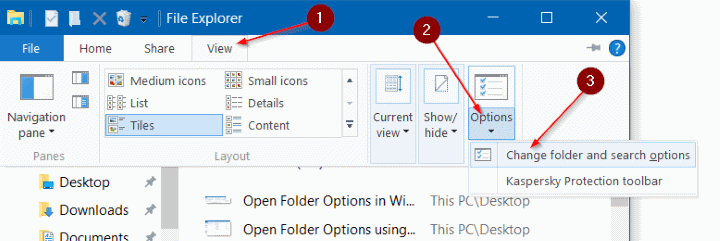
Método 4 de 6
Abrir opciones de carpeta desde el Panel de control
Paso 1: abra el Panel de control. Si bien hay muchas formas de iniciar el Panel de control en Windows 10, la forma más sencilla es escribir Panel de control en el menú Inicio o en el cuadro de búsqueda de la barra de tareas y presionar la tecla Intro.
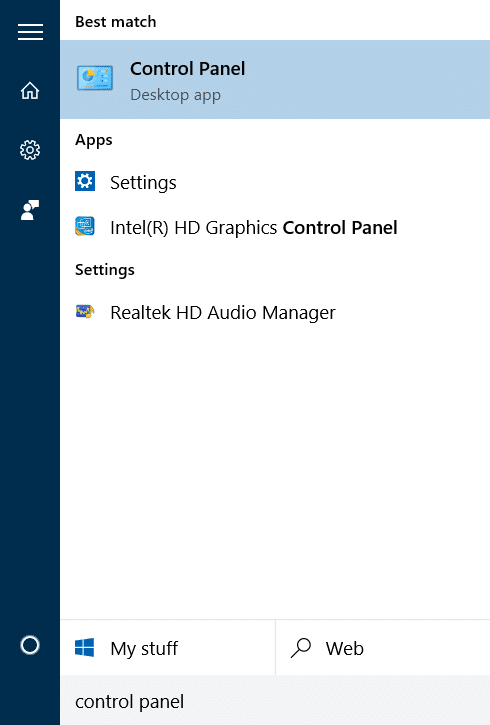
Paso 2: cambie Ver por a Iconos pequeños (vea la imagen a continuación). Haga clic en Opciones del Explorador de archivos para abrir Opciones de carpeta.
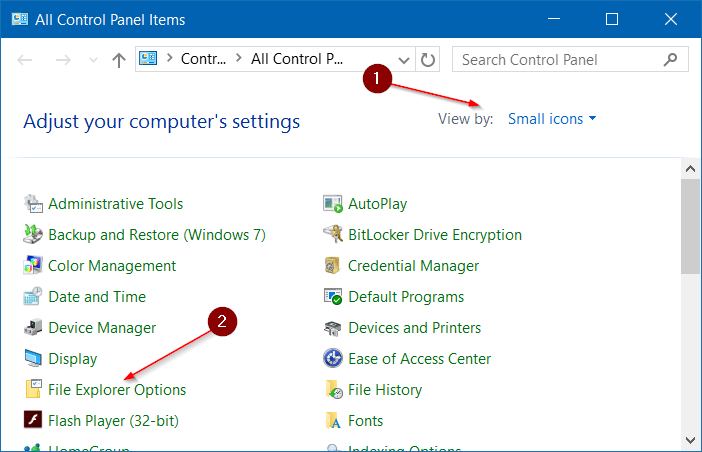
Método 5 de 6
Otra forma de abrir Opciones de carpeta desde el Explorador de archivos
Paso 1: abra el Explorador de archivos. Haga clic en el menú Archivo y luego en Cambiar carpeta y opciones de búsqueda para abrir el cuadro de diálogo Opciones de carpeta.
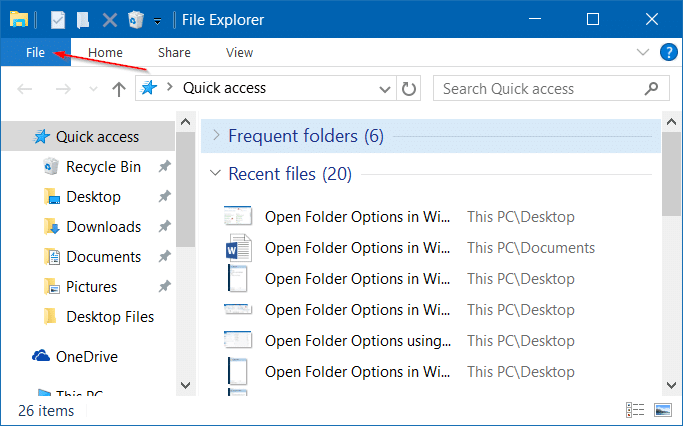
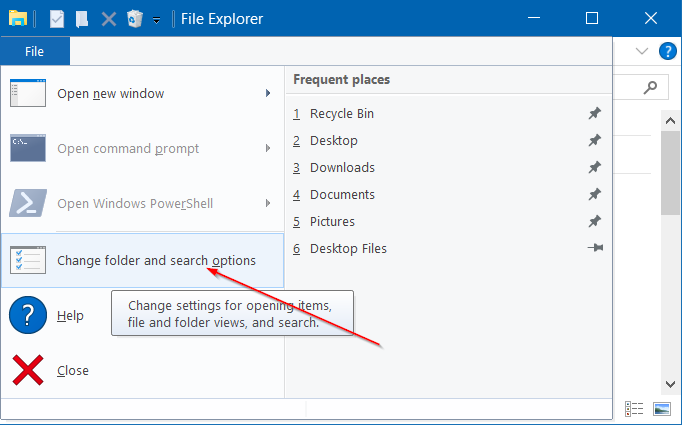
Método 6 de 6
Abrir opciones de carpeta desde el símbolo del sistema
Si no puede abrir las Opciones de carpeta desde el Explorador de archivos o el Panel de control, puede intentar iniciarlo desde el Símbolo del sistema. He aquí cómo hacerlo.
Paso 1: escriba CMD en el menú Inicio o en el cuadro de búsqueda de la barra de tareas y presione la tecla Intro para abrir el símbolo del sistema.
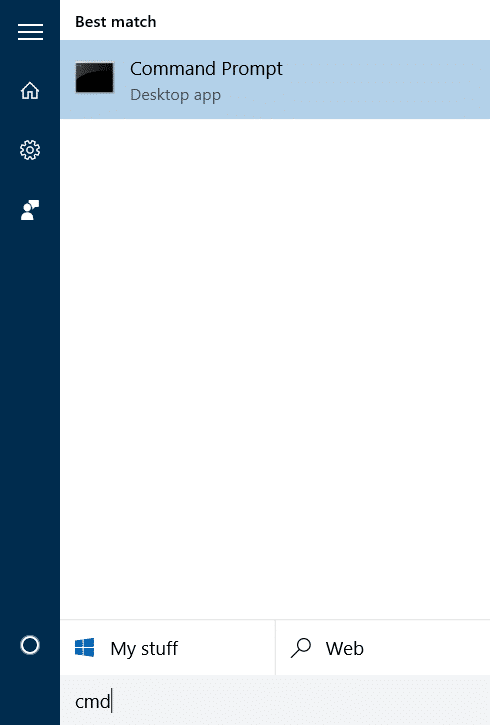
Paso 2: en el mensaje, escriba (copie y pegue) el siguiente comando y luego presione la tecla Intro para abrir Opciones de carpeta.
C: \\ Windows \\ System32 \\ rundll32.exe shell32.dll, Options_RunDLL 0
En el comando anterior, 'C' es la unidad donde está instalado Windows 10.
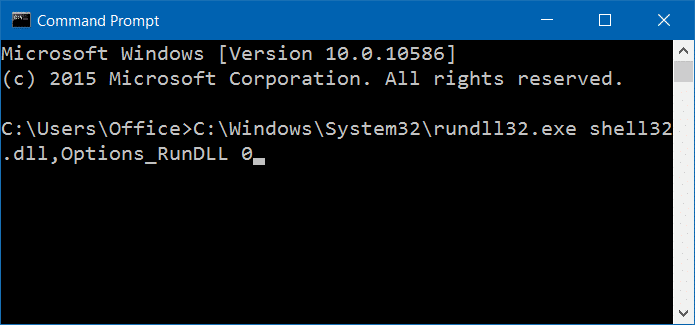
Háganos saber si hay otras formas de abrir las Opciones de carpeta.

