6 formas de comprimir archivos PDF
Actualizado 2023 de enero: Deje de recibir mensajes de error y ralentice su sistema con nuestra herramienta de optimización. Consíguelo ahora en - > este enlace
- Descargue e instale la herramienta de reparación aquí.
- Deja que escanee tu computadora.
- La herramienta entonces repara tu computadora.
El formato de documento portátil, conocido popularmente como PDF, se usa ampliamente para compartir documentos. Al compartir archivos PDF con sus colegas o amigos a través de Internet, es posible que desee comprimir o reducir el tamaño de archivos PDF grandes.
Cuando se trata de comprimir archivos PDF, existen muy pocas utilidades buenas para Windows y para el sistema operativo Mac. Sin embargo, hay un montón de buenos servicios en línea disponibles para cargar y comprimir archivos PDF rápidamente.
En esta guía, compartiremos las mejores seis herramientas y servicios web que puede utilizar para comprimir o reducir archivos PDF en Windows y Mac.
Método 1 de 6
Notas importantes:
Ahora puede prevenir los problemas del PC utilizando esta herramienta, como la protección contra la pérdida de archivos y el malware. Además, es una excelente manera de optimizar su ordenador para obtener el máximo rendimiento. El programa corrige los errores más comunes que pueden ocurrir en los sistemas Windows con facilidad - no hay necesidad de horas de solución de problemas cuando se tiene la solución perfecta a su alcance:
- Paso 1: Descargar la herramienta de reparación y optimización de PC (Windows 11, 10, 8, 7, XP, Vista - Microsoft Gold Certified).
- Paso 2: Haga clic en "Start Scan" para encontrar los problemas del registro de Windows que podrían estar causando problemas en el PC.
- Paso 3: Haga clic en "Reparar todo" para solucionar todos los problemas.
Utilice el servicio Small PDF para comprimir archivos PDF
Smallpdf.com es un servicio web gratuito diseñado para trabajar con archivos PDF. Además de comprimir, smallpdf.com ofrece servicios para convertir archivos JPG a PDF, Word a PDF, Excel a PDF y PPT a PDF. También está disponible una herramienta para desbloquear archivos PDF protegidos con contraseña.
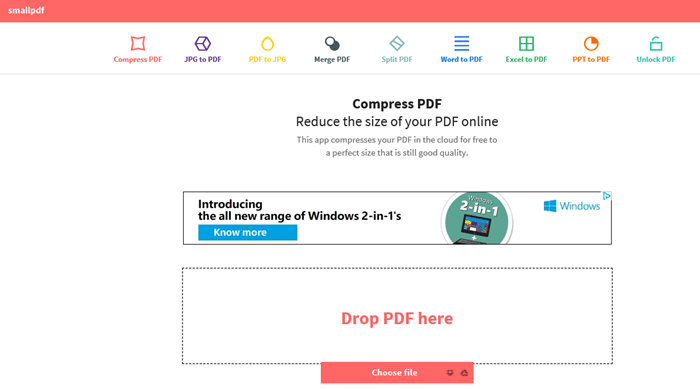
Para comprimir un archivo PDF, visite smallpdf.com, haga clic en la opción Comprimir PDF y luego haga clic en Elegir archivo para abrir su archivo PDF. Al hacer clic en el botón Abrir, se cargará automáticamente el archivo y aparecerá una opción para descargar el archivo comprimido una vez que el trabajo esté terminado.
El servicio también muestra el nuevo tamaño del PDF comprimido, lo que significa que no es necesario descargar el nuevo archivo para saber el tamaño del archivo.
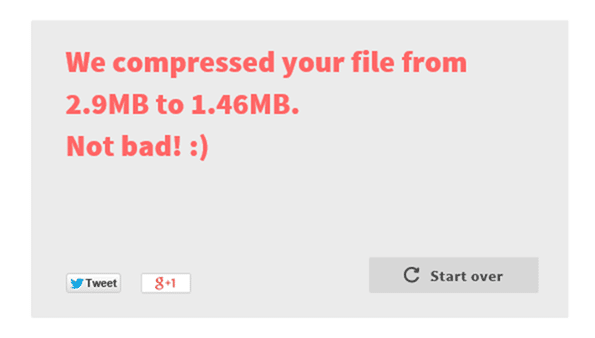
Método 2 de 6
Utilice Microsoft Word para comprimir PDF
Como la mayoría de ustedes saben, Office 2013 admite la creación y edición de archivos PDF. Sin embargo, no todos los usuarios saben que Office 2013 se puede utilizar para comprimir archivos PDF.
Al guardar un documento como archivo PDF en Office 2013, asegúrese de seleccionar la opción titulada Tamaño mínimo para reducir el tamaño de su nuevo archivo PDF.
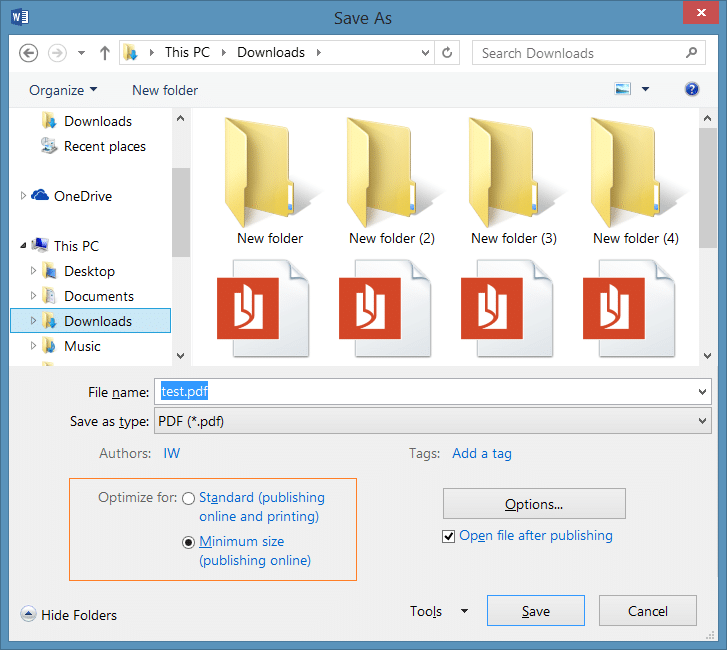
Si ya tiene un archivo PDF, puede abrir el archivo PDF en Word 2013, habilitar la edición de PDF y luego guardarlo como un nuevo archivo PDF con la configuración mencionada anteriormente. Puede consultar nuestro artículo sobre cómo editar archivos PDF en Word 2013 para obtener instrucciones detalladas.
Método 3 de 6
Reducir archivos PDF con PDF Compressor
PDF Compressor es una utilidad gratuita desarrollada para comprimir archivos PDF grandes sin conexión. Una vez descargado e instalado, inicie la herramienta PDF Compressor y simplemente arrastre y suelte los archivos PDF en la ventana de la aplicación. La herramienta le permite ajustar la configuración de compresión, pero esta configuración no está disponible en la versión gratuita.
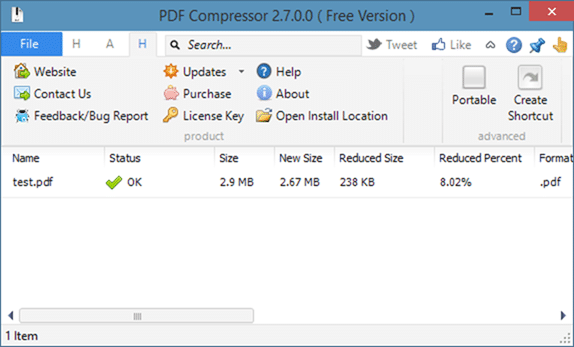
Descargar PDF Compressor
Método 4 de 6
Comprimir archivos PDF en Mac
La vista previa nativa disponible en Mac OS X se puede utilizar para comprimir archivos PDF sin instalar ningún software adicional en Mac. Para reducir el tamaño del archivo PDF con Vista previa, siga las instrucciones que se indican a continuación:
Paso 1: haga clic con el botón derecho en el archivo PDF, haga clic en Abrir con y luego seleccione Vista previa.
Paso 2: una vez que el archivo PDF se abre en Vista previa, haga clic en el menú Archivo y luego en la opción Exportar.
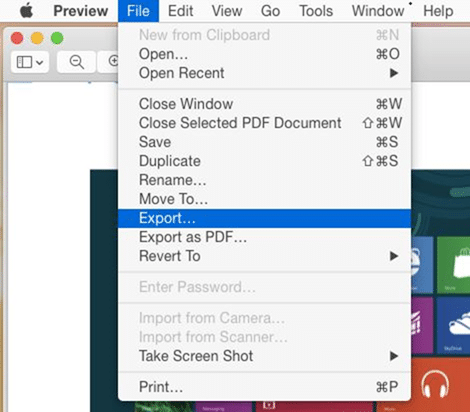
Paso 3: en el cuadro de diálogo resultante, seleccione la opción Reducir tamaño de archivo haciendo clic en el menú desplegable Filtro de cuarzo.
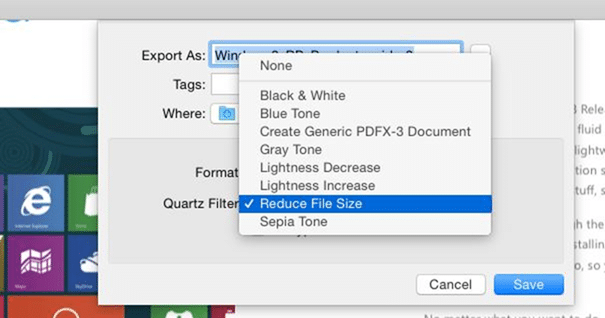
Finalmente, haga clic en el botón Guardar. ¡Verifique el tamaño del archivo exportado para ver la diferencia!
Método 5 de 6
Reducir archivos PDF en línea con pdfcompress.com
PDF Compress es otro servicio en línea gratuito para reducir rápidamente archivos PDF sin instalar ningún software en su PC o Mac. Simplemente visite pdfcompress.com y luego seleccione un archivo de su computadora, su cuenta de Dropbox o Google Drive. El tamaño máximo de archivo admitido es de 200 MB, lo cual es bastante bueno para archivos PDF considerando que la mayoría de los archivos PDF tendrán menos de 50 MB.
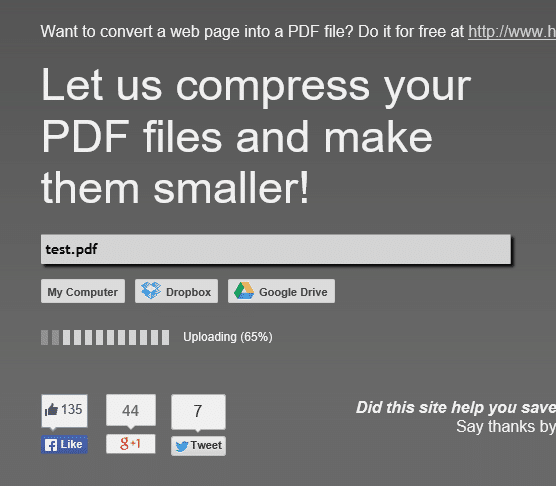
Método 6 de 6
Utilice PDFZipper.com para reducir archivos PDF
PDFZipper.com es un servicio gratuito para reducir archivos PDF en línea. Puede cargar archivos PDF desde su PC o usar la URL del archivo PDF. ¡El tamaño de archivo máximo admitido es de 12 MB!
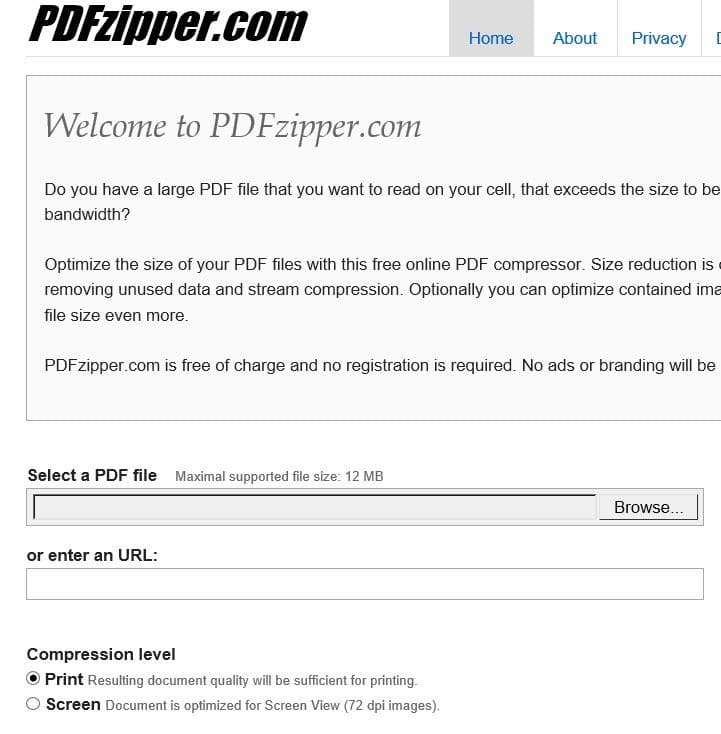
Sin embargo, PDFZipper.com le permite elegir entre dos niveles de compresión: Imprimir y Pantalla. Cuando comprime archivos PDF con el nivel de compresión de impresión, la calidad de su archivo será suficiente para imprimir. Y si elige la opción Pantalla, el archivo PDF se optimizará para la vista de pantalla (72 DPI).
Sugerencia: el popular Adobe Acrobat Professional viene con una herramienta de optimización de PDF dedicada, que ofrece numerosas opciones para reducir el tamaño del archivo. Dado que es un software pago, no hemos tratado este software en detalle.

