7+ Arregla el problema de que el WiFi de Windows 11 no funciona o no se conecta
Actualizado 2023 de enero: Deje de recibir mensajes de error y ralentice su sistema con nuestra herramienta de optimización. Consíguelo ahora en - > este enlace
- Descargue e instale la herramienta de reparación aquí.
- Deja que escanee tu computadora.
- La herramienta entonces repara tu computadora.
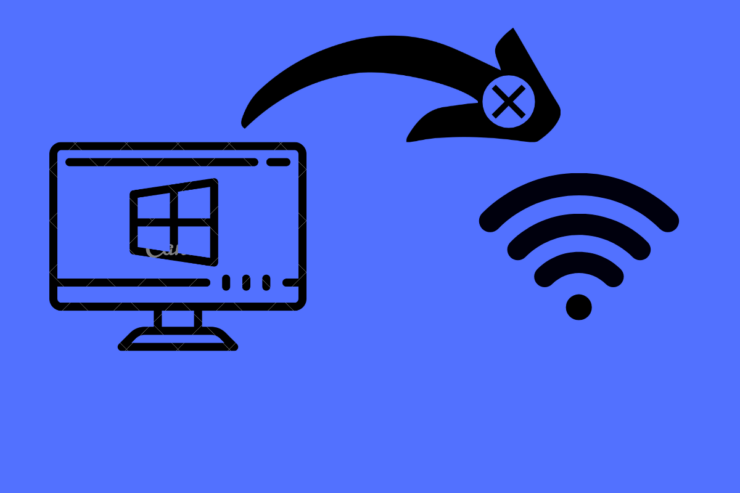
Windows 11 es el último sistema operativo de Windows que viene con una interfaz suave, un menor consumo de energía y opciones ricas en características & configuración.Si has comprado un portátil con Windows 11 o has actualizado tu actual PC a un ordenador con Windows 11, el primer trabajo que hace el propietario es conectar el dispositivo a Internet.
Si su Windows 11 WiFi no está funcionando, mostrando datos de acceso limitado o Windows WiFi no se conecta a Internet que, puede probar los siguientes métodos para solucionar los problemas de la red Wi-Fi en su ordenador Windows.Si usted está enfrentando problemas con la conexión de Ethernet, entonces usted puede seguir esta guía para arreglar Ethernet no funciona en el PC.
Contenido de la página
Notas importantes:
Ahora puede prevenir los problemas del PC utilizando esta herramienta, como la protección contra la pérdida de archivos y el malware. Además, es una excelente manera de optimizar su ordenador para obtener el máximo rendimiento. El programa corrige los errores más comunes que pueden ocurrir en los sistemas Windows con facilidad - no hay necesidad de horas de solución de problemas cuando se tiene la solución perfecta a su alcance:
- Paso 1: Descargar la herramienta de reparación y optimización de PC (Windows 11, 10, 8, 7, XP, Vista - Microsoft Gold Certified).
- Paso 2: Haga clic en "Start Scan" para encontrar los problemas del registro de Windows que podrían estar causando problemas en el PC.
- Paso 3: Haga clic en "Reparar todo" para solucionar todos los problemas.
Arreglo 1.Utilizar el modo de vuelo
El modo de vuelo es como un mini interruptor de apagado; apaga completamente la radio de red en su PC con Windows; esto le dará una nueva instancia en la radio.Puede realizar esta operación haciendo clic en el centro de acción y luego apagando y encendiendo el modo de vuelo.
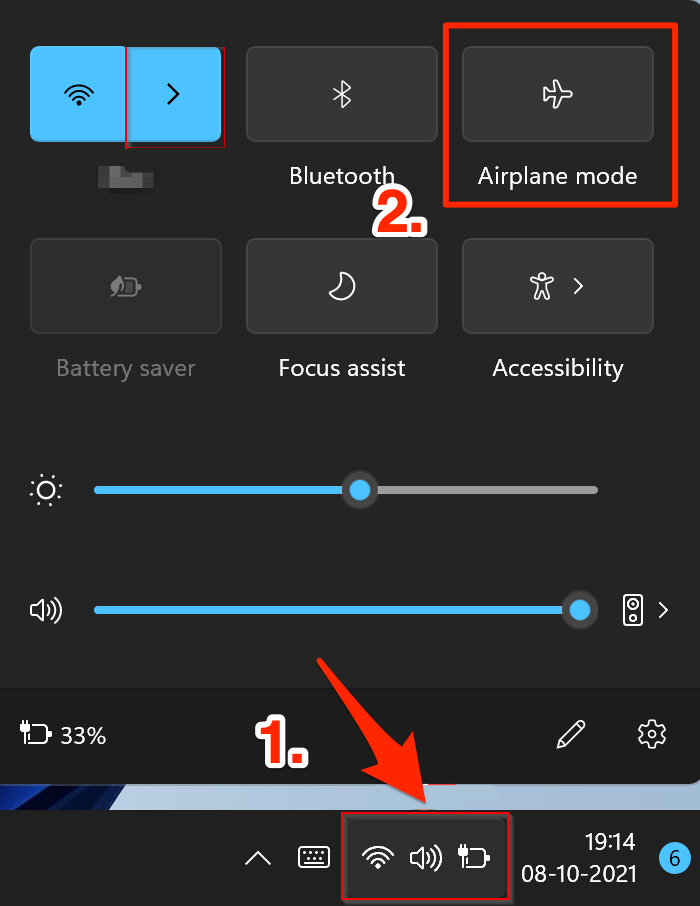
Arreglo 2.Olvídate y vuelve a conectarte a la red Wi-Fi
Se está produciendo un error de comunicación entre el router Wi-Fi o Hotspot y el módulo inalámbrico de la máquina.Si este es el problema, basta con borrar la configuración de Windows olvidando la red y volver a conectarse a la misma red.Tienes que introducir la contraseña de la red inalámbrica, así que asegúrate de anotarla de antemano.
- Haga clic en el icono de Wi-Fi situado en elCentro de Accióny WiFi abierto
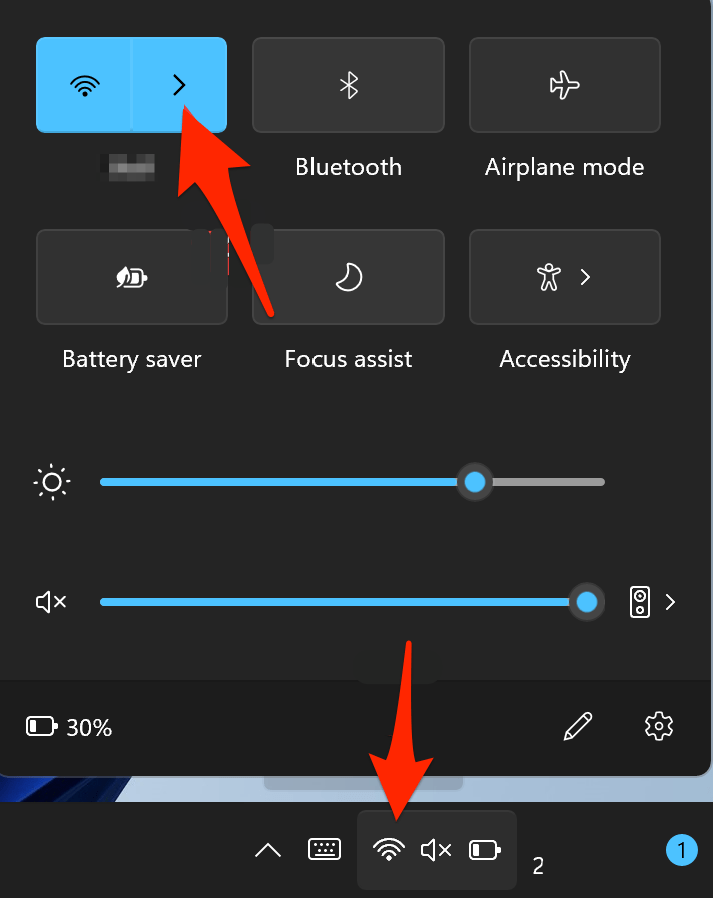
- Ahora,haga clic con el botón derecho del ratón en el Wi-Fi para ver más opciones.
- Haga clic en "Olvídate de" para eliminar la red inalámbrica.
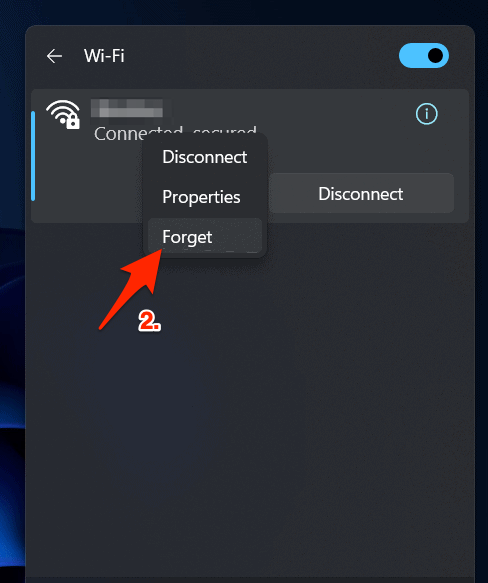
- Windows 11 mantendrá la red en la lista de búsqueda, así que haz doble clic en el nombre de la red e introduce la contraseña.
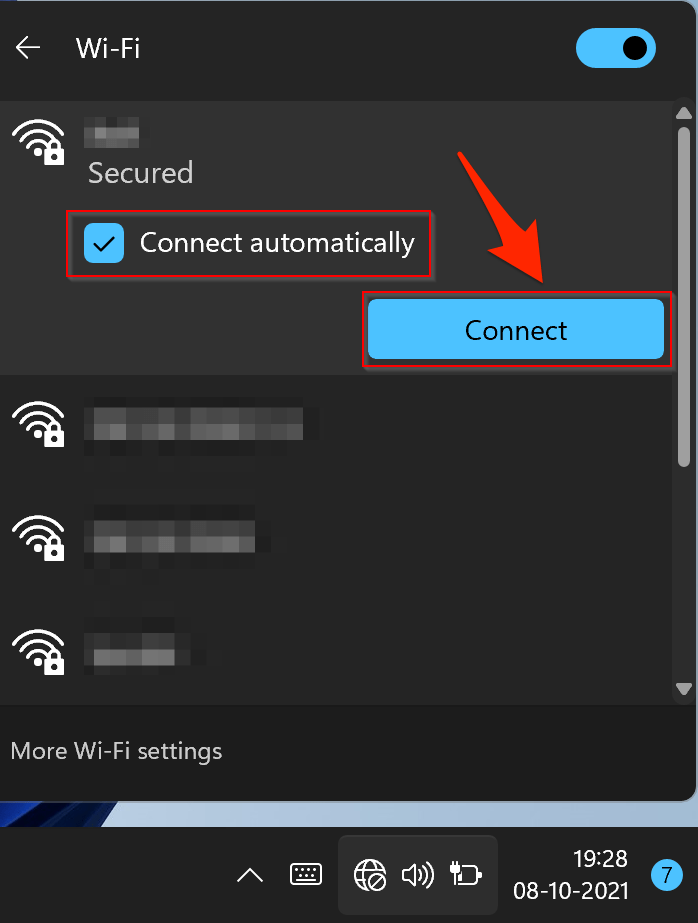
- Introduzca la contraseña y haga clic en "Conectar".
- Se ha conectado con éxito a la red Wi-Fi.
Arreglo 3.Restablecer la red
Si ninguno de los métodos mencionados tiene éxito, entonces deberías considerar la posibilidad de restablecer la configuración de red de tu PC a sus valores predeterminados de fábrica, es decir, exactamente como salió de la caja.Aquí están las instrucciones necesarias para ello:
- Utilice el atajo de Windows+I para abrir elAjustes página.
- A continuación, seleccioneRed & Internet de la barra de menú de la izquierda y vaya a la secciónConfiguración avanzada de la red.
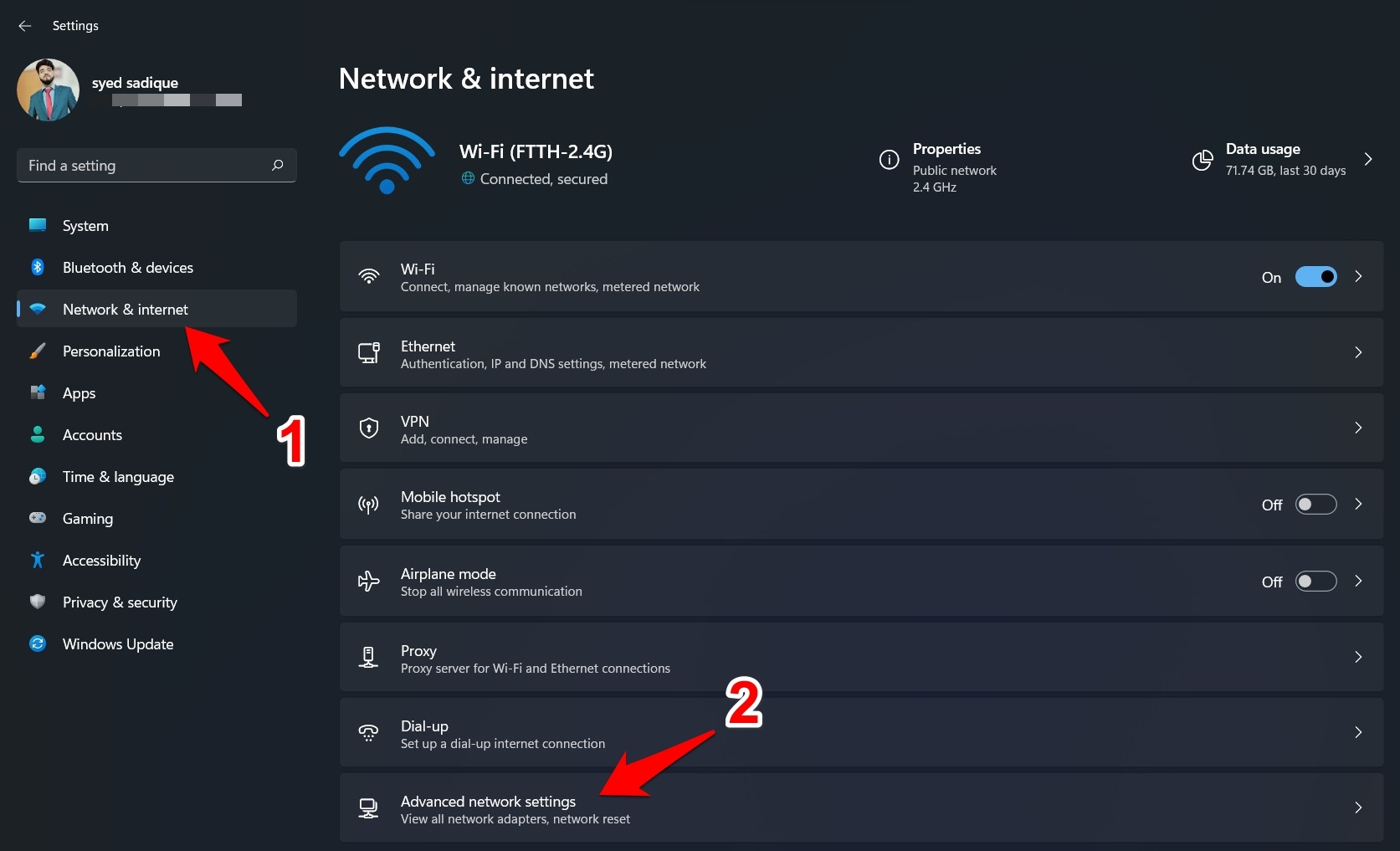
- Desplácese hasta elMás ajustes y haga clic enRestablecimiento de la red.
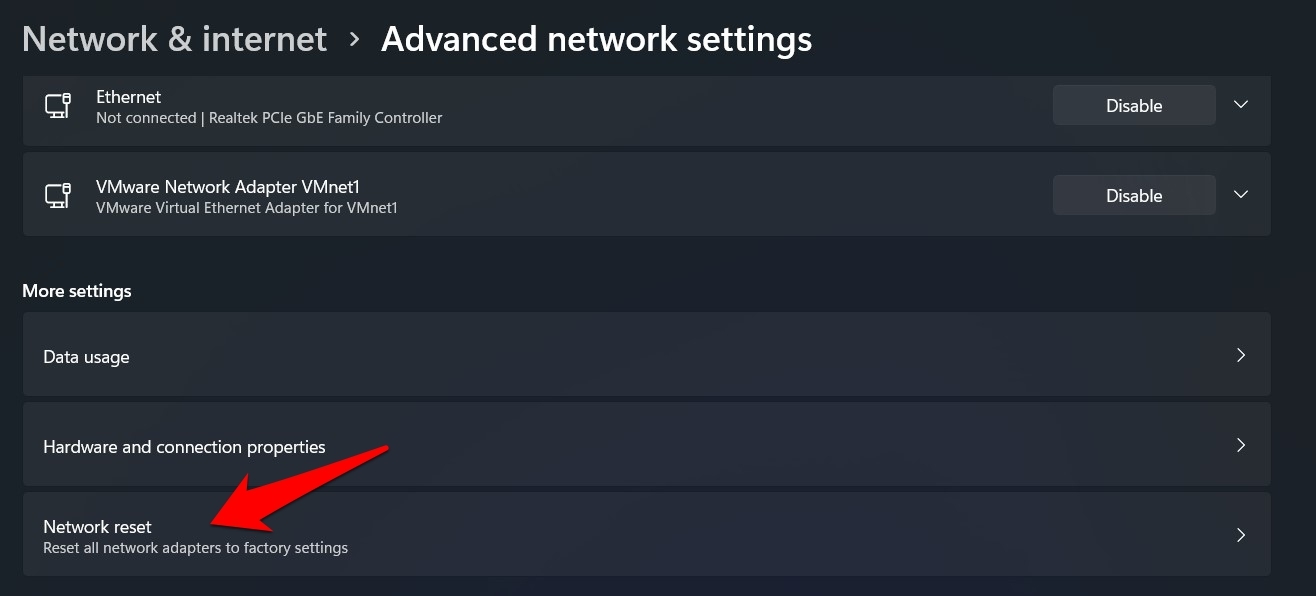
- Por último, haga clic enReiniciar ahora > Sí en el cuadro de diálogo de confirmación que aparece.
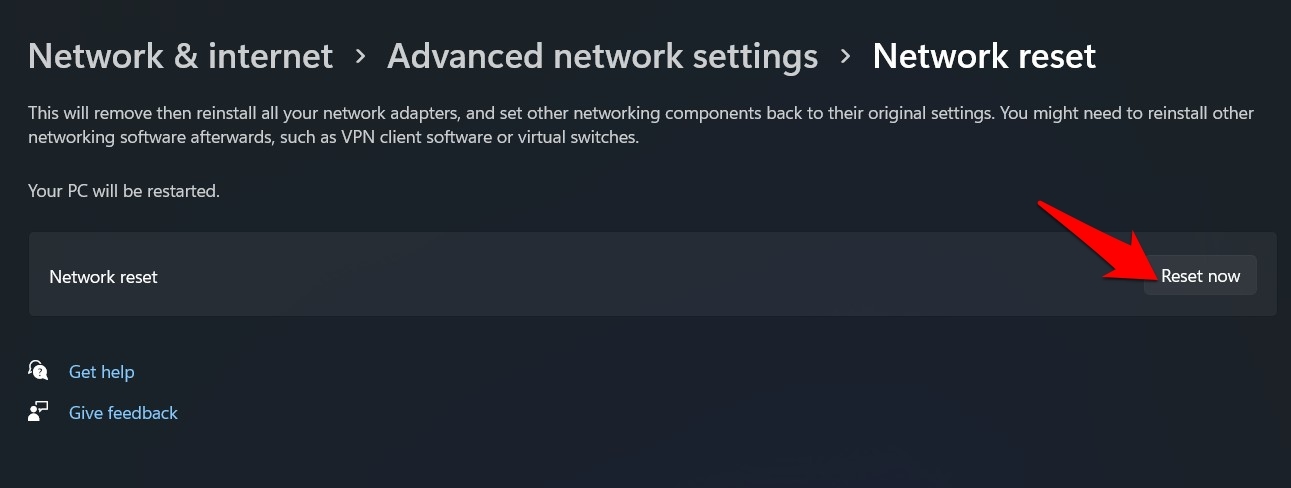
- Windows revertirá la configuración de la red a su estado predeterminado, y esto, a su vez, debería solucionar el problema de la red Wi-Fi también.
Arreglo 4.Ejecutar la solución de problemas de Windows
Si el software de la red WiFi que gestiona las conexiones tiene algunos fallos o carece de algunos ajustes, entonces una simple solución de problemas puede ser muy útil.Esto escaneará los controladores y la configuración del WiFi para eliminar cualquier congestión de la red.
- Pulse el botón "Inicie" y haga clic en la tecla "Ajustes".
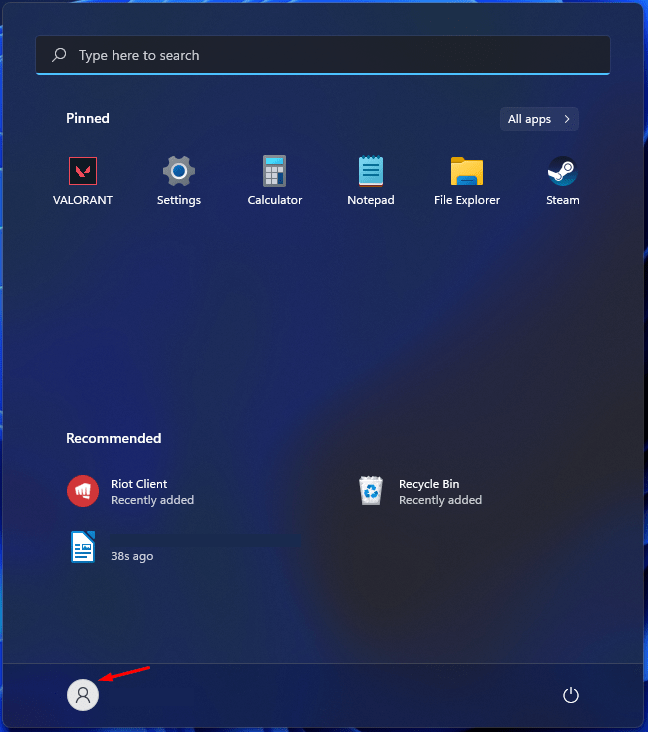
- Elige "Sistema".
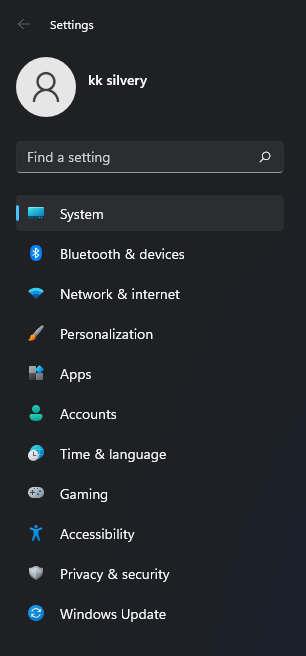
- Haga clic en "Solucionar problemas" para continuar.
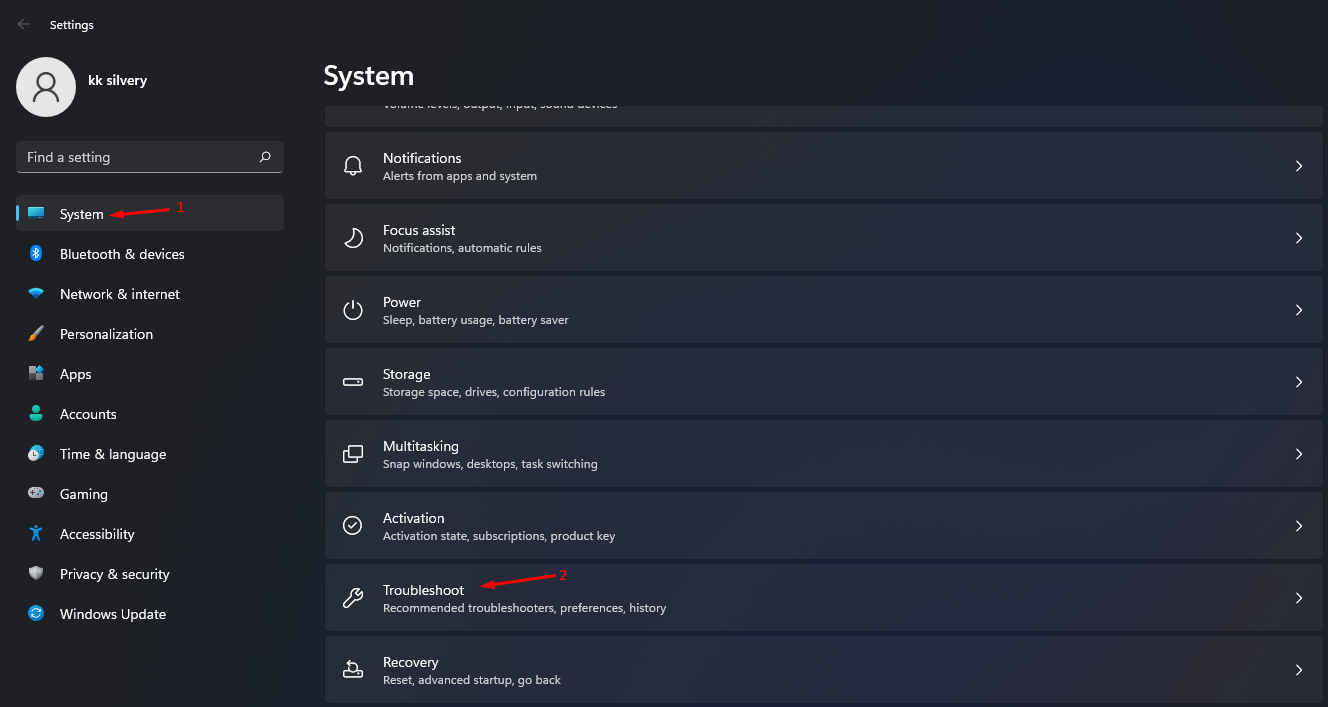
- Seleccione "Otras soluciones de problemas" para ver más opciones.
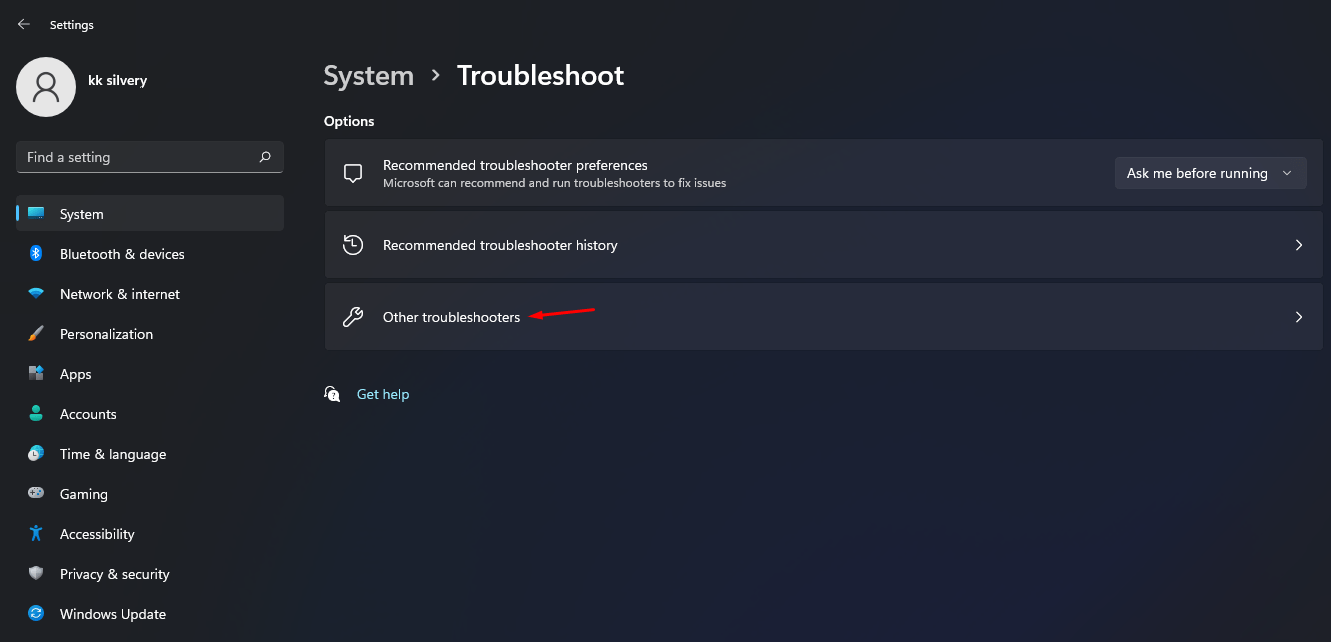
- Encuentra "Conexión a Internet" y luego haga clic en "Ejecutar" para escanear la red en busca de problemas.
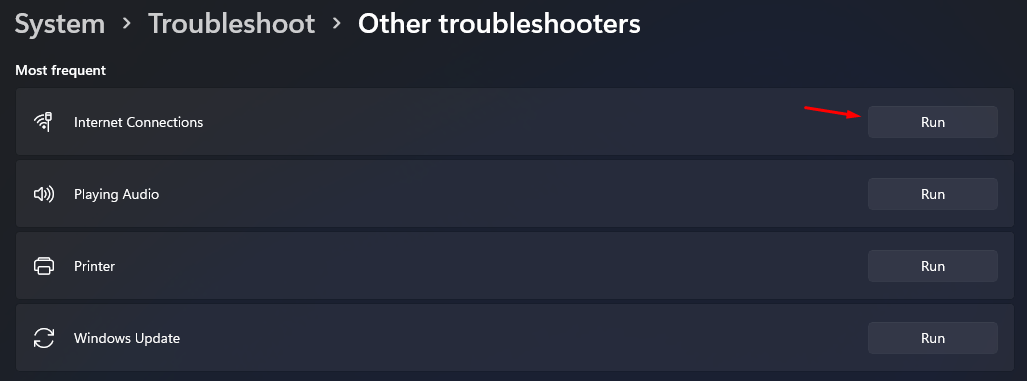
- Aparecerá una nueva ventana en la pantalla, y haga clic en "Solucionar el problema de mi conexión a Internet" para ejecutar el escaneo.
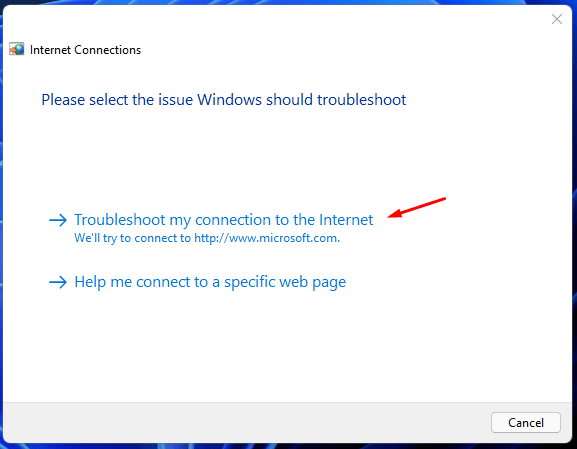
- Deje que la herramienta ejecute un escaneo profundo, que toma alrededor de un minuto o menos para terminar la tarea.Si el escaneo de la red muestra algún error, entonces arregle el problema para resolverlo.
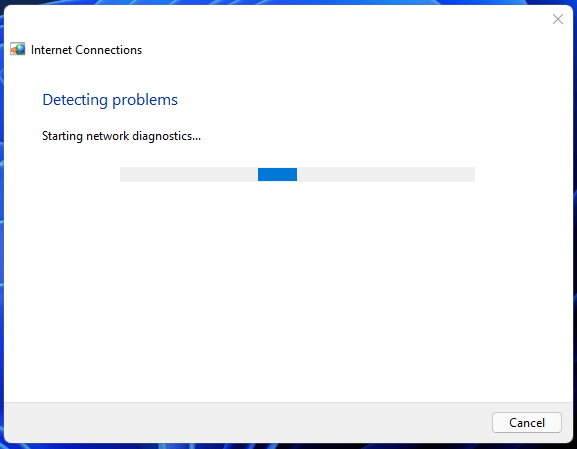
Arreglo 5.Actualizar los controladores de red
Con una actualización a Windows 11, los controladores también se actualizan, pero esto puede no ocurrir en algunos casos.Si está utilizando controladores de red antiguos o anticuados, entonces es probable que haya algunos problemas relacionados con la red.Por lo tanto, debería considerar la posibilidad de actualizar estos controladores a su versión más reciente de inmediato.
- Pulse el botón "Inicie".
- Buscar "Administrador de dispositivos" y abrirlo.
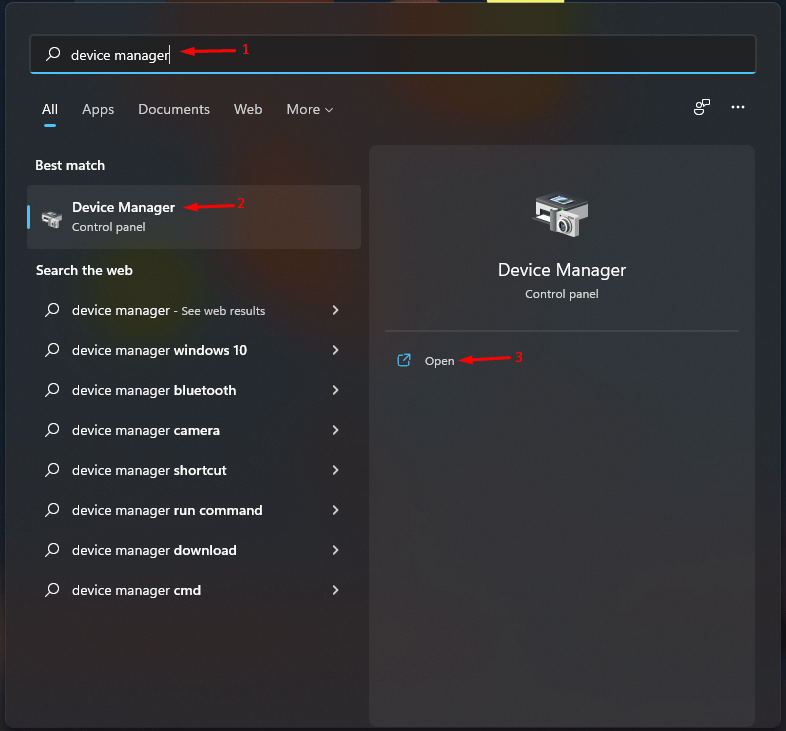
- Haga clic en el botón desplegable junto a "Adaptadores de red".
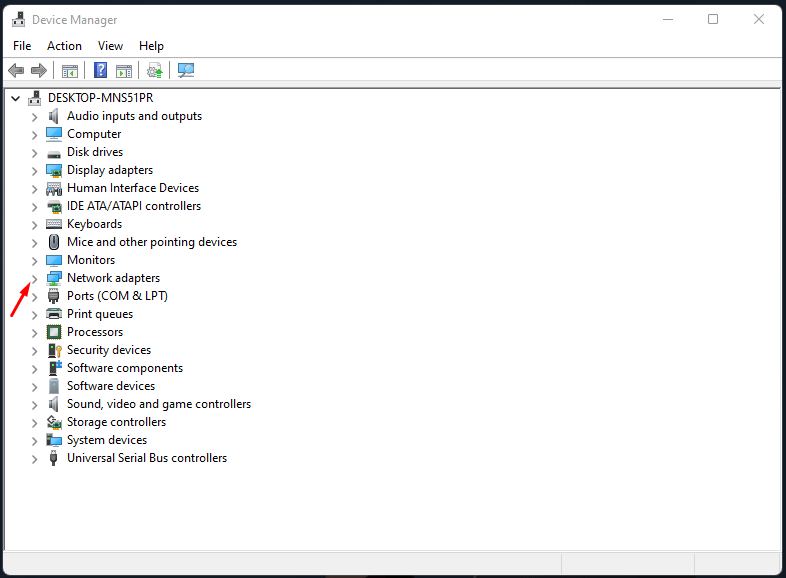
- Haga clic para seleccionar el adaptador de red y haga clic con el botón derecho del ratón para ver más opciones, y luego elija "Actualizar el controlador" para continuar.
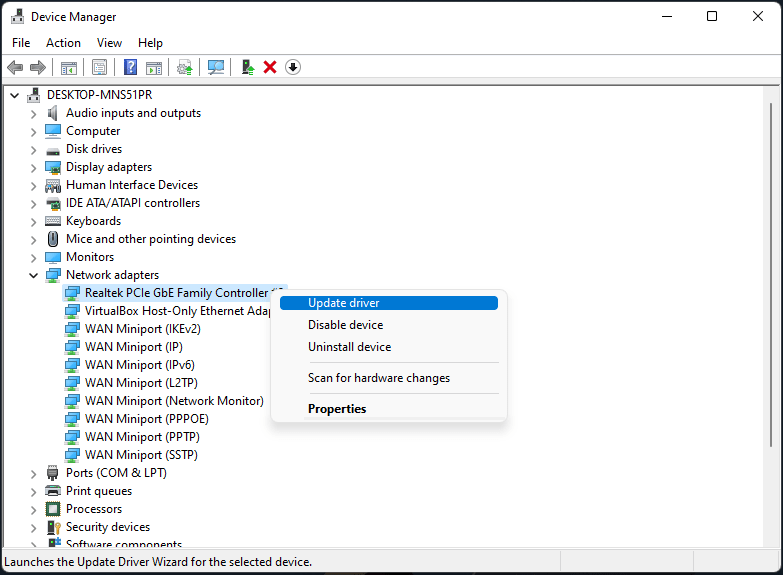
- Haga clic en "Búsqueda automática de conductores" para continuar.
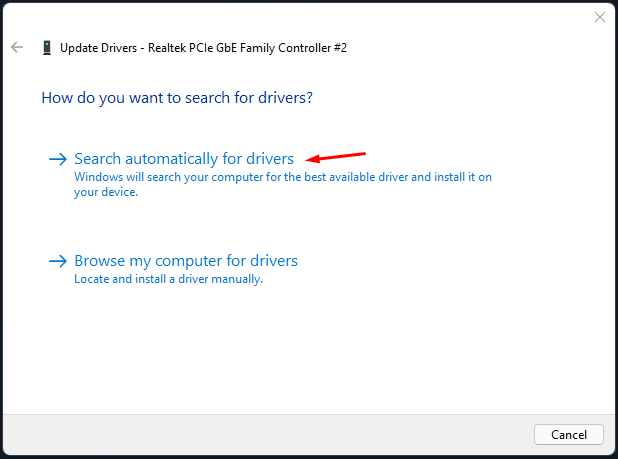
Una vez completada la instalación, reinicie su PC.Cuando se inicie, comprueba si el error de conexión WiFi en tu PC con Windows 11 se ha solucionado o no.
Arreglo 6.Reactivar el controlador de red
Si la instalación de la nueva compilación de controladores no ha servido de nada, debería considerar la posibilidad de desactivar y volver a activar estos controladores.Esto le dará una nueva instancia para trabajar, lo que a su vez podría solucionar el problema subyacente.
- Pulse el botón "Inicie".
- Buscar "Administrador de dispositivos" y abrirlo.
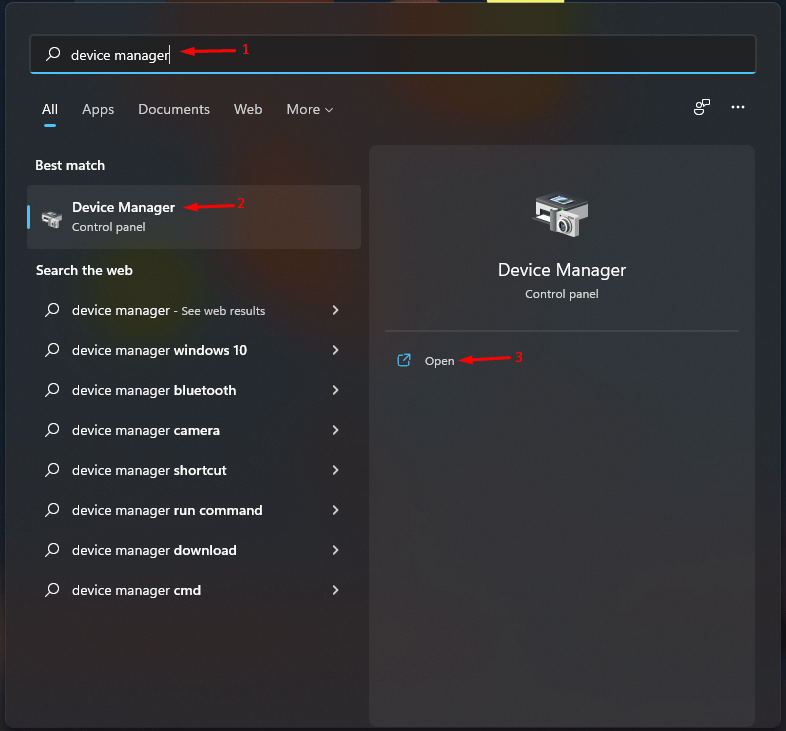
- Haga clic en el botón desplegable junto a "Adaptadores de red".
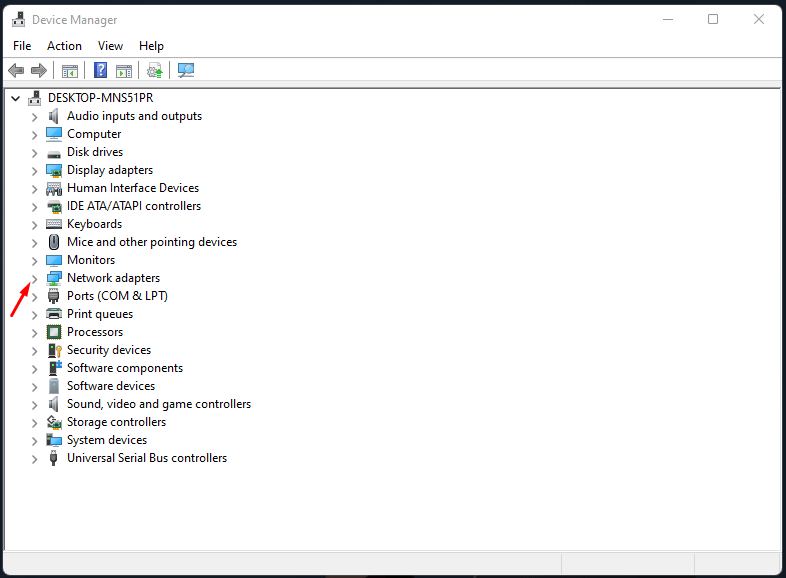
- Haga clic con el botón derecho en su adaptador y seleccioneDesactivar dispositivo del menú.
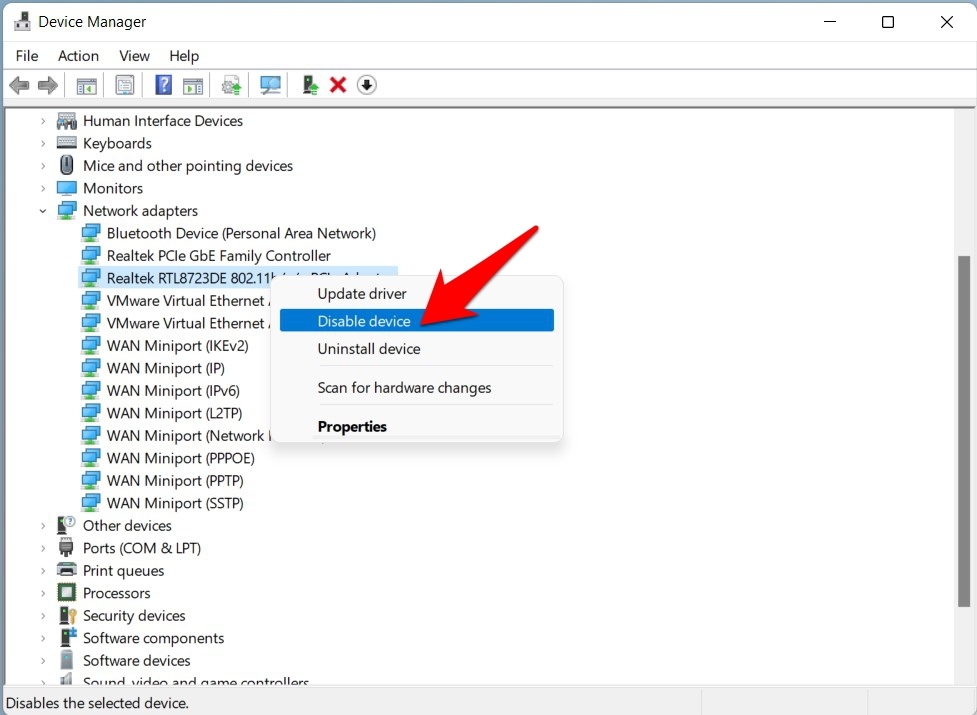
- A continuación, haga clic enSí en el cuadro de diálogo de confirmación que aparece.
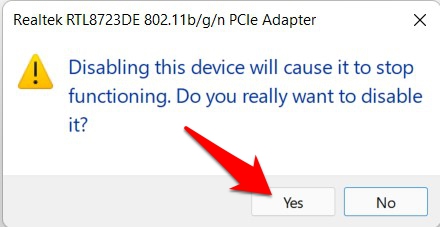
- Ahora deje que los conductores permanezcan en este estado durante un par de minutos.A continuación, haga clic con el botón derecho del ratón y seleccione Habilitar dispositivo.
Una vez que estén de vuelta, verifique si se soluciona el error WiFi Doesn't Have a Valid IP Configuration en Windows 11.
Arreglo 7.Volver a instalar los controladores de red
También puede considerar desinstalar y volver a instalar los controladores de red.Así es como podría hacerse:
- Pulse el botónWindows+Xteclas de acceso rápido y seleccione Administrador de dispositivos.
- A continuación, amplíe elAdaptador de red sección.
- Haga clic con el botón derecho del ratón en sucontroladores de red y seleccioneDesinstalar el dispositivo.
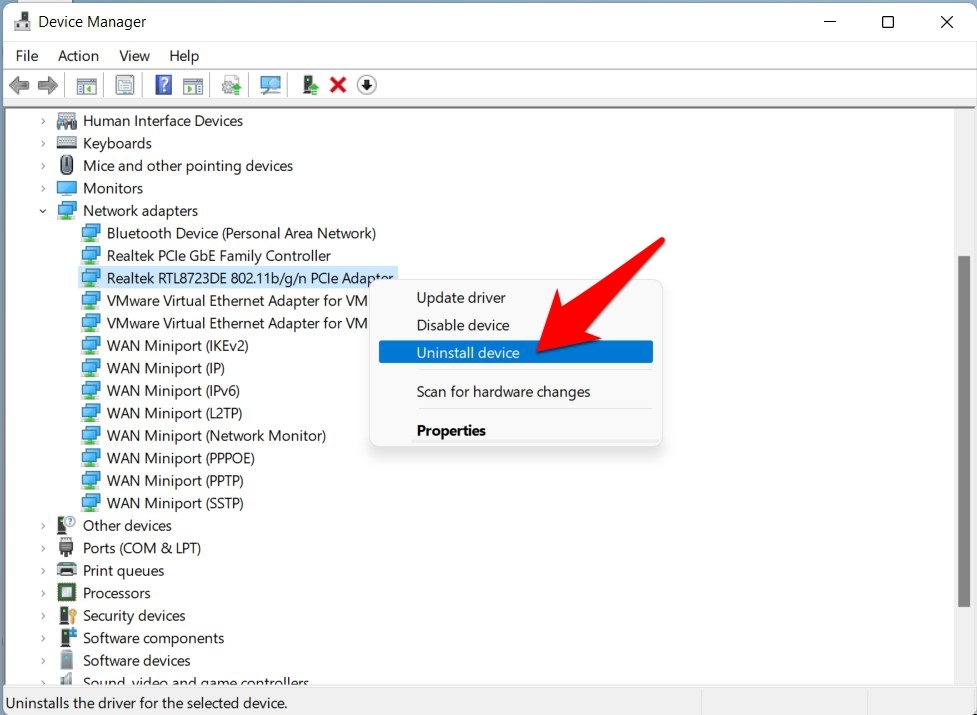
- Entonces, golpeaDesinstalar en el cuadro de diálogo de confirmación.
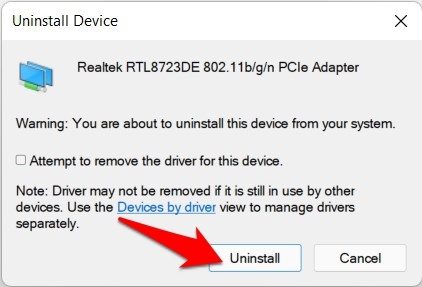
- Una vez desinstalados los controladores, reinicie su PC.
- Al arrancar, el los controladores de red deberían instalarse automáticamente.
- Sin embargo, si eso no sucede, entonces abra el Administrador de dispositivos yhaga clic con el botón derecho del ratón en su Nombre del PCsituado en la parte superior.
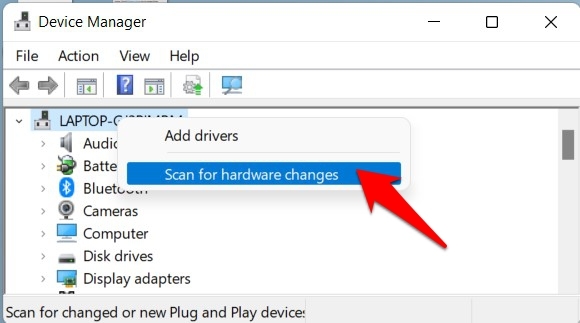
- A continuación, seleccioneBuscar cambios en el hardware. Ahora Windows buscará los controladores que faltan y posteriormente los instalará también.
Arreglo 8.Liberar/renovar la dirección IP
Una de las razones más comunes de este error es la configuración incorrecta del Protocolo de Internet.En este sentido, su primer curso de acción debe ser dejar ir la configuración actual y renovar su nueva instancia.Todo esto se puede llevar a cabo de forma adecuada desde la propia Ventana de Comando, así es como:
¿Cómo establecer el símbolo del sistema como predeterminado en la terminal de Windows 11?
- Diríjase alIniciey busque CMD.
- A continuación, lanceIndicación de comandos de los resultados.
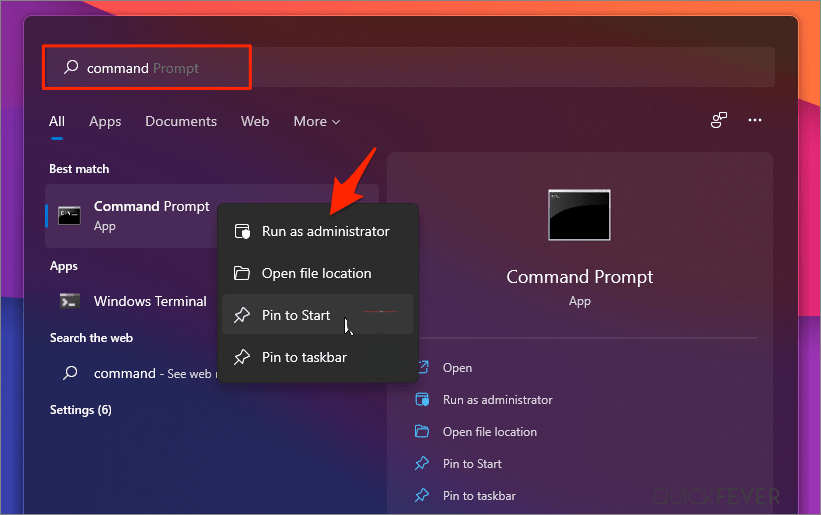
- Ahora escriba el siguiente comando para liberar la configuración IP actual
ipconfig /release
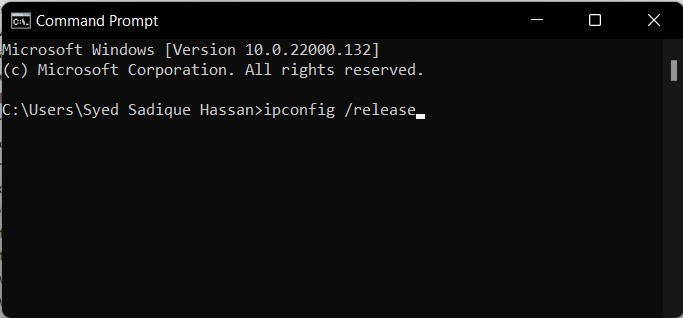
- Una vez hecho esto, ejecute el siguiente comando para que aparezca la nueva configuración:
ipconfig /renew
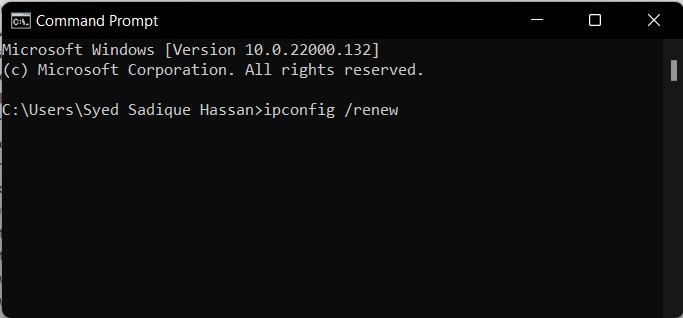
Ahora intenta acceder a la web en tu PC con Windows 11 y comprueba si el error WiFi Doesn't Have a Valid IP Configuration se ha solucionado o no.
Reiniciar TCP/IP
Cualquier problema con este TCP (o cualquiera de sus cuatro capas) fallaría en el proceso de transferencia de datos.La única salida en estos casos es restablecerlo, así como su catálogo Winsock.Así es como podría hacerse:
- En primer lugar, diríjase alInicie, buscarCMD e inicie el símbolo del sistema
- A continuación, escriba el siguiente comando para restablecer el Winsock.En caso de que tenga alguna entrada incorrecta o corrupta, también se eliminaría todo:
netsh winsock reset catalog
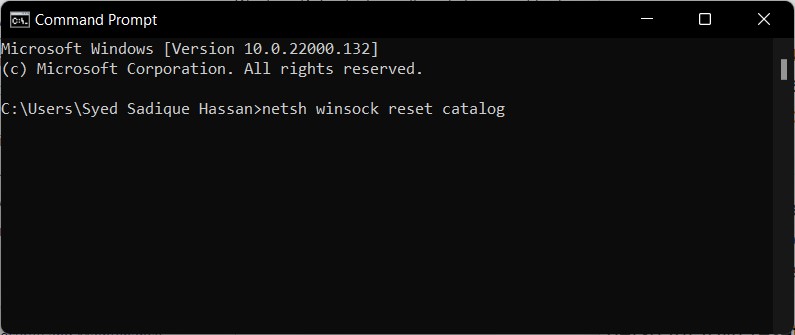
- Una vez hecho esto, ejecute el siguiente comando para restablecer la dirección IP de 32 bits
netsh int ipv4 reset reset.log
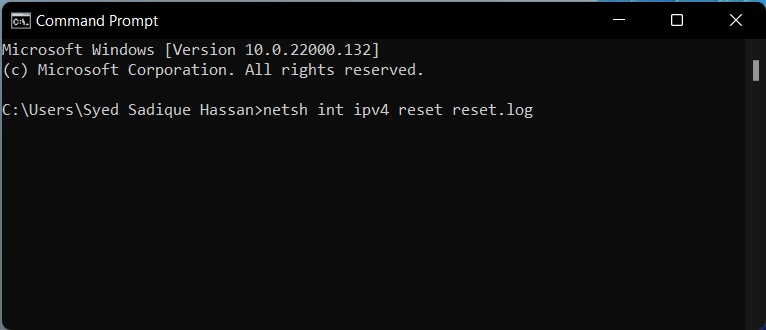
- Asimismo, restablezca la dirección IP de 128 bits también con la ayuda del siguiente comando:
netsh int ipv6 reset reset.log
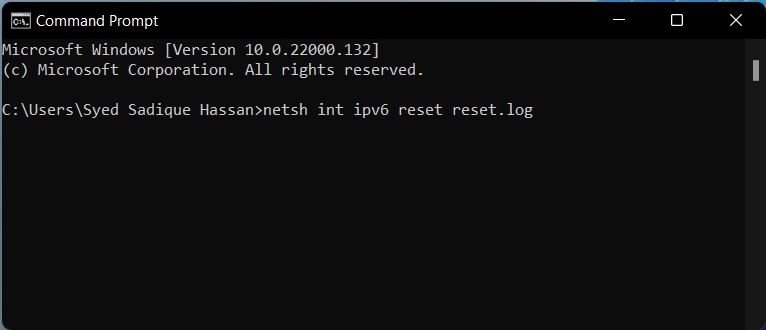
Eso’es todo; con esta guía, usted puede arreglar la conectividad WiFi o los problemas de acceso limitado a Internet en su PC con Windows 11 utilizando esta solución superior enumerada anteriormente.
Si tiene alguna idea sobre[Solucionado] El WiFi de Windows 11 no funciona o muestra un acceso limitadoentonces no dudes en escribir en la caja de comentarios de abajo.Además, suscríbase a nuestro canal de YouTube de DigitBin para ver vídeos tutoriales.¡Salud!

