7+ Formas de arreglar el funcionamiento lento de Google Chrome en Windows 11
Actualizado 2023 de enero: Deje de recibir mensajes de error y ralentice su sistema con nuestra herramienta de optimización. Consíguelo ahora en - > este enlace
- Descargue e instale la herramienta de reparación aquí.
- Deja que escanee tu computadora.
- La herramienta entonces repara tu computadora.
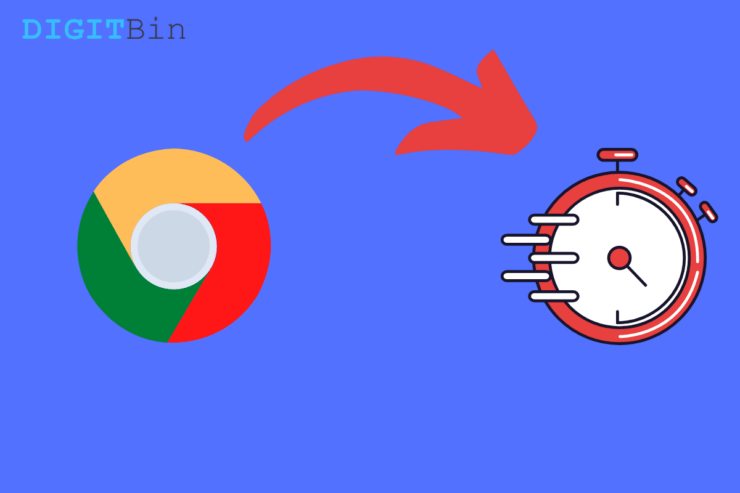
¿Has experimentado un rendimiento lento en el navegador Google Chrome después de actualizar tu PC a Windows 11.?En esta guía, le traigo los métodos de solución de problemas para arreglar el problema si Google Chrome es lento en Windows 11.
Aunque Google Chrome se actualiza a sí mismo puntualmente, es posible que algunos usuarios no reciban la actualización de su navegador.Por lo tanto, en una compilación más antigua, pueden enfrentarse al problema de la incompatibilidad y los errores.Si la caché del navegador se llena con muchas páginas web y otros datos, con el tiempo empezará a consumir la memoria haciendo que el navegador se vuelva lento.
Si crees que Google Chrome es lento en windows 11, entonces puede ser debido a algunas extensiones que probablemente ya no son compatibles con la última build del navegador Chrome o son maliciosas que se instalan automáticamente.
Notas importantes:
Ahora puede prevenir los problemas del PC utilizando esta herramienta, como la protección contra la pérdida de archivos y el malware. Además, es una excelente manera de optimizar su ordenador para obtener el máximo rendimiento. El programa corrige los errores más comunes que pueden ocurrir en los sistemas Windows con facilidad - no hay necesidad de horas de solución de problemas cuando se tiene la solución perfecta a su alcance:
- Paso 1: Descargar la herramienta de reparación y optimización de PC (Windows 11, 10, 8, 7, XP, Vista - Microsoft Gold Certified).
- Paso 2: Haga clic en "Start Scan" para encontrar los problemas del registro de Windows que podrían estar causando problemas en el PC.
- Paso 3: Haga clic en "Reparar todo" para solucionar todos los problemas.
Se ejecutan en segundo plano consumiendo los recursos del ordenador y ralentizando el navegador Google Chrome y otras aplicaciones.Sin embargo, para arreglar la lentitud de Google Chrome en Windows 11, he puesto algunas soluciones fáciles que debes seguir.Pasemos a la parte de la resolución de problemas.Son bastante fáciles de seguir.
Contenido de la página
Reinicie su ordenador
El reinicio siempre soluciona los problemas si se producen debido a algún pequeño fallo.Es una solución común que todo el mundo que utiliza cualquier gadget lleva a cabo al principio cuando ocurre cualquier problema.
- Haga clic en el botónTecla de Windowsen la barra de tareas.
- A continuación, en la nueva pantalla que aparece en su esquina inferior derecha, haga clic en el botónPoder.
- A continuación, en el pequeño menú, haga clic enReiniciar.

Incluso puedes cerrar el navegador Chrome y luego reiniciar tu PC.
Acabar con los procesos de alto cromo de la CPU
Cuando abres y utilizas varias pestañas en el navegador Chrome, obviamente se produce un mayor consumo de CPU.¿Cómo saber qué proceso de Google Chrome consume más energía?Puedes hacerlo abriendo el gestor de tareas nativo del navegador Google Chrome.
- Mientras el navegador está abierto, pulse las teclasShift + Escpara invocar el Administrador de tareas de Chrome.Como alternativa, haga clic en el botón de menú
. SeleccioneMás herramientas → Administrador de tareas.
- Verás la lista de procesos que se están ejecutando activamente en el navegador Chrome.
- Compruebe elHuella de memoriay elUso de la CPU
- Cierre los procesos que muestran un alto uso de la CPU.
- Haga clic para resaltar el proceso.A continuación, haga clic enProceso final.
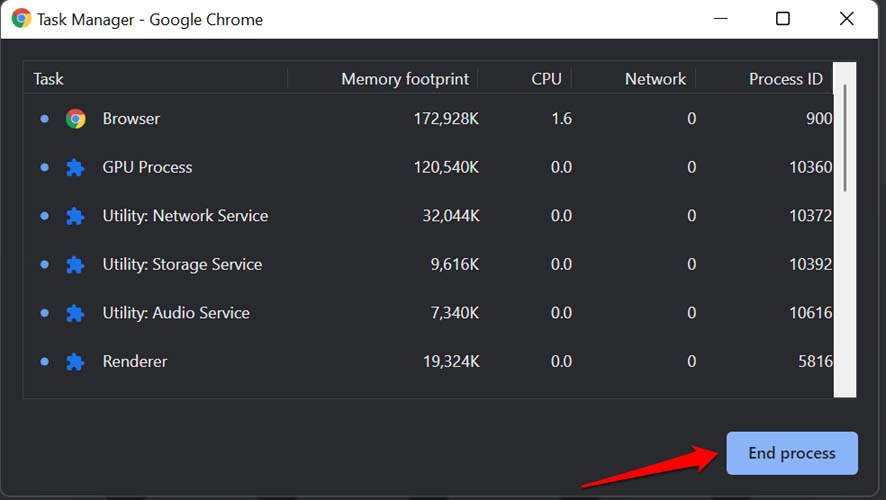
Reiniciar Google Chrome
En lugar de cerrar únicamente el navegador Chrome, puedes intentar finalizar la tarea desde el Administrador de tareas de Windows.
- PulseCtrl + Alt + Suprpara invocar el Administrador de tareas.
- Haga clic enAdministrador de tareas.
- Ahora, haz clic enProcesos.
- Haga clic con el botón derecho del ratón en Google Chrome y haga clic enTarea final.
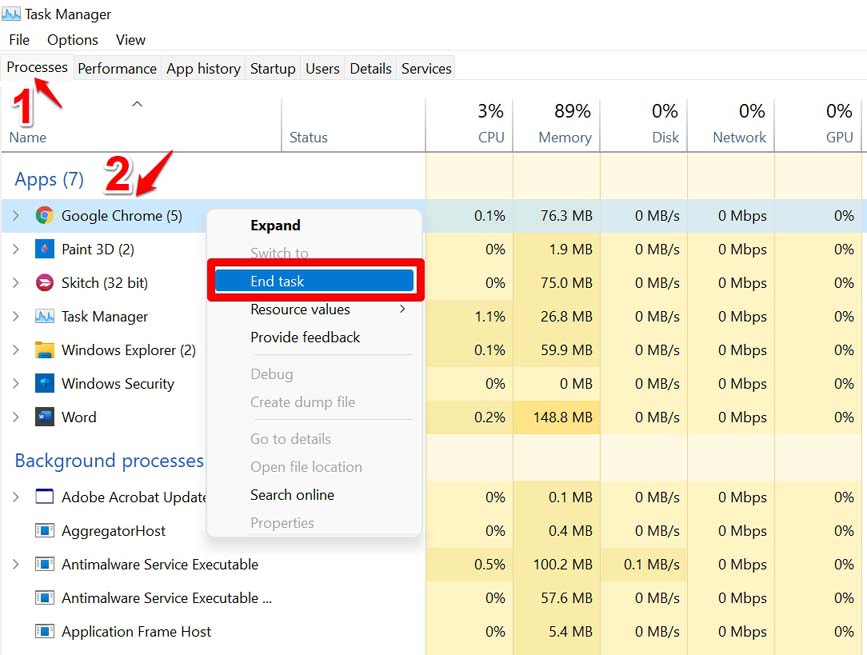
Detener la recogida de cachés
Chrome recopila una pequeña cantidad de datos en forma de caché en cada sitio que visitas para mantener un registro del sitio de modo que la próxima vez que lo visites se cargue rápidamente.Este pequeño caché sigue acumulándose y ocupa una gran cantidad de memoria, lo que hace que el navegador se ralentice mucho.
Si utilizas el navegador para fines generales y no para trabajos oficiales, la mejor opción para acelerar el navegador es desactivar la caché.
Puede detener completamente la recogida de caché con un simple check-in derecho en modo desarrollador.Sólo tienes que abrirModo Desarrolladores haciendo clic enMás herramientas en elMenúOpción.Aquí haga clic en la pestaña Red y marque con el botón derecho la opción Desactivar caché.
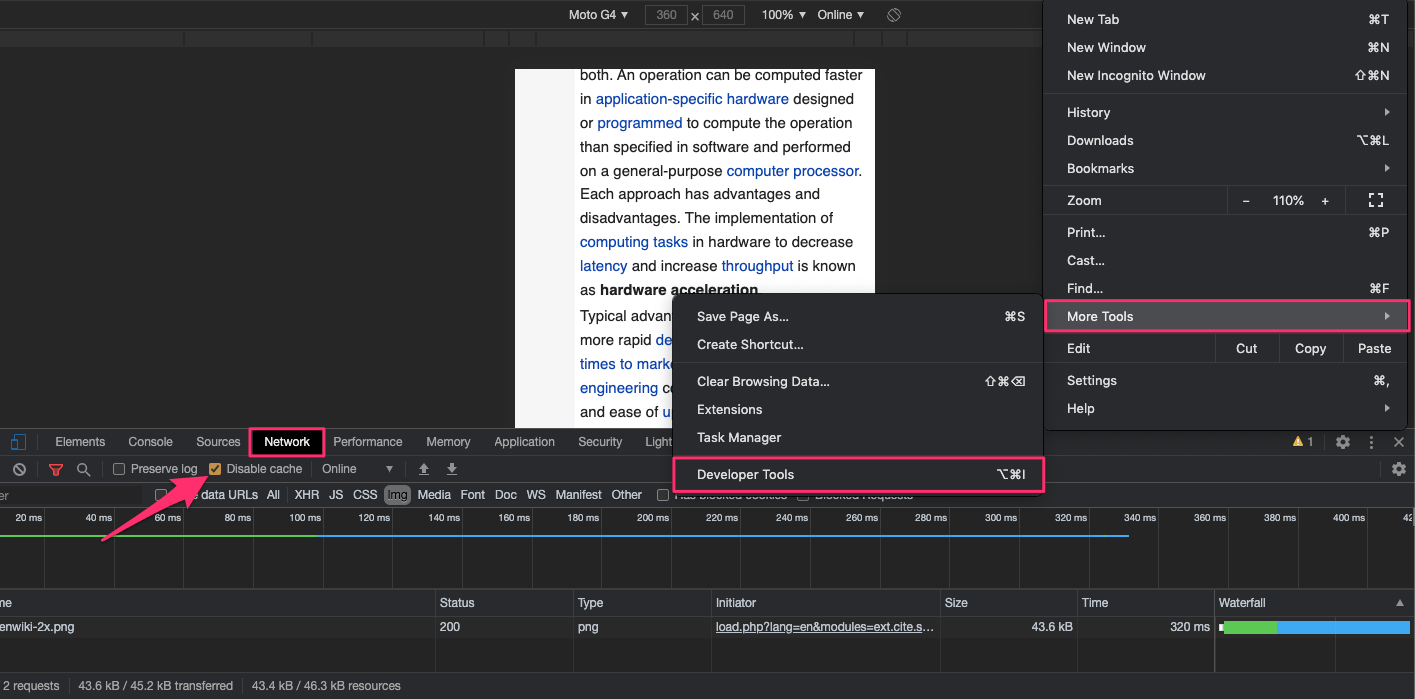
Borrar la caché de Google Chrome
Al borrar la caché del navegador Chrome se dispersarán los archivos basura, con lo que se despejará mucha memoria.
- Mientras el navegador Chrome está abierto, pulseCtrl + Shift + Suprimiro escriba chrome://settings/clearBrowserData en el cuadro de URL.
- Aparecerá el cuadro de diálogo Borrar datos de navegación.
- Haga clic en el botónAvanzadoficha.
- Por defecto, las cookies y otros datos del sitio, las imágenes en caché & los archivos llevarán una marca de verificación.Si no es así, seleccione manualmente estas dos opciones.
- Hayno es necesario seleccionar la Contraseña/Datos de inicio de sesiónDe lo contrario, se eliminarán las contraseñas que hayas guardado en Chrome.
- Una vez hecho esto, haga clic enBorrar datos.
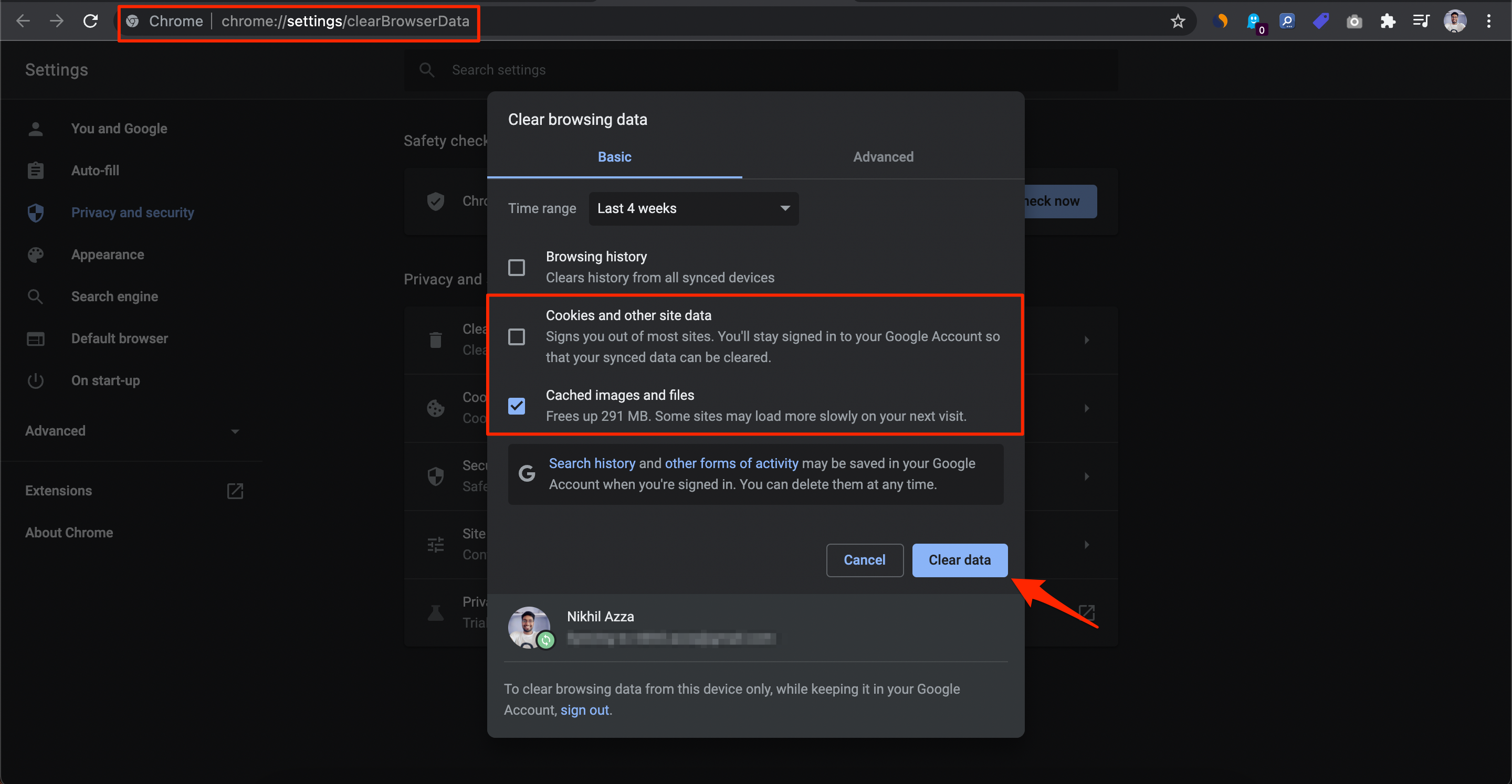
Actualizar Google Chrome
Como ya he dicho, el navegador Chrome se actualiza regularmente cuando se lanza una actualización oficial de Google.Aun así, puedes comprobar manualmente si hay actualizaciones y, en caso de que el navegador Chrome no se haya actualizado, ejecutará la última compilación.
- Abra el navegador Chrome.
- En la barra de URL escribaChrome://Configuración.
- En el panel de la izquierda, haga clic enAcerca de Chrome.
- Si tu PC está conectado a Internet, Chrome se actualizará automáticamente.
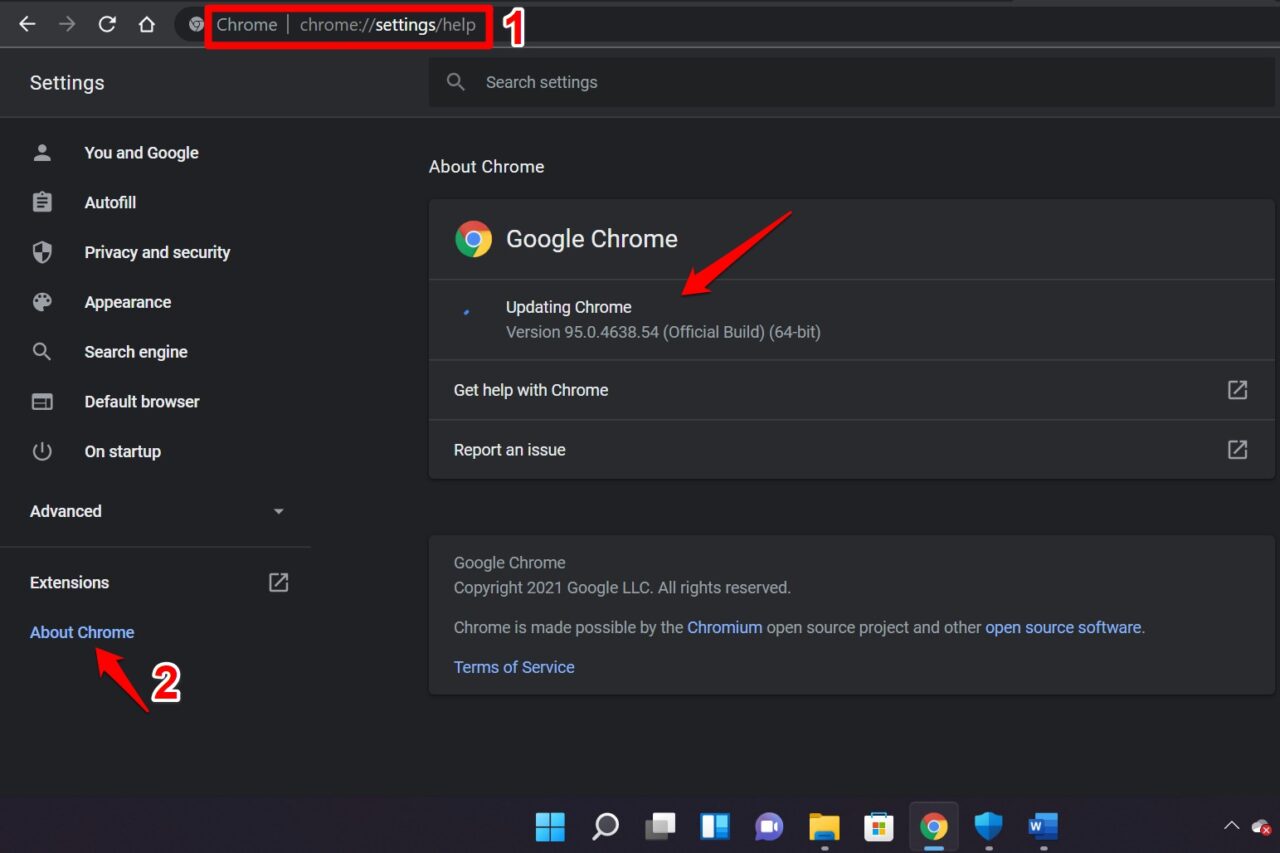
- Después de las actualizaciones del navegador Chrome, vuelva a iniciar el navegador.
Ahora, con la última compilación, Chrome debería funcionar sin problemas en Windows 11.
Desactivar las páginas de precarga de Chrome
En función de sus actividades de navegación, Chrome prepara la precarga de las páginas que visitará regularmente.Hay una opción dedicada a las páginas de precarga que tienes que desactivar.
- Inicie el navegador Chrome.
- Ir aChrome://Configuración.
- Haga clic enPrivacidad y seguridaden el panel de la izquierda.
- A continuación, haga clic para ampliarCookies y otros datos del sitio.
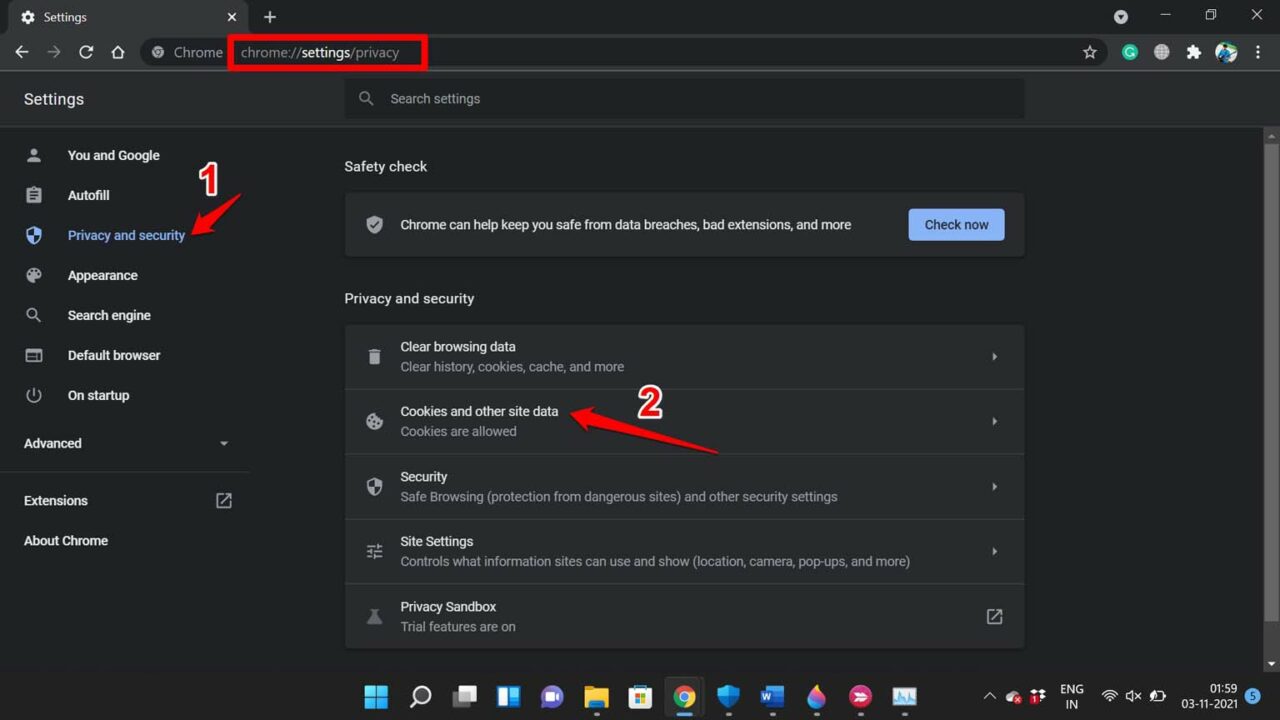
- Por último, haga clic en el botón que aparece junto a la opciónPrecarga de páginas para una navegación y búsqueda más rápidaspara desactivar eso.
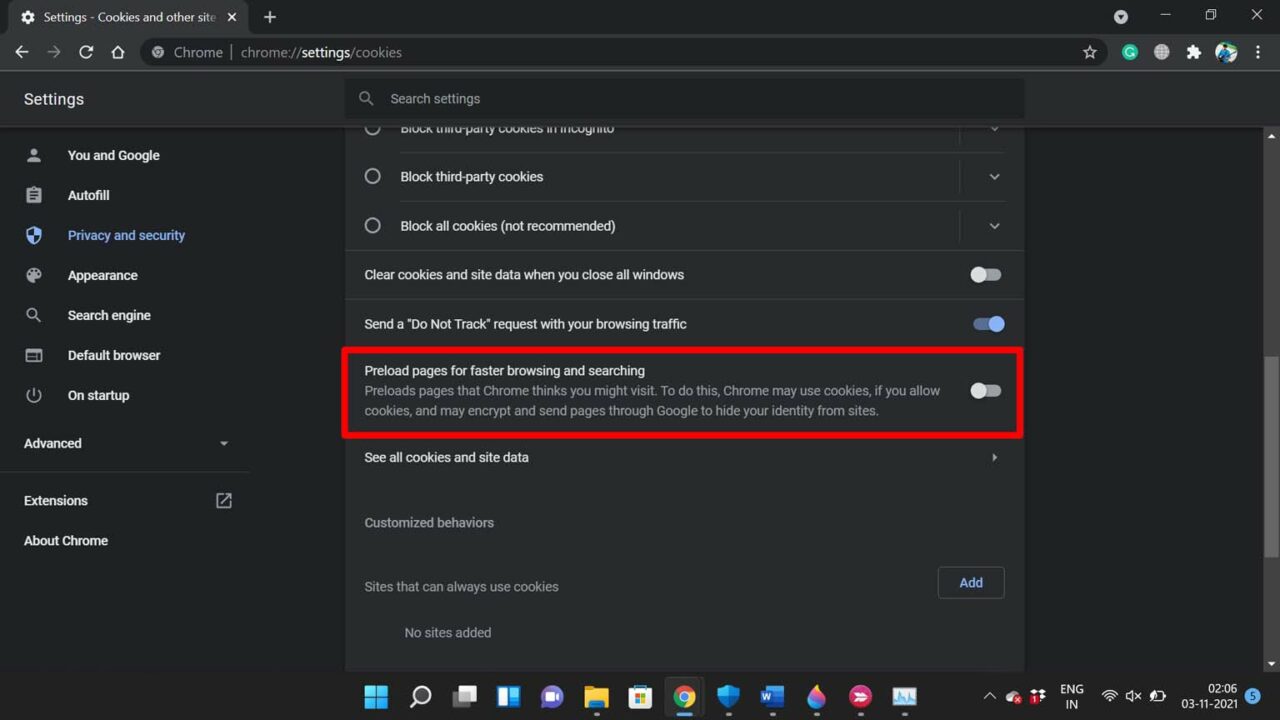
Eliminar las extensiones de Chrome
Puede que haya extensiones de Chrome que no utilices, o que ejecuten scripts que puedan retrasar la carga de la página.Estas extensiones realizarán acciones en la página que retrasarán la carga.Además, es posible que haya algunas extensiones que estén inactivas en el navegador Chrome consumiendo memoria.Por lo tanto, puede eliminar esas extensiones del navegador.
- Abra el navegador Chrome.
- Luego, en la barra de direcciones, escribaChrome://Extensionespara ver todas las extensiones instaladas en Chrome.
- Cada extensión tendrá una opciónEliminara su lado.
-
Haga clic en Eliminarpara las extensiones que no utiliza.
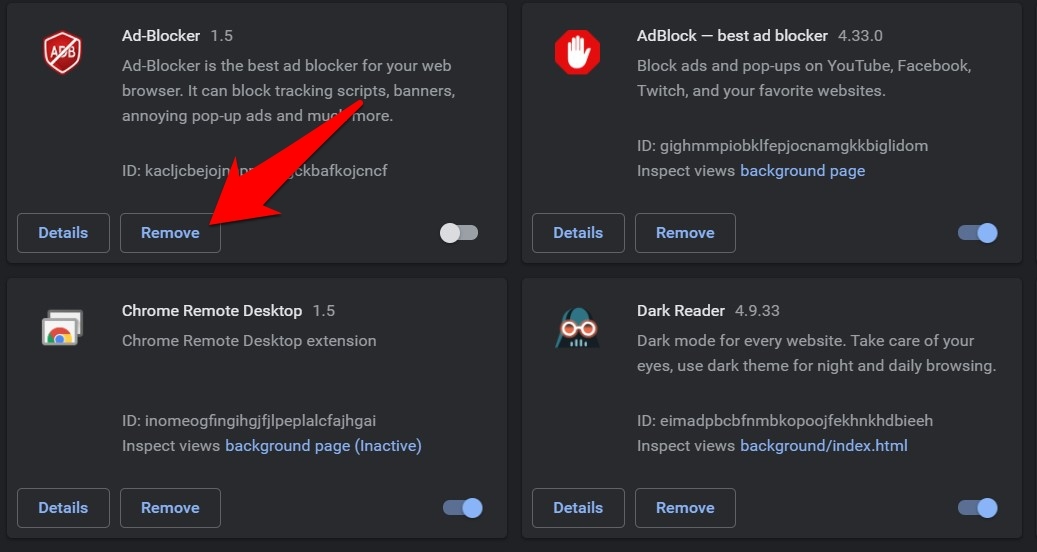
La eliminación de las extensiones no utilizadas y obsoletas reducirá drásticamente la carga de uso del disco en el navegador, haciendo que el navegador Chrome funcione sin problemas.
Utilice una extensión de bloqueo de anuncios
Las extensiones son grandes potenciadores del navegador.Las extensiones de bloqueo de anuncios son las mejores herramientas para el navegador si desea navegar por la web sin ninguna carga de scripts y códigos publicitarios.Chrome tarda unos 10-15 segundos en cargar un sitio completo sin adblockers, mientras que un adblocker puede reducir el tiempo de carga a un par de segundos.Los scripts, rastreadores y otros códigos publicitarios también consumen una cantidad considerable de memoria y CPU, ya que activan múltiples micromotores en el navegador.
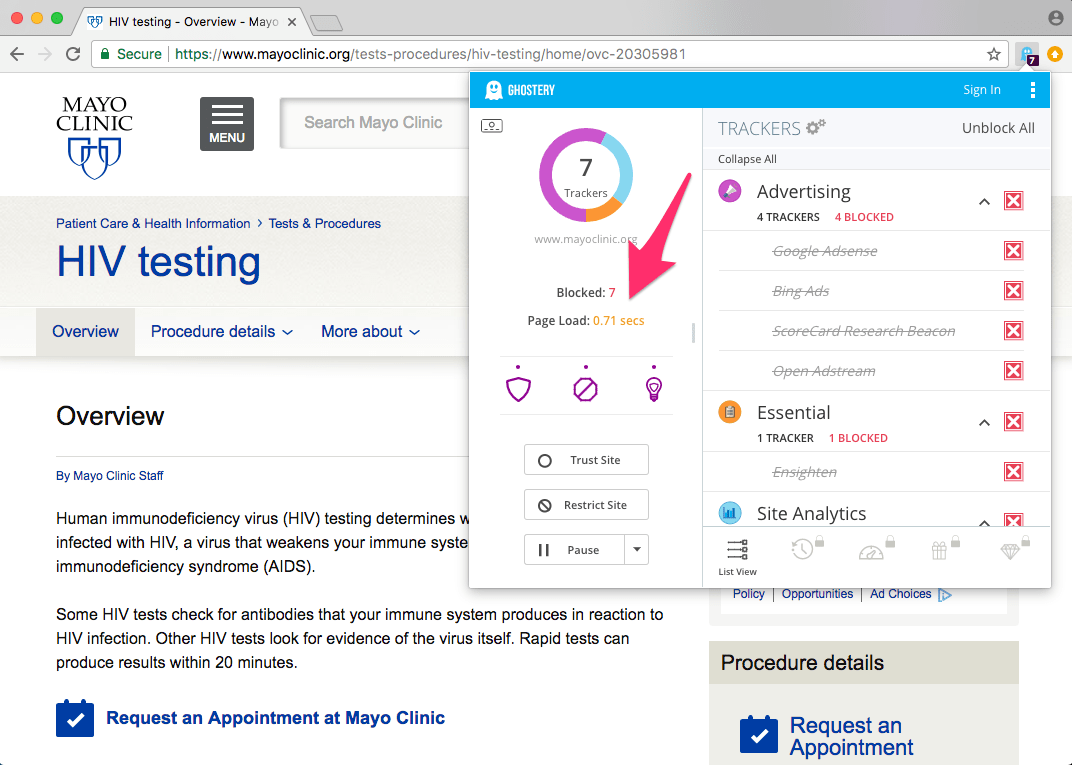
Puedes encontrar una serie de extensiones de bloqueo de anuncios, sólo tienes que visitar Chrome Web Store para añadir Adblocker en el navegador Chrome.
Por lo tanto, si Google Chrome no funciona en Windows 11 o se ralentiza, pruebe estos métodos de resolución de problemas para solucionarlos.
Si tiene alguna idea sobreGoogle Chrome es lento en Windows 11: cómo solucionarloentonces no dudes en escribir en la caja de comentarios de abajo.Además, suscríbase a nuestro canal de YouTube de DigitBin para ver vídeos tutoriales.¡Salud!

