7 formas de arreglar los tiempos de arranque lentos en Windows 10
Actualizado 2023 de enero: Deje de recibir mensajes de error y ralentice su sistema con nuestra herramienta de optimización. Consíguelo ahora en - > este enlace
- Descargue e instale la herramienta de reparación aquí.
- Deja que escanee tu computadora.
- La herramienta entonces repara tu computadora.
Uno de los problemas de Windows más frustrantes es el inicio lento. Cuando Windows tarda una eternidad en arrancar, temerá encender o reiniciar su computadora.
Afortunadamente, el arranque lento es un problema que se puede resolver. Le mostraremos las soluciones más comunes para problemas de inicio lento en Windows 10.
1. Deshabilitar el inicio rápido
Una de las configuraciones más problemáticas que causa tiempos de arranque lentos en Windows 10 es la opción de inicio rápido . Esto está habilitado de manera predeterminada y se supone que reduce el tiempo de inicio al precargar cierta información de inicio antes de que su PC se apague. (Tenga en cuenta que, si bien se aplica al apagado, el reinicio de su computadora no se ve afectado por esta función).
Si bien el nombre suena prometedor, causa problemas a mucha gente. Por lo tanto, es el primer paso que debe intentar cuando tenga problemas de arranque lento.
Notas importantes:
Ahora puede prevenir los problemas del PC utilizando esta herramienta, como la protección contra la pérdida de archivos y el malware. Además, es una excelente manera de optimizar su ordenador para obtener el máximo rendimiento. El programa corrige los errores más comunes que pueden ocurrir en los sistemas Windows con facilidad - no hay necesidad de horas de solución de problemas cuando se tiene la solución perfecta a su alcance:
- Paso 1: Descargar la herramienta de reparación y optimización de PC (Windows 11, 10, 8, 7, XP, Vista - Microsoft Gold Certified).
- Paso 2: Haga clic en "Start Scan" para encontrar los problemas del registro de Windows que podrían estar causando problemas en el PC.
- Paso 3: Haga clic en "Reparar todo" para solucionar todos los problemas.
Para deshabilitarlo, abra Configuración y vaya a Sistema> Encendido y suspensión . En el lado derecho de esta pantalla, haga clic en Configuración de energía adicional para abrir el menú Opciones de energía en el Panel de control.
Aquí, haga clic en Elegir lo que hacen los botones de encendido en la barra lateral izquierda. Deberá proporcionar permiso de administrador para cambiar la configuración en esta página, así que haga clic en el texto en la parte superior de la pantalla que dice Cambiar la configuración que no está disponible actualmente .
Ahora, desmarque Activar inicio rápido (recomendado) , seguido de Guardar cambios para deshabilitar esta configuración.
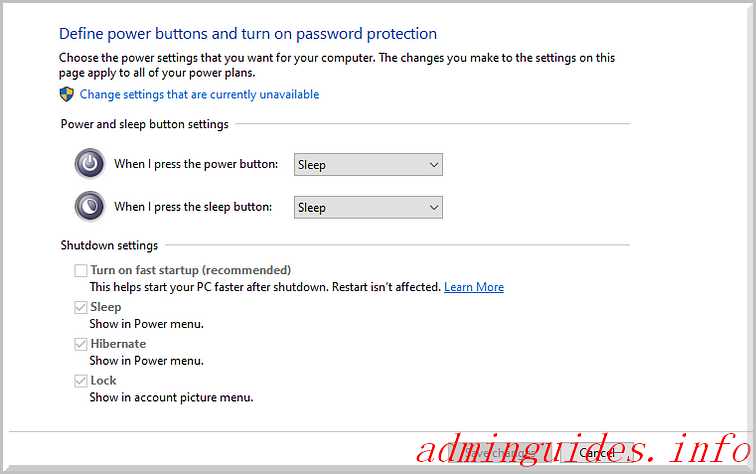
Si no ve un inicio rápido aquí, no tiene habilitada la hibernación y, por lo tanto, no aparecerá. Para habilitar la hibernación, abra un símbolo del sistema de administrador o una ventana de PowerShell. Puede hacer esto haciendo clic derecho en el botón Inicio o presionando Win + X y eligiendo Símbolo del sistema (Administrador) o Windows PowerShell (Administrador) .
Escriba el siguiente comando para habilitar la hibernación, luego intente deshabilitar el inicio rápido nuevamente:
powercfg /hibernate on2. Ajustar la configuración del archivo de paginación
Memoria virtual es el nombre de una función a la que Windows dedica parte de su unidad de almacenamiento como RAM simulada; esta sección se denomina archivo de paginación. Con más RAM, puede tener más tareas ejecutándose en su sistema a la vez. Entonces, si Windows está cerca de maximizar la RAM real, se sumerge en la memoria virtual.
Algunas personas han descubierto que Windows 10 puede cambiar la configuración de la memoria virtual por sí solo, lo que provoca problemas de arranque. Por lo tanto, debe echar un vistazo a la configuración de su memoria virtual y ver si puede cambiarla para solucionar el problema de arranque lento.
Para hacer esto, escriba Rendimiento en el menú Inicio y elija Ajustar la apariencia y el rendimiento de Windows .
En la pestaña Avanzado , verá el tamaño del archivo de paginación; haga clic en Cambiar para editarlo.
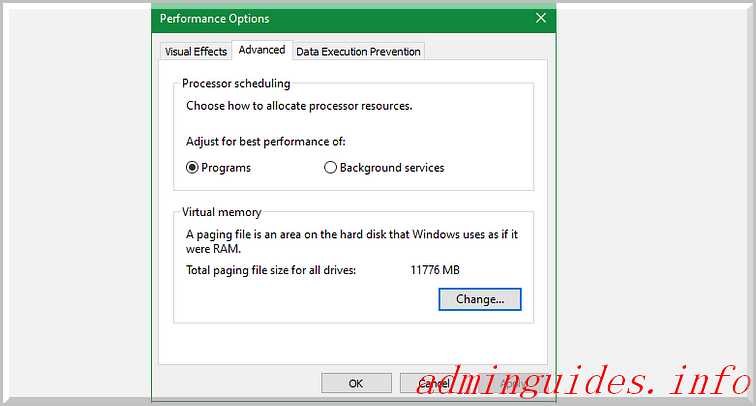
En la ventana resultante, lo importante está en la parte inferior. Verá una cantidad de memoria recomendada y un número asignado actualmente . Algunos usuarios que tienen este problema encuentran que su asignación actual está muy por encima del número recomendado.
Si el suyo tiene el mismo aspecto, desmarque Administrar automáticamente el tamaño del archivo de paginación de todas las unidades para realizar cambios. Luego, elija Tamaño personalizado y establezca el Tamaño inicial y el Tamaño máximo en los valores recomendados a continuación.
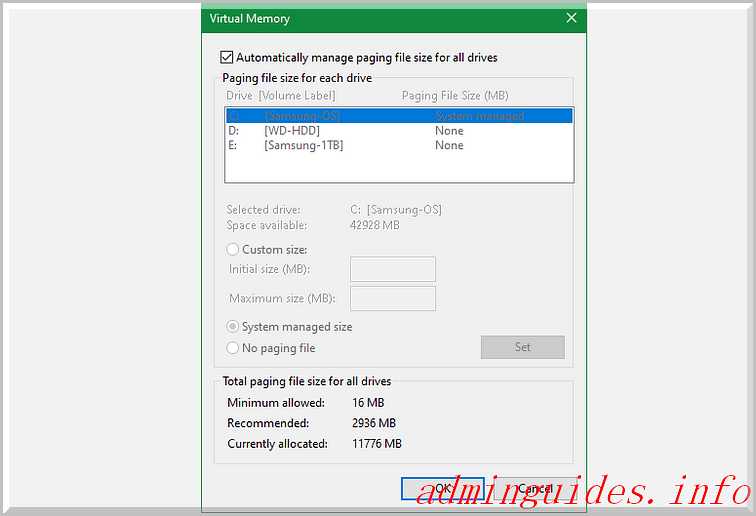
Reinicie y sus tiempos de arranque deberían mejorar.
3. Apague el subsistema de Linux
Windows 10 ofrece una terminal Linux completa además del símbolo del sistema clásico. Esto es emocionante para los desarrolladores, pero también podría ser el culpable de sus problemas de arranque.
Esta función no está activada de forma predeterminada. Entonces, si no sabe qué es Bash, probablemente no necesite probar este paso, ya que sabría si lo hubiera activado.
Para desactivar el shell de Linux, escriba funciones de Windows en el menú Inicio para abrir el menú Activar o desactivar funciones de Windows . Desplácese hacia abajo hasta Subsistema de Windows para Linux , desmárquelo y reinicie.
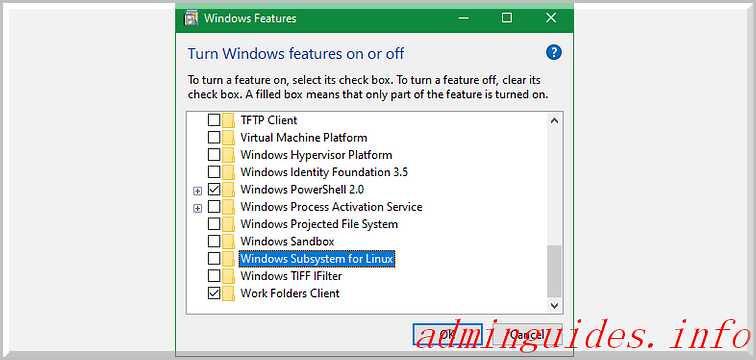
Si esto soluciona sus problemas de arranque lento pero aún necesita la interfaz Bash, pruebe la nueva terminal de Windows para otra opción.
4. Actualice los controladores de gráficos
Se sabe que Windows 10 se mete con los controladores, desafortunadamente. La actualización de los controladores de la tarjeta gráfica a veces puede solucionar problemas de arranque, por lo que debería echarle un vistazo a continuación.
Abra el Administrador de dispositivos haciendo clic con el botón derecho en el botón Inicio (o presionando Win + X ) y seleccionando Administrador de dispositivos . Navega hasta Adaptadores de pantalla para ver qué tarjeta gráfica estás usando (normalmente Nvidia o AMD si tienes una tarjeta gráfica dedicada).
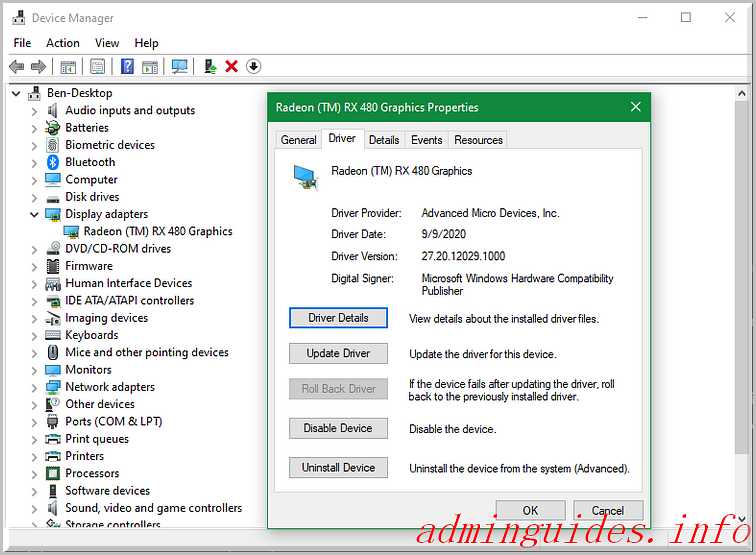
Por lo general, puede abrir el software del proveedor correspondiente en su PC para buscar actualizaciones de gráficos. Si no tiene el software, deberá navegar al sitio web del proveedor (o al sitio web del fabricante de su computadora portátil, si está utilizando gráficos integrados en una computadora portátil) para buscar actualizaciones de controladores.
Instale las nuevas versiones disponibles, reinicie y luego vea si sus tiempos de arranque se aceleran.
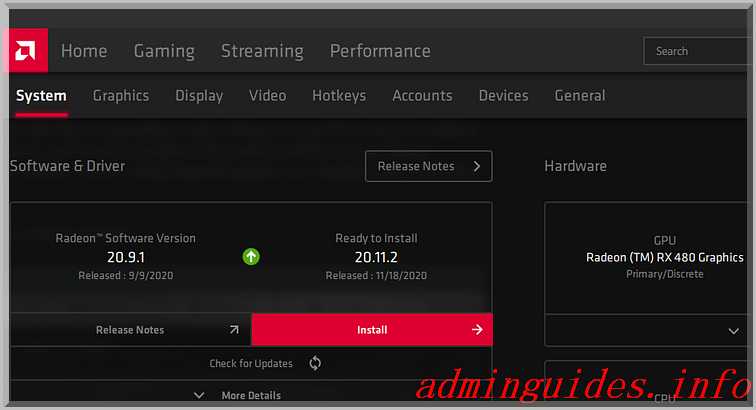
Hemos cubierto la actualización de los controladores de su computadora con más detalle si necesita ayuda. Con suerte, una actualización solucionará su problema. Podría valer la pena buscar otras actualizaciones de controladores mientras hace esto, pero otros controladores no suelen ser una causa de arranque lento.
5. Eliminar algunos programas de inicio
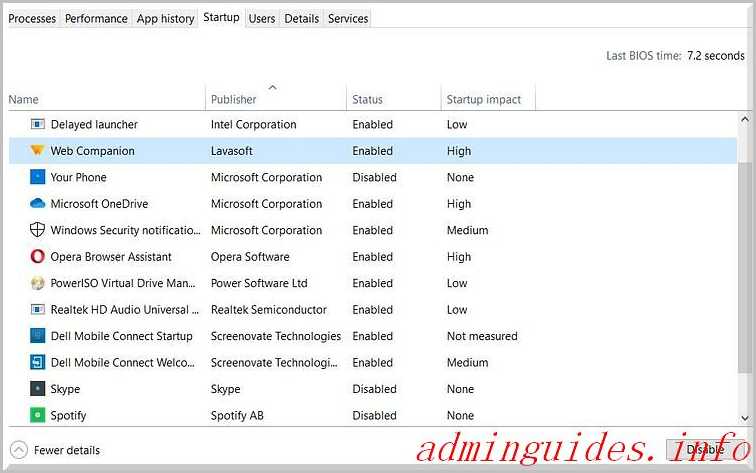
Quizás su tiempo de arranque lento no sea causado por uno de los problemas anteriores. Si experimenta lentitud entre el inicio de sesión y el uso real de su computadora, demasiados programas que se ejecutan al inicio podrían ser los culpables.
Una gran cantidad de software se configura para ejecutarse automáticamente al inicio cuando lo instala o actualiza. Si tiene docenas de aplicaciones cargándose tan pronto como inicie sesión, esto realmente puede atascar su sistema. Siga nuestra guía para eliminar programas de inicio pesados y vea si descargar algunos hace una diferencia.
6. Ejecute un escaneo SFC
El comando SFC, o Comprobador de archivos de sistema, verificará su instalación de Windows en busca de archivos de sistema dañados e intentará reemplazarlos con copias que funcionen. Vale la pena ejecutar esto para solucionar el problema de inicio, ya que algunos archivos de Windows responsables del proceso de inicio podrían ser la causa de su inicio lento.
7. Si todo lo demás falla, realice un reinicio
Si ha probado todas las soluciones anteriores y aún no puede acelerar el tiempo de arranque, podría ser mejor reducir sus pérdidas y reinstalar una copia nueva de Windows 10.
Tiene varias opciones para reiniciar su PC. La opción de actualización incorporada puede reinstalar Windows sin eliminar ninguno de sus archivos. Sin embargo, aún debe hacer una copia de seguridad de los datos de su computadora antes de esto.
Dirígete a Configuración> Actualización y seguridad> Recuperación y selecciona Comenzar en Restablecer esta PC para comenzar.
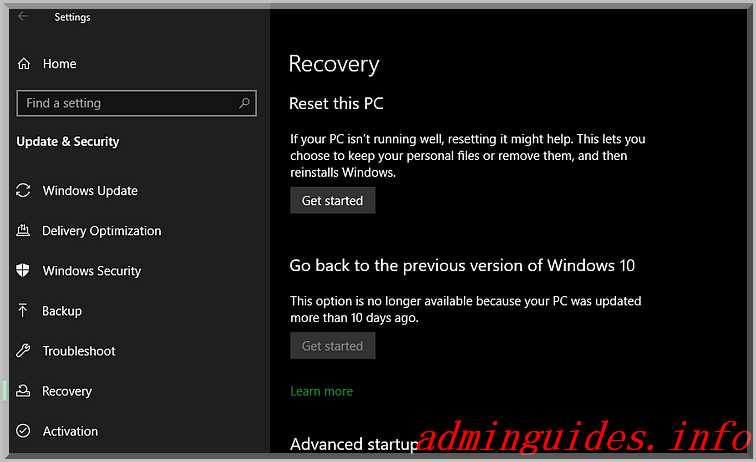
Arranque lento en Windows 10, Begone
Con suerte, aplicar una o todas estas correcciones le funcionará. El inicio lento es un gran dolor, pero afortunadamente tienes opciones para combatirlo. Si nada más funciona, espere hasta la próxima versión importante de Windows 10, que debería solucionar el problema.
En caso de que su lentitud persista mucho después del arranque, también debe conocer otras formas de acelerar su PC con Windows.

