7 formas de eliminar u0026 quot; Cómo obtener ayuda en Windows 10 u0026 quot; Surgir
Actualizado 2023 de enero: Deje de recibir mensajes de error y ralentice su sistema con nuestra herramienta de optimización. Consíguelo ahora en - > este enlace
- Descargue e instale la herramienta de reparación aquí.
- Deja que escanee tu computadora.
- La herramienta entonces repara tu computadora.
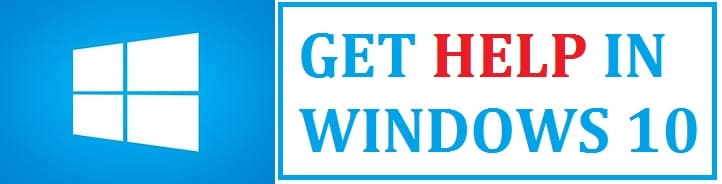
“Cómo obtener ayuda en Windows 10” La ventana emergente de búsqueda de Bing se abre en el navegador cuando el usuario presiona la tecla F1. ¡Esto le pasó al menos a todos una vez! ¡Este tutorial le muestra cómo eliminarlo para siempre!
Se ha visto a algunos de los usuarios declarando en foros que aparece en su escritorio de Windows de forma automática y regular.
Ahora , ¿por qué sigue sucediendo esto?
Notas importantes:
Ahora puede prevenir los problemas del PC utilizando esta herramienta, como la protección contra la pérdida de archivos y el malware. Además, es una excelente manera de optimizar su ordenador para obtener el máximo rendimiento. El programa corrige los errores más comunes que pueden ocurrir en los sistemas Windows con facilidad - no hay necesidad de horas de solución de problemas cuando se tiene la solución perfecta a su alcance:
- Paso 1: Descargar la herramienta de reparación y optimización de PC (Windows 11, 10, 8, 7, XP, Vista - Microsoft Gold Certified).
- Paso 2: Haga clic en "Start Scan" para encontrar los problemas del registro de Windows que podrían estar causando problemas en el PC.
- Paso 3: Haga clic en "Reparar todo" para solucionar todos los problemas.
- En ocasiones, la tecla de ayuda puede atascarse, lo que activa las alertas de obtención de ayuda.
- Configuración incorrecta del sistema.
Cómo obtener ayuda en Windows 10 y eliminar esta ventana emergente
Eliminar aplicaciones que no son necesarias para que no se inicien
Los programas de macros de teclado pueden presionar las teclas F1 automáticamente con sus macros. Siga comprobando que tiene algún software que pueda estar abriendo esta ventana emergente.
Para esto:
- En el primer paso, abra el menú Win + X usando la tecla de Windows + Tecla de acceso rápido X.
- Elija abrir el administrador de tareas.
- Seleccione la pestaña de inicio.
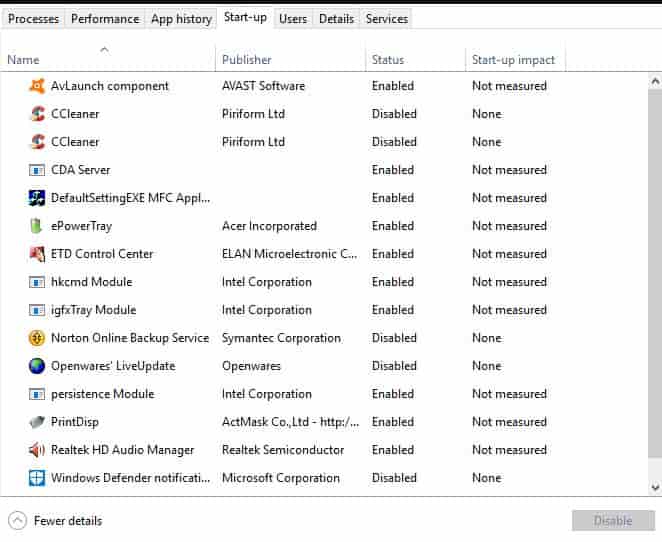
- Desactive cualquier programa seleccionándolo y presionando el botón de desactivación.
¿Se atasca la tecla F1? Un problema común
Puede que sea el momento que necesite para su teclado. El problema subyacente ocurre si la clave específica se atasca de alguna manera. Entonces necesitas comprobarlo. es posible que esto no aparezca automáticamente con un teclado alternativo. Simplemente desconéctelo para ver si la ventana emergente aún se abre.
Desactivar la tecla F1
Esto asegura que la ventana emergente de búsqueda no se abra. Con la ayuda del software de asignación de teclado, los usuarios pueden desactivar la tecla específica. SharpKeys es otro software de mapeo gratuito que se usa para desactivar la mayoría de las teclas del teclado.
Para esto:
- Haga clic en examinar para seleccionar una carpeta para extraerla. y presione el botón de extracción .
- Luego, abra sus ventanas y seleccione F1</”.
- Presione la tecla de apagado desde el Para esta lista de claves, presione OK</0000-.
- Después de esto, seleccione escribir en el registro, abra y reinicie su dispositivo.
VER TAMBIÉN : Cómo quitar la instalación de Microsoft Office 2016 de la PC.
Configuración de clave adhesiva y clave de filtro
Esto puede abrirse si el usuario ha establezca F1 como filtro o tecla adhesiva. Para anular la selección de esto, presione el botón ' escriba aquí para buscar ' Cortana en la barra de tareas.
- En el cuadro de búsqueda, debe escribir la tecla adhesiva.
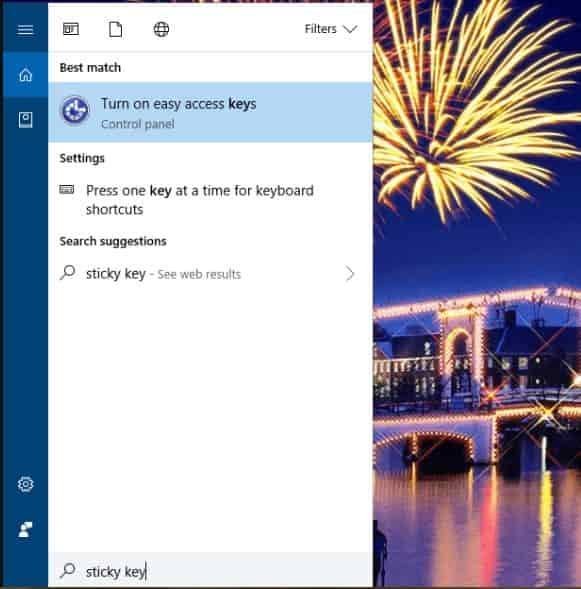
- Elija activar las teclas de fácil acceso para abrir el Panel de control.

- Si la opción de activar las teclas adhesivas está seleccionada, anule la selección.
- Luego, desmarque la opción de activar configuración de las teclas de filtro.
- Seleccione Aplicar.
- Presione Aceptar para que se realicen los nuevos cambios y cierre la ventana.
Iniciar mirando sus archivos de registro
Algunos usuarios han solucionado el problema editando el valor DWORD de EnableactiveProbing e con la ayuda del editor de registro.
- Para abrirlo, debe presionar la tecla de Windows + el atajo de teclado R.
Para esto:
- En el ejecutar, escriba
Regedit , presione Ok</0000-. - Luego, abra la siguiente clave de registro:
HKEY_LOCAL_MACHINE\\SYSTEM\\CurrentControlSet\\
</×<× Services\\NlaSvc\\Parameters\\Internet .
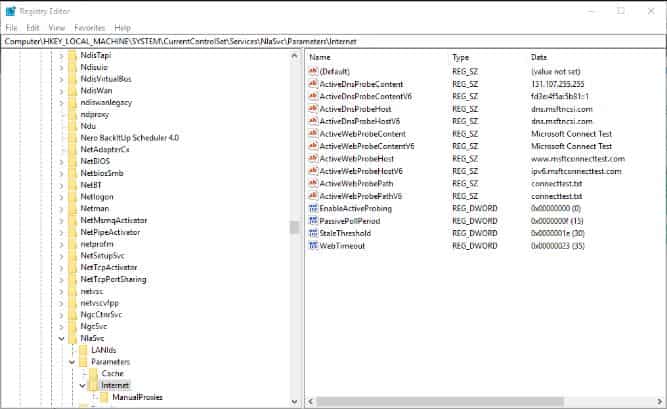
- Después de esto, debe hacer doble clic en EnableActiveProbin g para abrir la siguiente ventana:
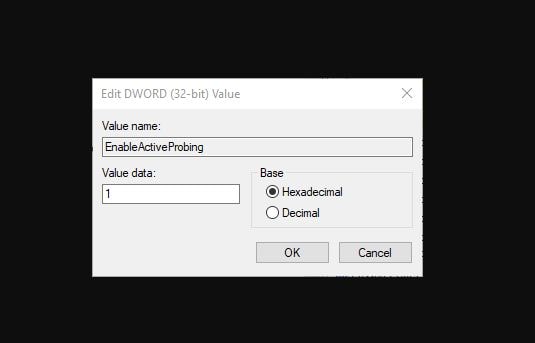
- En el cuadro Información del valor ingrese 0 para reemplazar el valor actual 1.
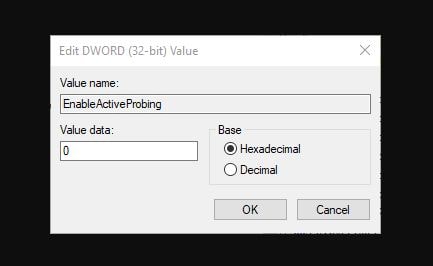
- Presione Ok.
- Ciérrelo.
- Elija Reiniciar para reiniciar sus ventanas.
Cambiar el nombre o eliminar HelpPane.exe
Como este i s el principal culpable que inicia el problema subyacente, entonces lo que podemos hacer es cambiar el nombre o eliminar el archivo ejecutable y cada vez que se presione la tecla específica, Windows no podrá encontrar el archivo y no obtendrá la página de búsqueda de Binge.
Para esto:
- En el primer paso, abra el explorador de archivos.
- Luego vaya a la carpeta C:\\Windows\\ .
- Busque este archivo, no podrá eliminarlo ni cambiarle el nombre directamente, ya que necesita tomar la propiedad y el control total del archivo.
- Una vez hecho esto, elimínelo o cámbiele el nombre como HelpPane_BAK.exe , etc.
Nota: Si aún no puede hacer esto, simplemente abra la tarea administrador y desde allí finalizar la tarea.
¿Está infectado con un virus o malware? ¡Compruébalo!
También puedes optar por esta opción. La mayoría de las veces, el problema se debe a una aplicación de terceros que está siendo infectada. Si no tiene ningún software antivirus, no debe preocuparse, ya que puede utilizar la herramienta de detección de malware incorporada de Windows 10 conocida como Windows Defender.
Para esto:
- Para abrir la configuración, presione la tecla de Windows + I, haga clic en actualizaciones y seguridad.
- Desde el lado izquierdo, elija seguridad de Windows.
- Haga clic en abrir el botón de seguridad o defensor de Windows. .
- Seleccione la sección de virus y amenazas .
- Elija la sección avanzada y resalte el análisis sin conexión de Windows Defender.
- Haga clic en escanear ahora .
- Una vez que se haya completado, si hay algún virus o malware, se eliminará automáticamente.
- Reinicie el sistema para verificar si el problema se resuelve o no.
Sugerencia: si necesita ayuda de Microsoft, visite este enlace.
Conclusión
Así que así es como puede deshacerse de la ventana emergente ' Obtener ayuda en Windows 10 ' que aparece. He compartido la solución más común que es editar los archivos del Registro y eliminarlos de allí. Avíseme si conoce un método alternativo a continuación en los comentarios.

